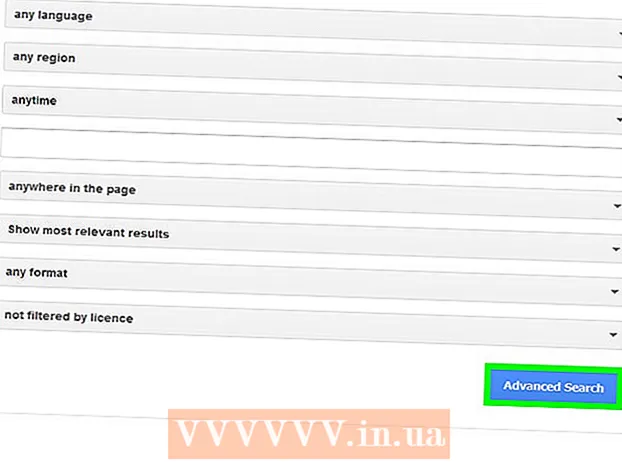May -Akda:
Louise Ward
Petsa Ng Paglikha:
8 Pebrero 2021
I -Update Ang Petsa:
1 Hulyo 2024

Nilalaman
Itinuturo sa iyo ng wikiHow na ito kung paano ikonekta ang isang Samsung Smart TV (Smart TV) sa Internet sa pamamagitan ng pagdaragdag ng aparato sa isang Wi-Fi network. Kapag kumonekta ang Smart TV sa Wi-Fi, maaari mong gamitin ang aparato upang ma-access ang mga tampok na Internet lamang, kabilang ang mga application na batay sa web, mga serbisyo sa streaming, at marami pa.
Mga hakbang
Bahagi 1 ng 2: Ikonekta ang Samsung TV sa Wi-Fi
I-on ang Samsung Smart TV. Pindutin ang power button sa remote control o sa TV.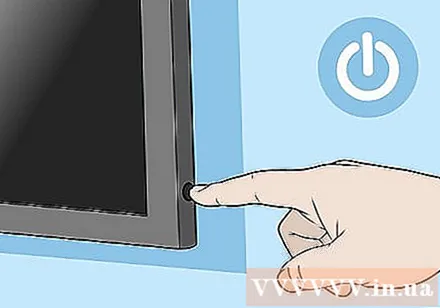
- Ang mga Samsung Smart TV ay nagmula sa maraming mga modelo. Gumagana ang pamamaraang ito sa pinakabagong mga modelo, ngunit maaaring gumamit ang iyong TV ng ibang menu ng pagpipilian. Kung nahihirapan kang maghanap ng mga pagpipilian na sumusunod sa pamamaraang ito, i-download ang manu-manong para sa tukoy na modelo sa https://www.samsung.com/us/support/downloads.

Pindutin ang Menu, Home o SmartHub button sa remote. Lilitaw ang menu ng Home.
Pumili ka Pangkalahatan (Pangkalahatan).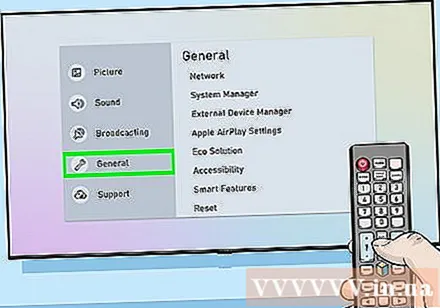
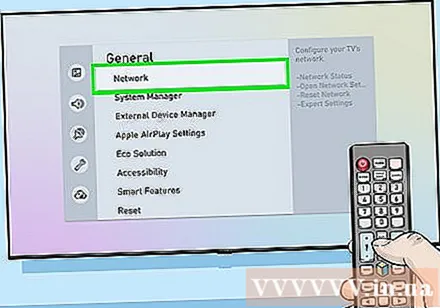
Pumili ka Network (Network).
Pumili ka Buksan ang Mga Setting ng Network (Buksan ang mga setting ng network) o Pag-setup ng Network (Pag-setup sa network). Ang pagpipiliang menu na ito ay mag-iiba ayon sa modelo.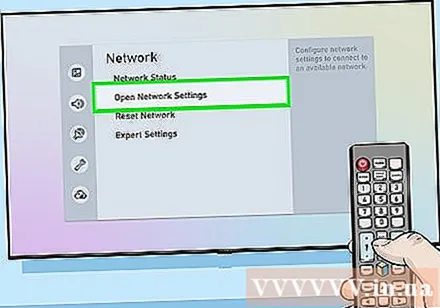
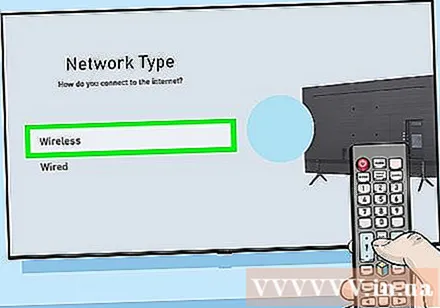
Piliin ang uri ng koneksyon Wireless (Wireless network). Lilitaw ang isang listahan ng mga Wi-Fi network.- Kung hindi mo nakikita ang network na iyong hinahanap, maaari mong subukang i-restart ang Wi-Fi hotspot.
- Ang mga modelo ng Smart TV 2018 (NU7100, NU710D, NU7300 at NU730D) ay maaari lamang kumonekta sa 2.4Ghz Wi-Fi network. Kung gagamit ka ng isa sa mga modelong ito, hindi ito makakonekta sa 5GHz band network. Sinusuportahan ng mga modelo mula 2019 hanggang sa parehong pagkakakonekta ng 5GHz at 2.4GHz.
Pumili ng isang Wi-Fi network. Kung ang Wi-Fi ay may isang password, lilitaw ang isang dialog box na humihiling sa iyo na ipasok ang password.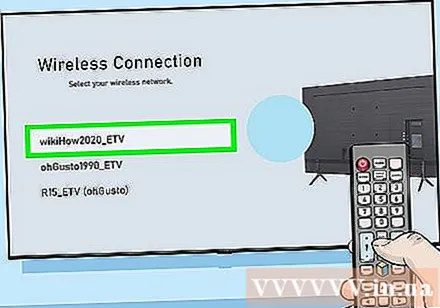
Ipasok ang password ng Wi-Fi at piliin ang Tapos na (Natupad). Magsisimula ang Samsung Smart TV sa pagkonekta sa Wi-Fi network.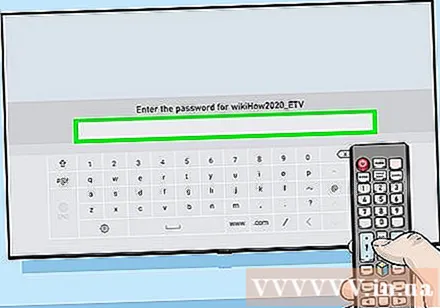
Pumili ka OK lang kapag lumitaw ang mensahe na "Matagumpay". Kapag online na ang TV, maaari mo nang simulang gumamit ng mga serbisyong nangangailangan ng koneksyon sa Internet. anunsyo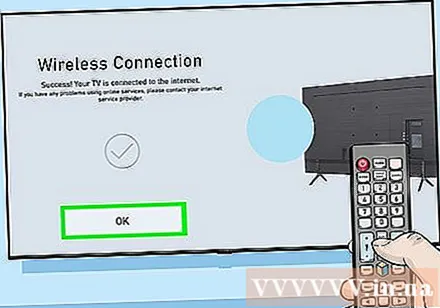
Bahagi 2 ng 2: Pag-troubleshoot ng Wi-Fi
I-off at i-on muli ang Smart TV. Ang ilang mga modelo ay kailangang i-reboot para magkabisa ang system.
Tiyaking magagamit ang Wi-Fi network at gumagana nang maayos. Subukang ikonekta ang iyong computer, telepono o tablet sa parehong network na ginagamit ng Smart TV upang suriin kung gumagana nang maayos ang network. Kung hindi ka maaaring mag-surf sa web, may problema sa iyong router o service provider.
- Subukang i-restart ang Wi-Fi access point / router dahil karaniwang ito ang sanhi ng problema.
- Kung nahihirapan kang mag-access sa network sa lahat ng iyong mga aparato, makipag-ugnay sa iyong service provider para sa tulong.
Suriin ang mga setting ng Wi-Fi router. Kung ang Wi-Fi router ay may naka-set up na MAC filter, maaaring kailanganin mong idagdag nang manu-mano ang MAC address ng TV upang payagan ang pag-access sa Internet. Narito kung paano hanapin ang MAC address ng Smart TV: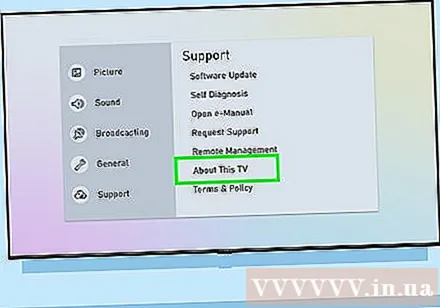
- Buksan ang menu Mga setting (Pag-setup) sa TV.
- Pumili ka Tungkol sa TV na ito (Tungkol sa TV na ito) o Makipag-ugnay sa Samsung (Makipag-ugnay sa Samsung). Ang pagpipiliang ito ay mag-iiba ayon sa modelo.
- Mag-scroll pababa upang makahanap ng isang MAC address na may 6 na titik at pares ng numero na pinaghihiwalay ng mga gitling (-).
Ilipat ang point ng wireless access mas malapit sa TV. Kung normal ang network ngunit hindi makakonekta ang TV, maaaring dahil ang distansya sa pagitan ng TV at ng wireless access point ay masyadong malayo. Kung maaari, maglagay ng dalawang aparato sa iisang silid, nang sabay na mag-ayos upang ang TV at access point ng network ay hindi hadlangan ng mga pader o iba pang kasangkapan. Inirerekumenda ng Samsung na ilagay ng mga gumagamit ang router nang malapit sa Smart TV hangga't maaari (hindi hihigit sa 15 metro ang maximum).
- Kung ang access point ay hindi mailipat malapit sa TV, subukang gamitin ang Wi-Fi extender upang madagdagan ang signal.
- Sa isang apartment o kapaligiran sa apartment, ang mga kalapit na aparato ay maaaring makaapekto sa pagganap ng iyong Wi-Fi. Ilipat ang TV o router ang layo mula sa karaniwang pader upang mapabuti ang problema.
Gumamit ng isang wired na koneksyon. Kung hindi gagana ang Wi-Fi network, maaari mong ikonekta ang TV sa router sa pamamagitan ng isang Ethernet cable sa pamamagitan ng: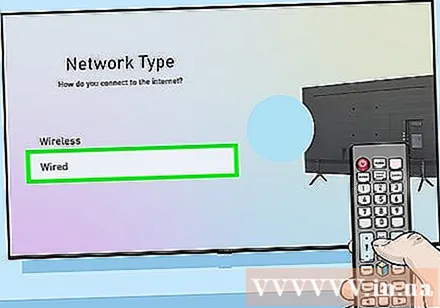
- I-plug ang isang dulo ng cable sa port sa likod o sa gilid ng TV, at ang kabilang dulo ay nag-plug ka sa isang magagamit na LAN port sa iyong access point / router.
- Pindutin ang Menu o pindutan ng Home sa remote control at piliin ang Network.
- Pumili ka Mga Setting ng Network.
- Pumili ka Uri ng network (Uri ng network).
- Pumili ka Naka-wire (Wired).
- Pumili ka Kumonekta (Kumonekta).
Pag-update ng firmware sa TV. Kung ang problema ay wala sa iyong Internet provider, maaaring kailangan mong i-update ang TV. Dahil ang kasalukuyang TV ay hindi online, kakailanganin mong gumamit ng isang computer na may koneksyon sa network at isang USB upang i-download ang pag-update.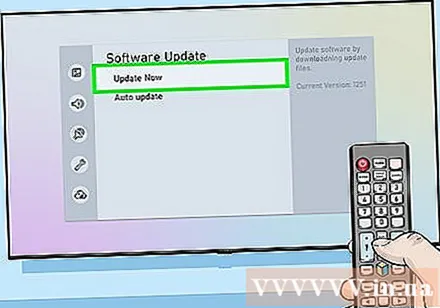
- Pumunta sa https://www.samsung.com/us/support/downloads sa iyong computer.
- Piliin ang modelo ng TV.
- I-download ang pinakabagong pag-update ng firmware sa USB.
- I-plug ang USB sa TV.
- Pindutin ang pindutan ng Home o Menu sa remote control at piliin ang suporta (Suporta).
- Pumili ka Pag-update ng Software (Pag-update ng software) at piliin I-update Ngayon (I-update ngayon)
- Pumili ka USB at sundin ang mga tagubilin sa screen upang mailapat ang pag-update.