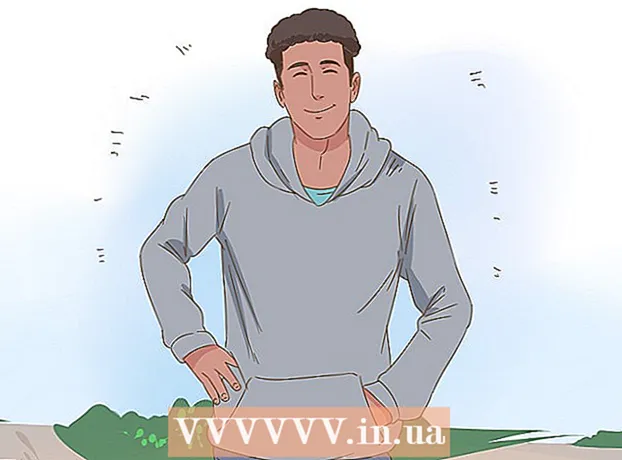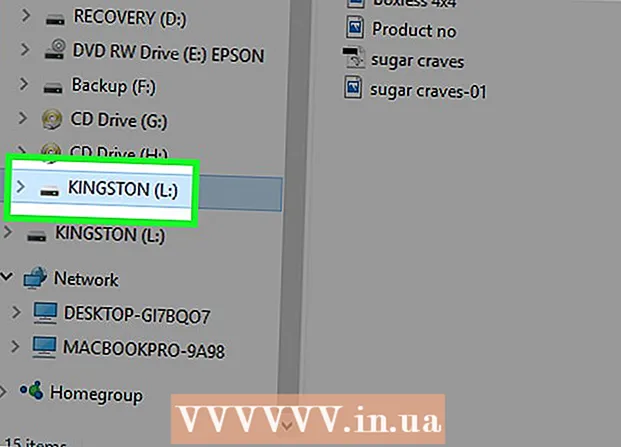May -Akda:
Robert Simon
Petsa Ng Paglikha:
16 Hunyo 2021
I -Update Ang Petsa:
1 Hulyo 2024

Nilalaman
Ipapakita sa iyo ng wiki ngayon kung paano gamitin ang Audacity upang alisin ang audio mula sa iyong pag-record. Mayroong maraming uri ng mga tunog na maaaring gusto mong mapupuksa tulad ng ingay sa background, lyrics, o bahagi ng isang kanta. Tandaan na ang tool sa liriko ng Audacity ay medyo primitive at hindi ganap na matanggal ang mga vocal.
Mga hakbang
Paraan 1 ng 3: Gupitin ang mga segment ng talaan
Buksan ang Audacity na may kulay kahel na icon ng alon ng tunog sa gitna ng mga asul na headphone.

Mag-click File alinman sa kaliwang tuktok ng window ng Audacity (Windows) o sa kaliwang tuktok ng screen (Mac).
Mag-click Buksan ... Ang (Buksan) ay matatagpuan sa drop-down na menu File. Magbubukas ang isang bagong window.

Pumili ng isang track. I-click ang talaan na nais mong i-edit.
Mag-click Buksan sa kanang ibabang sulok ng window. Magbubukas ang recording sa Audacity.
Pumili ng isang bahagi. Hanapin ang talata na nais mong tanggalin, pagkatapos ay i-click at i-drag ang mouse sa ibabaw nito upang i-highlight ito.
Pindutin Tanggalin. Ang napiling track ay tatanggalin kaagad sa Audacity.- Maaari mo ring i-click I-edit pagkatapos pumili Tanggalin sa drop-down na menu.
Paraan 2 ng 3: Alisin ang ingay

Piliin ang ingay sa pagrekord. Mag-click at i-drag ang lugar ng ingay kung maaari.- Kung ang lugar ng ingay ay masyadong malaki, piliin lamang ang pinaka-kapansin-pansin na segment.
I-click ang card Epekto Ang (Mga Epekto) ay nasa tuktok ng window ng Audacity (Windows) o sa tuktok ng screen (Mac). Lilitaw ang isang drop-down na menu.
Mag-click Pagbawas ng Ingay… Ang (Pagbawas ng ingay) ay malapit sa gitna ng drop-down na menu Epekto.
I-click ang pindutan Kumuha ng Profile sa Ingay (Kumuha ng profile sa ingay) ay nasa tuktok ng window. Tutukuyin ng katapangan kung ano ang itatago at kung nasaan ang ingay.

Piliin ang seksyon kung saan nais mong alisin ang ingay. Maaari mo ring i-click ang talaan at pindutin ang key Ctrl+A (Windows) o ⌘ Utos+A (Mac) upang mapili ang lahat ng mga pag-record, mahusay ito kung nagtatrabaho ka sa isang kanta.
Mag-click Epekto pagkatapos pumili Ulitin ang Pagbawas ng Ingay (Ulitin ang proseso ng pagbawas ng ingay). Ang pagpipiliang ito ay nasa tuktok ng drop-down na menu. Naaangkop ang naaangkop na pagbabawas ng ingay sa pagrekord.
Gawin itong muli kung kinakailangan. Kung naroroon pa rin ang isang makabuluhang halaga ng ingay, ulitin ang proseso ng pagkansela ng ingay. Maaaring kailanganin mong gawin ito nang maraming beses hanggang sa nasiyahan ka.- Maaari mong taasan ang dami ng ingay na natanggal sa pamamagitan ng pag-click Pagbabawas ng Ingay ... sa drop-down na menu at i-drag ang slide ng "Pagbawas ng ingay" sa kanan.
Paraan 3 ng 3: Tanggalin ang pagkanta
Piliin ang lahat ng mga talaan. I-click ang recording, pagkatapos ay tapikin ang Ctrl+A (Windows) o ⌘ Utos+A (Mac).
I-click ang card Epekto sa tuktok ng window (Windows) o sa screen (Mac).
Mag-scroll sa ibaba at piliin ang Vocal Remover ... (Tanggalin ang mga kanta) Ang isang pop-up menu ay mag-pop up (maaaring kailanganin mong i-click ang pababang arrow sa ilalim ng drop-down na menu upang makita ang opsyong ito).
I-click ang plug-in na pag-aalis ng tinig. Sa pop-up menu sa kanan ng drop-down menu, i-click ang link upang buksan ang delete window.

Mag-click OK lang. Ang mga vocal sa recording ay medyo aalisin. Habang hindi ito 100% epektibo, mapapansin mo ang isang kapansin-pansing pagbabago sa mga resulta.- Maaari mong ulitin ang hakbang na ito nang maraming beses upang madagdagan ang kahusayan, gayunpaman, ang pagiging tunay ng pagrekord ay magdurusa.