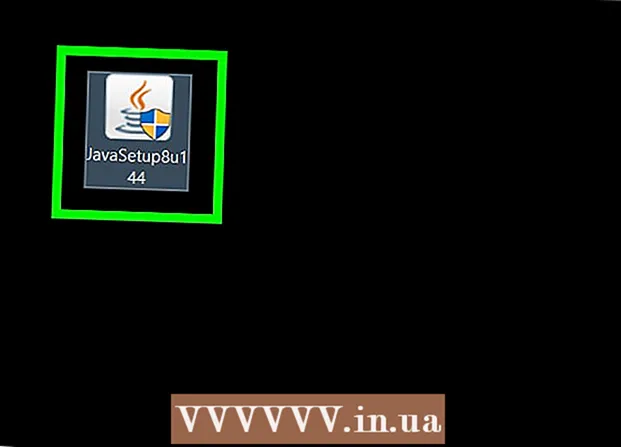May -Akda:
John Stephens
Petsa Ng Paglikha:
26 Enero 2021
I -Update Ang Petsa:
1 Hulyo 2024

Nilalaman
Sa artikulong ito, ipapakita sa iyo ng WikiHow kung paano lumikha ng isang transparent na "lumabo" na epekto para sa isang imahe sa Photoshop. Maaari mong sundin ang mga tagubilin sa ibaba para sa parehong mga bersyon ng Windows at Mac ng Photoshop.
Mga hakbang
Buksan ang Photoshop. Ang icon ng app ay mukhang isang asul na "Ps" sa isang itim na background.

Buksan ang imahe sa Photoshop. Ito ang imahe kung saan nais mong ilapat ang "blur" na epekto. Paano buksan:- Mag-click File
- Pumili ka Buksan ... (Buksan)
- Pumili ng isang imahe.
- I-click ang mouse Buksan ...
Mag-click sa tool na "Mabilis na Pagpili". Ang tool na ito ay sinasagisag ng isang brush ng pintura na may isang tuldok na linya sa tabi nito. Mahahanap mo ang pagpipiliang ito sa toolbar sa kaliwa.
- Maaari mo ring pindutin ang susi W upang buksan ang tool.

Piliin ang lahat ng mga larawan. Mag-click sa larawan gamit ang tool na "Mabilis na Pagpili" na napili, pagkatapos ay pindutin ang key Ctrl+A (para sa Windows) o ⌘ Utos+A (Mac) upang piliin ang lahat ng mga larawan. Titiyakin nito na walang bahagi ng larawan ang naiwan habang proseso ng paglabo.
I-click ang card Layer (Klase). Ang tab na ito ay nasa tuktok ng window. Ang pag-click sa tab ay magdadala ng isang drop-down na menu.
Pumili ka bago (Bago). Ang pagpipiliang ito ay nasa tuktok ng menu Layer ay nahulog.
Mag-click Layer Via Cut (Gupitin ang klase). Ang pagpipiliang ito ay nasa pop-up menu bago. Dapat mong makita ang isang "Mga Layer" na window na lilitaw sa ibabang kanang sulok ng window.
Piliin ang pangunahing layer ng larawan. Mag-click sa isang pagpipilian Layer 1 sa window ng "Mga Layer".
- Kung mayroong isang layer na pinangalanang "Background" o isang bagay na katulad sa ibaba ng pangunahing layer, piliin muna ang layer na ito at pindutin ang key. Tanggalin.
I-click ang drop-down na menu na "Opacity". Ang menu na ito ay nasa kanang itaas ng window ng "Mga Layer". Makikita mo ang isang slider na lilitaw.
Bawasan ang pagiging ligaw ng imahe. I-click ang slider at i-drag ang slider sa kaliwa upang bawasan ang kalumutan ng imahe, upang lumikha ng isang blur effect.
- Kung ang larawan ay naging masyadong transparent, maaari mong i-drag ang slider sa kanan upang maiayos ang transparency.
Magdagdag ng isa pang larawan kung gusto mo. Kung nais mong i-blur ang unang larawan sa isa pang larawan, gawin ang sumusunod:
- I-drag ang isa pang larawan sa pangunahing window ng Photoshop, pagkatapos ay i-drop ito doon.
- I-click ang larawan, pagkatapos ay i-click Lugar kapag hiniling.
- I-click at i-drag ang unang layer ng imahe sa itaas sa menu na "Mga Layer".
- Isaayos ang pagkasubo ng unang larawan kung kinakailangan.
I-save ang iyong larawan. I-click ang mouse File, pumili Magtipid (I-save), maglagay ng isang pangalan, i-save ang lokasyon at format ng file, at pagkatapos ay pindutin OK lang lilitaw ang isang window. Ang larawan na iyong nalabo (o hanay ng mga larawan) ay mai-save sa iyong ginustong lokasyon ng file. anunsyo
Payo
- Ang isa pang tanyag na pagpipilian na lumabo ay ang Gaussian Blur, na maaaring mailapat sa pamamagitan ng pagpili ng layer at pag-click sa item sa menu. Salain (Filter), piliin ang Lumabo (Blur), at i-click Gaussian Blur sa pop-up menu at ayusin ang mga parameter ng Radius (kumalat) ayon sa ninanais.
Babala
- Anumang gawain sa Photoshop ay tiyak na nangangailangan ng pagsubok ng iba't ibang mga pamamaraan hanggang sa makita ang tamang pamamaraan, dahil walang proyekto sa Photoshop na eksaktong pareho.