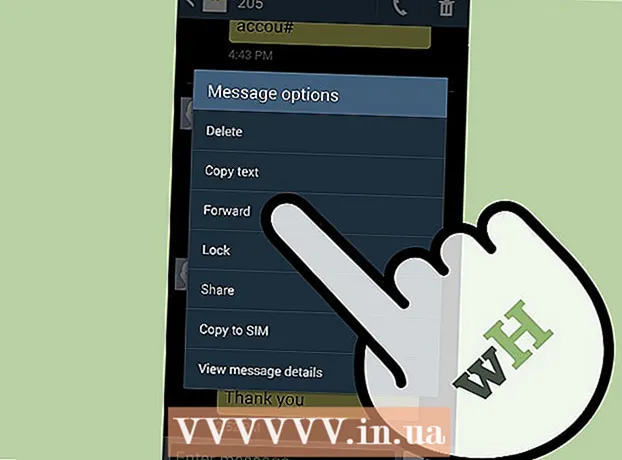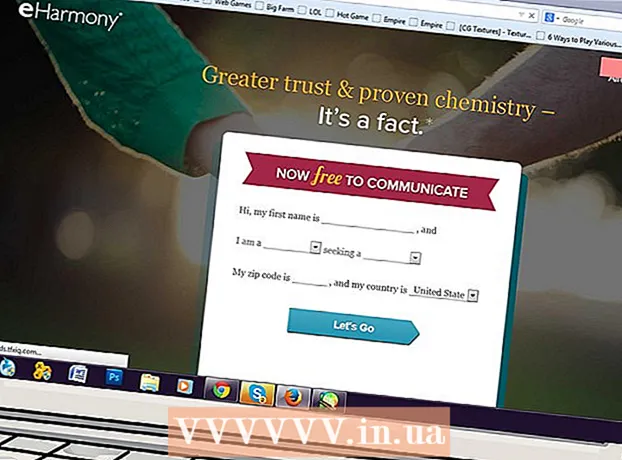May -Akda:
Robert Simon
Petsa Ng Paglikha:
17 Hunyo 2021
I -Update Ang Petsa:
23 Hunyo 2024

Nilalaman
Ipinapakita sa iyo ng artikulong ito kung paano makopya ang mga larawan mula sa isang computer patungo sa isang USB.
Mga hakbang
Paraan 1 ng 2: Sa Mac
Ipasok ang USB sa Mac computer. Karaniwan ang iyong computer ay may mga parihaba na port, na tinatawag na USB port, sa magkabilang panig ng katawan ng laptop o sa likuran ng screen, sa dingding ng keyboard, o sa desktop CPU. Kailangan mong ipasok ang USB sa naaangkop na port.
- Ang mga USB port ay may isang plastic pad sa itaas; mahahanap mo rin ang konektor ng USB na may katulad na plastic pad. Kailangan mong ikabit ang USB sa computer port upang ang plastic plug ay nasa ilalim.
- Kung nagkakaproblema ka sa pagpasok ng USB sa port, subukang paikutin ang USB.
- Gayunpaman, ang ilang mga Mac ay walang mga USB port.

Buksan ang Finder na may asul na icon ng mukha sa seksyon ng Dock ng iyong Mac, karaniwang sa ilalim ng screen.- Maaaring ipakita ang USB sa sandaling naka-plug ito sa computer, kung saan hindi mo kailangang buksan ang Finder.

I-click ang pangalan ng USB sa kaliwang ibabang kaliwa ng window ng Finder, sa ibaba lamang ng heading na "Mga Device". Bubuksan nito ang isang window ng USB upang mai-save mo ang imahe.- Kung ang USB flash drive ay lalabas sa sandaling naka-plug ito sa Mac, maaari mong laktawan ang hakbang na ito.

Buksan ang Photos app na may makulay na icon ng pinwheel sa isang puting background na ipinapakita sa Dock.
I-click at i-drag ang larawan sa window ng USB. Kapag pinakawalan mo ang pindutan ng mouse, ang imahe ay "mahuhulog" sa window ng USB at nakumpleto ang proseso ng pagkopya ng mga larawan mula sa computer patungo sa USB.
- Bilang default, hindi mo maililipat ang mga larawan mula sa iyong computer sa USB, maaari mo lamang itong kopyahin. Kung nais mong ilipat ang mga larawan mula sa iyong computer, kailangan mong tanggalin ang mga ito sa computer pagkatapos makopya ang mga larawan sa USB.
- Maaari mong pindutin nang matagal ang susi ⇧ Paglipat Habang nag-click upang pumili ng maraming mga larawan, o i-click at i-drag ang mouse pointer sa bilang ng mga larawan na nais mong kopyahin.
Ulitin ang hakbang na ito para maproseso ang lahat ng mga imahe. Maaari mong i-save ang bilang ng mga larawan depende sa kapasidad ng memorya ng USB.
- Halimbawa, ang USB na may memorya ng 64GB ay maaaring mag-imbak ng bilang ng mga larawan na may kapasidad na 64GB.
I-click ang pindutang "Eject" kasama ang pataas na arrow icon sa tabi ng pangalan ng USB sa Finder window. Gawin ito upang matiyak na ang mga file ay hindi mapinsala kapag tinanggal mo ang USB flash drive.
Alisin ang USB. Ang iyong larawan ay nai-save na ngayon sa USB. Kung nais mong ilipat ang mga larawan mula sa isang USB flash drive sa ibang computer, ipasok lamang ang USB flash drive sa computer na iyon at i-drag ang mga larawan mula sa USB patungo sa folder ng Mga Larawan sa computer. anunsyo
Paraan 2 ng 2: Sa Windows
Ipasok ang USB sa Windows computer. Karaniwan ang iyong computer ay may mga parihaba na port, na tinatawag na USB port, sa magkabilang panig ng katawan ng laptop, o sa likod ng screen, sa keyboard wall o sa desktop CPU. Kailangan mong ipasok ang USB sa naaangkop na port.
- Ang mga USB port ay may isang plastic pad sa itaas; mahahanap mo rin ang konektor ng USB na may katulad na plastic pad. Kailangan mong ikabit ang USB sa computer port upang ang plastic plug ay nasa ilalim.
- Kung nagkakaproblema ka sa pagpasok ng USB sa port, subukang paikutin ang USB.
Buksan ang "My PC" kasama ang icon sa screen ng computer. Mahahanap mo ito sa iyong desktop o buksan ito mula sa Start menu sa pamamagitan ng pag-click sa Start icon sa ibabang kaliwang sulok ng screen at pagkatapos ay pipiliin PC ko.
- Sa ilang mga computer, ang My PC ay tinatawag ding "My Computer".
- Maaaring tanungin ka ng Windows kung anong aksyon ang nais mong gawin sa iyong USB drive. Pag-click OK lang kapag tinanong pinapayagan kang pumili Buksan ang folder upang matingnan ang mga file (Buksan ang folder upang matingnan ang mga file) upang buksan ang window ng USB.
I-double click ang pangalan ng USB sa ibaba ng seksyong "Mga Device at drive" sa gitna ng window.
- Kung ang flash drive ay ipinapakita kaagad na naka-plug ang USB sa iyong Mac, maaari mong laktawan ang hakbang na ito.
Mag-right click sa folder Mga larawan (Larawan) sa kaliwang bahagi ng window ng My PC.
- Kung ang window ng USB ay lilitaw sa sandaling ang USB ay nakakabit sa computer, mag-left click Mga larawan.
Mag-click Magbukas sa bagong bintana (Magbubukas sa isang bagong window). Bubuksan nito ang isang window na may isang folder na "Mga Larawan" - ang default na lokasyon para sa imahe ng iyong computer.
- Kung ang USB flash drive ay lalabas sa sandaling naka-plug sa Mac, maaari mong laktawan ang hakbang na ito.
Kapag pinakawalan mo ang pindutan ng mouse, ang imahe ay "mahuhulog" sa window ng USB at nakumpleto ang proseso ng pagkopya ng mga larawan mula sa computer patungo sa USB.
- Bilang default, hindi mo maililipat ang mga larawan mula sa iyong computer sa USB, maaari mo lamang itong kopyahin. Kung nais mong ilipat ang mga larawan mula sa iyong computer, kailangan mong tanggalin ang mga ito sa computer pagkatapos makopya ang mga larawan sa USB.
- Maaari mong pindutin nang matagal ang susi ⇧ Paglipat Habang nag-click upang pumili ng maraming mga larawan, o i-click at i-drag ang mouse pointer sa bilang ng mga larawan na nais mong kopyahin.
Ulitin ang hakbang na ito para maproseso ang lahat ng mga imahe. Maaari mong i-save ang bilang ng mga larawan depende sa kapasidad ng memorya ng USB.
- Halimbawa, ang USB na may memorya ng 64GB ay maaaring mag-imbak ng bilang ng mga larawan na may kapasidad na 64GB.
Mag-right click sa icon ng flash drive sa ibaba ng "Mga Device at drive" na heading sa ilalim ng "Aking PC".
I-click ang pindutang "Eject" upang matiyak na ang mga file ay hindi nasira kapag tinanggal mo ang USB flash drive.
Alisin ang USB. Ang iyong larawan ay nai-save na ngayon sa iyong flash drive. Kung nais mong ilipat ang mga larawan mula sa isang USB flash drive sa isa pang computer, ikabit lamang ang USB sa computer na iyon at i-drag ang mga larawan mula sa USB sa folder ng Mga Larawan sa computer. anunsyo
Payo
- Nalalapat ang aksyon na ito sa lahat ng mga drive, mula sa mga flash drive, hard drive, hanggang sa mga MicroSD card.
- Kung gumagamit ka ng isang Chromebook, ikinakabit mo pa rin ang USB sa computer tulad ng dati, pagkatapos ay i-click ang parisukat na icon na may tatlong mga tuldok na gilid sa ilalim ng screen upang buksan ang window ng Files. I-click ang toolbar sa kaliwang ibabang kaliwang window ng Files, piliin ang pangalan ng iyong flash drive at magdagdag ng mga larawan.
Babala
- Ang maling pag-eject ng USB drive bago ito alisin mula sa computer ay maaaring magresulta sa pagkasira ng file o pagkawala.