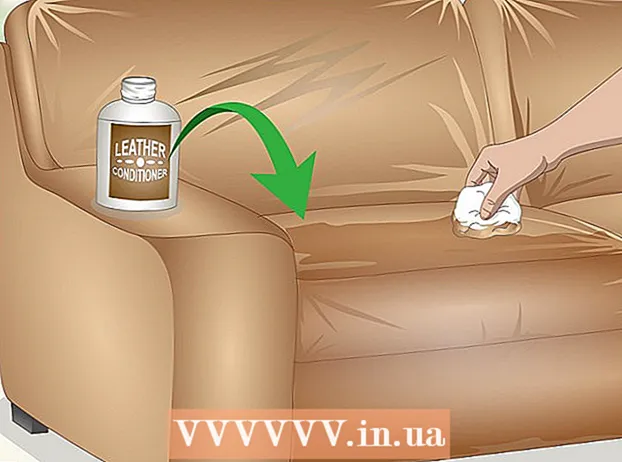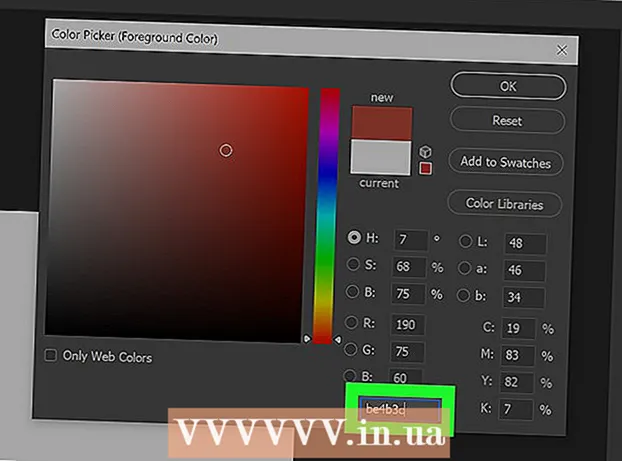May -Akda:
Lewis Jackson
Petsa Ng Paglikha:
14 Mayo 2021
I -Update Ang Petsa:
1 Hulyo 2024

Nilalaman
Ipinapakita sa iyo ng artikulong ito kung paano magbahagi ng isang folder sa iba pang mga computer sa iyong network. Pinapayagan nito ang lahat ng mga computer sa network na mag-access at baguhin ang mga file sa nakabahaging folder. Maaari kang magbahagi at mag-access ng mga folder sa mga operating system ng Windows at Mac; gayunpaman, ang computer na naglalaman ng nakabahaging folder at ang computer na may access sa folder ay dapat magbahagi ng parehong wireless (o wired) na network ng Internet. Kung nais mo lamang i-sync ang isang folder sa iyong computer gamit ang isang lokal na folder o flash drive, maaari mong gamitin ang program na FreeFileSync.
Mga hakbang
Paraan 1 ng 3: Magbahagi ng isang folder sa mga operating system ng Windows
. I-click ang logo ng Windows sa ibabang kaliwang sulok ng screen upang buksan ang menu.

. I-click ang icon ng folder sa ibabang kaliwang sulok ng Start menu.
sa kahon ng pagpipilian malapit sa tuktok ng window upang makita ang isang listahan ng mga pagpipilian.
sa kanang sulok sa ibaba ng screen (sa Windows) o WIFI

sa kanang sulok sa itaas ng screen (sa Mac) at makita ang unang pangalan ng network.- Gumagana lamang ito kapag ang iyong mga computer ay nasa parehong wired network (Ethernet).
. I-click ang logo ng Apple sa kaliwang sulok sa itaas ng screen upang buksan ang isang listahan ng mga pagpipilian.
, sa kanang sulok sa ibaba ng screen (sa Windows) o WIFI

sa kanang sulok sa itaas ng screen (sa Mac) at makita ang unang pangalan ng network.- Gumagana lamang ito kapag ang iyong mga computer ay nasa parehong wired network (Ethernet).
I-access ang nakabahaging folder mula sa isa pang computer. Kapag naibahagi mo na ang isang folder, maaaring matingnan ng ibang mga computer kung ano ang nasa loob ng folder at magdagdag (o magtanggal) ng mga file:
- Mac Buksan ang Finder, i-click ang pangalan ng iyong Mac sa kaliwang sulok sa ibaba ng window, at buksan ang folder.
- Windows Buksan ang File Explorer, i-click ang pangalan ng isa pang computer sa kaliwang haligi ng folder (maaaring kailanganin mong i-drag muna ang slider pababa) at buksan ang folder.
Paraan 3 ng 3: Gumamit ng FreeFileSync
Mag-download ng FreeFileSync. Pumunta sa pahina ng FreeFileSync sa https://freefilesync.org/, i-click ang pindutan Mag-download Ang berde (I-download) ay malapit sa ilalim ng window, i-drag ang slider pababa sa heading na "I-download ang FreeFileSync", at i-click ang link para sa iyong operating system.
- Halimbawa, nag-click ka Mag-download ng FreeFileSync 10.0 Windows Setup kung gumagamit ng Windows o Mag-download ng FreeFileSync 10.0 macOS kapag gumagamit ng isang operating system ng Mac.
I-install ang FreeFileSync. Nakasalalay sa kung gumagamit ka ng isang Windows o Mac computer, ang proseso na ito ay maaaring naiiba:
- Windows - I-double click ang na-download na file na EXE, mag-click Oo (Sang-ayon) nang tanungin at mag-click susunod na (Magpatuloy) hanggang magsimula ang pag-install.
- Mac - I-double click ang na-download na folder na ZIP upang buksan at i-unzip, i-double click ang PKG file sa hindi naka-zip na folder, at sundin ang mga tagubilin sa screen.
Ikabit ang panlabas na memorya sa computer (kung kinakailangan). Kung nais mong i-sync ang mga file sa isang USB o panlabas na hard drive upang ang anumang mga pagbabago na ginawa sa folder ay awtomatikong naka-sync kapag ikinonekta mo ang memorya, ikabit ang panlabas na memorya sa isa sa mga USB port ng computer.
- Laktawan ang hakbang na ito kung nais mong i-sync ang folder sa isa pang folder sa iyong computer.
- Sa iyong Mac, kailangan mo ng USB-C flash drive (Thunderbolt 3) o panlabas na memorya, o isang USB 3.0 sa USB-C adapter.
Buksan ang FreeFileSync. I-double click ang application na FreeFileSync na may dalawang berdeng arrow na bumubuo ng isang bilog at magpapakita ang screen ng isang bagong window.
Mag-click bago (Bago) sa kaliwang sulok sa itaas ng window ng FreeFileSync upang tanggalin ang impormasyon sa window ng FreeFileSync.
Idagdag ang folder kung saan mo nais i-sync ang mga file. Sa gitnang bahagi ng window ng FreeFileSync, mag-click Mag-browse (Hanapin), hanapin at i-click ang folder kung saan mo nais i-sync ang file, pagkatapos ay i-click ang Susunod Pumili ng polder (Pumili ng isang folder).
- Sa isang Mac, mag-click ka Pumili ka (Piliin).
Magdagdag ng lugar ng pag-sync. Dito magsi-sync ang iyong mga folder file (tulad ng flash drive). Mag-click Mag-browse Sa dulong kanan na bahagi ng window ng FreeFileSync, i-click ang folder o memorya na nais mong gamitin, piliin ang Pumili ng polder (sa Windows) o Pumili ka (sa Mac).
Mag-click Ihambing (Ihambing) sa itaas ng haligi ng unang direktoryo. Ipapakita nito ang isang listahan ng mga file sa bawat folder.
I-click ang tatsulok sa kanan ng berdeng icon na gear. Ang icon na ito ay nasa itaas ng haligi para sa memorya o folder na nais mong i-sync sa iyong folder. Kapag na-click, ang screen ay magpapakita ng isang listahan ng mga pagpipilian.
Mag-click Salamin -> (Kopyahin) sa listahan ng pagpili. Pinili Salamin tiyakin na ang bawat file sa unang folder ay awtomatikong kinopya sa pangalawa.
- Tandaan na ang anumang mga file sa pangalawang folder ay tatanggalin kung hindi sila tumutugma sa mga file sa unang folder.
- Kung nais mong i-sync ang mga folder sa dalawang paraan upang walang mga file na tinanggal, mag-click <- Two way -> (Dalawang-daan).
Mag-click Magkasabay (Sync) sa kanang sulok sa itaas ng window.
Mag-click Magsimula (Pagsisimula) nang tanungin. Ang mga file sa unang folder ay makopya sa pangalawa.
I-save ang pagsasaayos ng FreeFileSync. Kung nais mong i-sync ang direktoryo sa hinaharap, kailangan mong i-save ang mga setting sa isang file ng pagsasaayos sa pamamagitan ng paggawa ng sumusunod:
- Mag-click I-save bilang (I-save bilang) na may berdeng bilog na arrow icon sa itaas na kaliwang sulok ng window.
- Maglagay ng pangalan para sa profile.
- Piliin kung saan makatipid.
- Mag-click Magtipid (I-save).
Gawin muli ang pagsabay kung kinakailangan. Kapag oras na upang muling mai-sync ang isang folder na may dating naka-sync na folder, hanapin lamang at i-double click ang nai-save na file ng pagsasaayos. Bubuksan nito ang FreeFileSync at tatakbo ang pag-sync.
- Kung ilipat mo o palitan ang pangalan ng folder o gumamit ng panlabas na memorya, hindi magiging epektibo ang pag-sync ng mga file at dapat mong i-reset ang pagsasaayos.
Payo
- Maaari ka ring lumikha ng isang network drive mula sa isang folder sa iyong computer. Lilikha ito ng isang folder kung saan maaaring kumonekta ang mga computer sa iyong network.
Babala
- Ang paglipat ng isang file sa labas ng nakabahaging folder sa orihinal na computer ay hindi papayag sa mga computer na konektado sa network na ma-access ang file.