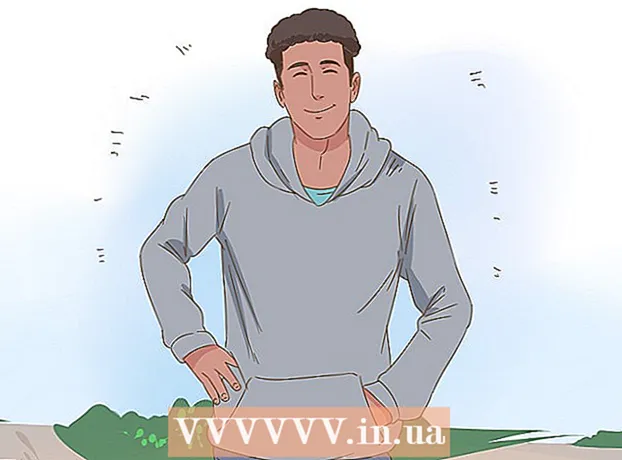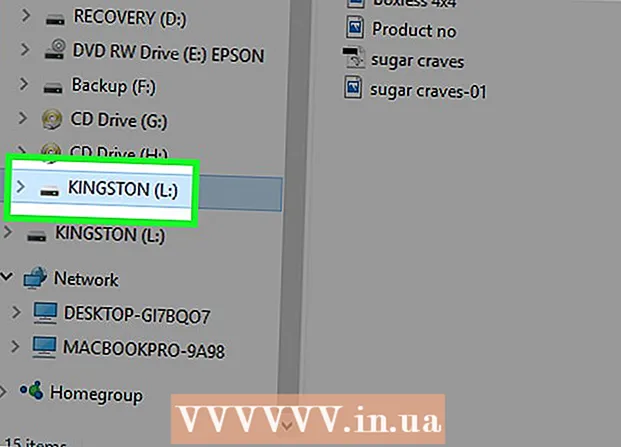May -Akda:
Louise Ward
Petsa Ng Paglikha:
4 Pebrero 2021
I -Update Ang Petsa:
1 Hulyo 2024

Nilalaman
Ipinapakita sa iyo ng artikulong ito kung paano ayusin ang proteksyon ng pagsulat sa isang file o storage device, upang mai-edit mo ang mga nilalaman ng file o ang data sa memorya. Dapat kang gumamit ng isang administrator account upang magawa ito. Ang ilang mga storage device, tulad ng mga CD-R disc, ay may default na proteksyon sa pagsulat, kaya hindi mo maaayos ang mga ito.
Mga hakbang
Paraan 1 ng 5: Pangunahing lunas
I-click ang logo ng Windows sa ibabang kaliwang sulok ng screen.
I-click ang icon ng folder malapit sa kaliwang ibaba ng Start menu.

I-click ang logo ng Windows sa ibabang kaliwang sulok ng screen.
Uri magbago muli Pumunta sa Simulang upang maghanap para sa utos ng Registry Editor sa iyong computer.
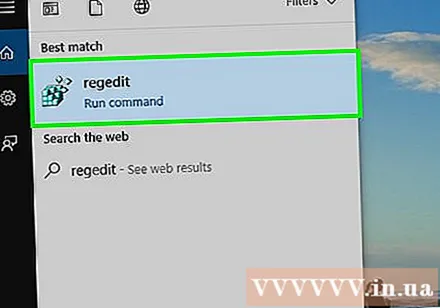
Mag-click magbago muli na may isang asul na multi-block na icon sa tuktok ng window ng Start upang buksan ang window.
Palawakin ang folder na "HKEY_LOCAL_MACHINE". I-click ang pababang icon ng arrow sa kaliwa ng folder na "HKEY_LOCAL_MACHINE" sa kaliwang sulok sa itaas ng window.
Tandaan: Kailangan mong i-drag ang slider ng pane sa kaliwang bahagi ng window pataas upang makita ang folder na ito.
Palawakin ang folder na "SYSTEM".
Palawakin ang folder na "CurrentControlSet".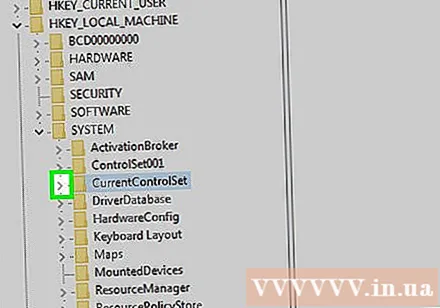
Piliin ang folder na "Control". Mag-click ka sa folder upang maisagawa ang pagpipilian.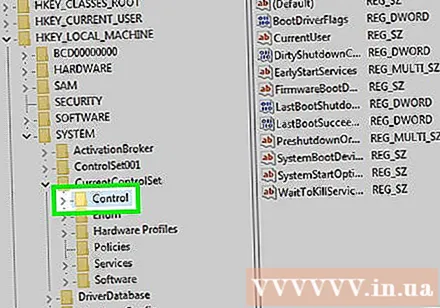
I-click ang card I-edit (I-edit) sa tuktok ng window upang buksan ang isang drop-down na menu.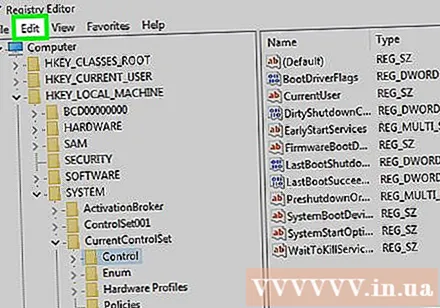
Pumili ka bago Ang (Bago) ay malapit sa tuktok ng menu I-edit ay nagpapakita.
Mag-click Susi Ang (Key) ay nasa tuktok ng menu bago ipinakita lang. Ang isang bagong folder (kilala rin bilang "Key") ay lilitaw sa folder na "Control".
Baguhin ang pangalan ng folder na "key". Uri StorageDevicePolicies at pindutin ↵ Ipasok.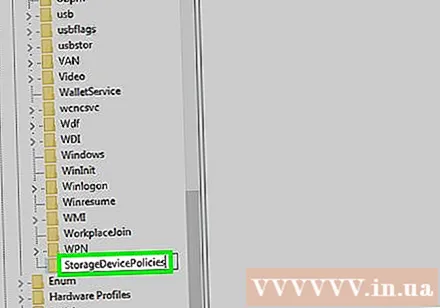
Lumikha ng isang bagong file na DWORD sa folder na "key" sa sumusunod na paraan: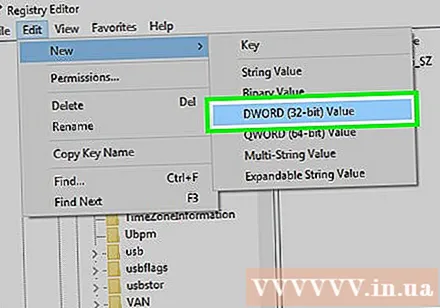
- Piliin ang folder na "key" na pinangalanang "StorageDevicePolicies" na iyong nilikha.
- Mag-click I-edit
- Pumili ka bago
- Mag-click Halaga ng DWORD (32-bit)
- Uri IsulatProtektahan at pindutin ↵ Ipasok.
Buksan ang halagang DWORD sa pamamagitan ng pag-double click. Magpapakita ang screen ng isang bagong window.
Palitan ang numero ng "Halaga" sa 0. Piliin ang numero sa patlang na "Halaga", pagkatapos ay i-type 0 upang mapalitan ang kasalukuyang halaga.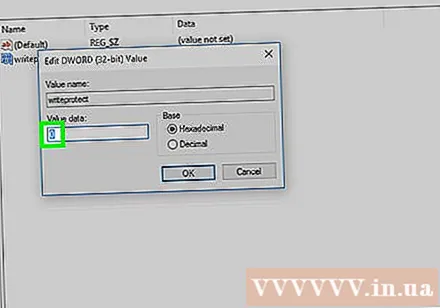
Mag-click OK lang. Itatama nito ang mga error na read-only na nararanasan mo sa iyong storage device.
- Kung ang USB o CD ay hindi pa rin nakasulat ng data, kakailanganin mong dalhin ang aparato sa isang serbisyo sa pagbawi ng data upang maibalik ang data.
Paraan 5 ng 5: Ayusin ang proteksyon sa pagsulat para sa mga Mac storage device
Tiyaking nakakonekta ang isang storage device. Ipasok ang iyong USB, external drive, o SD memory card sa iyong Mac bago magpatuloy.
- Kung gumagamit ka ng isang mas bagong Mac, kakailanganin mo ng isang adapter upang ilakip ito sa isa sa mga port ng USB-C bago mo mai-mount ang isang storage device.
I-click ang menu Punta ka na sa tuktok ng screen upang buksan ang isang listahan ng pagpipilian.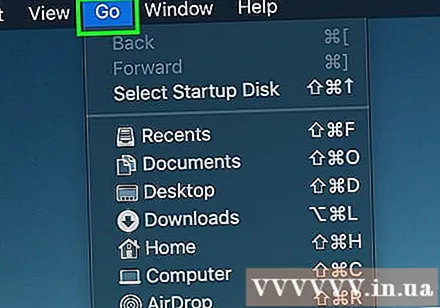
- Kung hindi Punta ka na Sa tuktok ng screen, i-click ang asul na wallpaper ng Finder o icon ng mukha sa Dock sa iyong Mac upang makita ang menu na ito.
Mag-click Mga utility Ang (Mga Utility) ay malapit sa ilalim ng menu Punta ka na ay nagpapakita.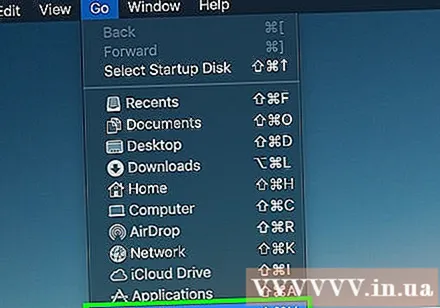
Buksan ang Utility ng Disk sa pamamagitan ng pag-double click sa icon ng hard drive. Magpapakita ang screen ng isang bagong window.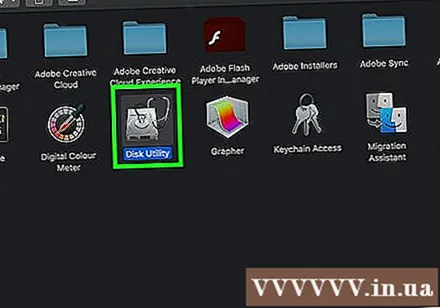
Pumili ng isang aparato ng imbakan sa pamamagitan ng pag-click sa pangalan nito sa kaliwang itaas na kaliwang window ng Disk Utility.
I-click ang card First Aid (Pag-ayos) kasama ang icon ng stethoscope sa tuktok ng window ng Disk Utility.
Hintaying matapos ang pag-scan ng iyong Mac. Kung pinagana ang proteksyon sa pagsusulat ng aparato dahil sa error sa aparato, maitatama ang error at maaari mong gamitin ang aparato tulad ng dati.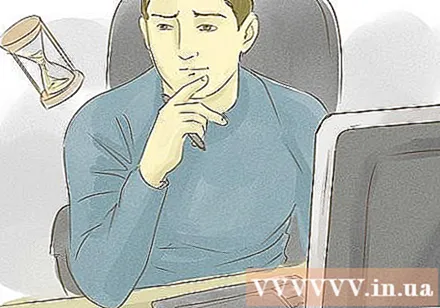
- Kung ang problema ng iyong aparato ay nauugnay sa hardware, kailangan mong dalhin ang aparato sa isang serbisyo sa pagbawi ng data upang maibalik ang iyong nai-save na data.
Payo
- Karaniwan, nagaganap ang mga pagkakamali laban sa pagsusulat dahil sa mga limitasyon ng hardware (tulad ng isang read-only slider na nakabukas o isang nasirang bahagi) o isang hindi naaangkop na format ng system ng file.
Babala
- Kung hindi ka isang administrator o nais na ayusin ang proteksyon ng pagsulat sa isang read-only na aparato (tulad ng isang CD-R), hindi gagana ang pagwawasto sa proteksyon ng pagsulat.