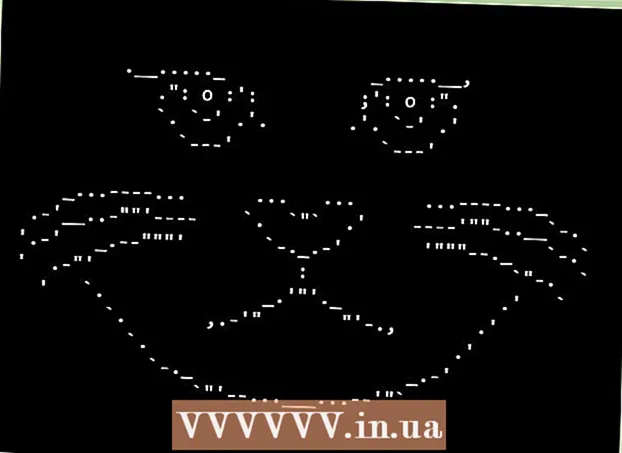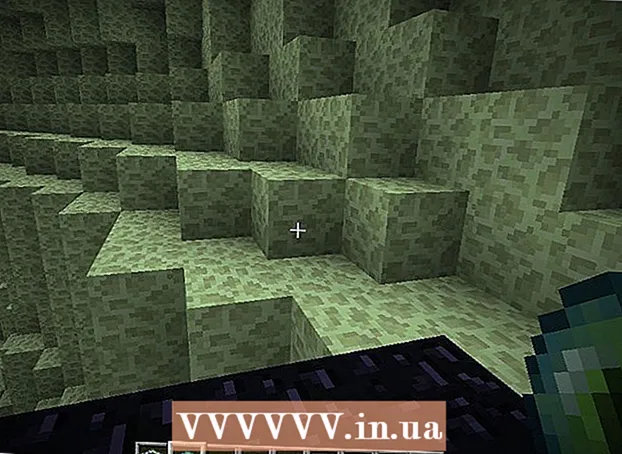May -Akda:
Louise Ward
Petsa Ng Paglikha:
5 Pebrero 2021
I -Update Ang Petsa:
1 Hulyo 2024

Nilalaman
Ang error sa tunog ay isang pangkaraniwang error para sa mga computer na nagpapatakbo ng Windows operating system. Kadalasan, kapag gumagamit ng Windows XP at Windows 7, madali mong maaayos ang problema sa pamamagitan ng pag-aayos ng mga setting o muling pag-install ng sound card. Maging mapagpasensya lamang at gamitin ang troubleshooter, maaari mong ayusin ang mga error sa tunog mismo.
Mga hakbang
Paraan 1 ng 3: Ayusin ang pagkawala ng tunog
Gamitin ang troubleshooter. Ang mga computer sa Windows ay isinama sa troubleshooter upang matulungan ka nitong ayusin ang maraming mga error sa audio. Kailangan mong mag-click sa icon ng window na matatagpuan sa ibabang kaliwang sulok ng screen. I-click ang "Control Panel". Sa tab na Control Panel, i-click ang "Pag-troubleshoot" at pagkatapos ay i-click ang "Hardware at Sound". Susunod, mag-click sa pagpipiliang "Mag-troubleshoot ng pag-playback ng audio". Magtatanong ang computer ng isang serye ng mga katanungan na makakatulong sa troubleshooter upang makita ang sanhi ng error sa tunog. Maaari mong ayusin ang karamihan ng mga error sa tunog sa pamamagitan ng paggamit ng troubleshooter ng operating system ng Windows.

Suriin ang sound card. Ang isang sound card ay isang bagay na kailangan mong i-install sa operating system ng Windows upang makapaglabas ng tunog ang computer. Kung hindi ka nakakarinig ng tunog, kailangan mong suriin kung ang iyong aparato ay may isang sound card at na-install nang maayos.- I-click ang search bar sa kanang ibabang sulok ng screen ng iyong computer. I-type ang "Device Manager" sa search bar. Bubuksan nito ang Device Manager para suriin mo ang iyong sound card.
- Susunod, i-click ang "Mga kontrol sa tunog, video at laro". Kung ang sound card ay lilitaw sa listahan, naka-install na ito. Kaya ang error sa tunog ay nagmula sa ibang dahilan. Kung ang sound card ay hindi lilitaw sa listahan, malamang na bibili ka at mai-install mo mismo ang sound card. Ang mga tagubilin ng gumawa ng aparato ay nagbibigay ng payo sa kung paano ito gawin.

Suriin ang kurdon. Suriin ang mga kable na kumokonekta sa mga speaker, headphone, mikropono, o iba pang mga aparato sa computer o laptop. Hindi bihira na ang kurdon ay mai-unplug o maluwag habang ginagamit ang computer. Kung ang kord ay hindi naka-plug, maaaring ito ang sanhi ng pagkabigo ng audio. Kailangan mong ikonekta muli ang maluwag na kurdon upang makita kung ang tunog ng computer ay bumuti o hindi.
Suriin ang lakas ng tunog. Mayroong posibilidad na ang lakas ng tunog ay napakababa o napapatay. Maaari itong maging mahirap para sa iyo na makarinig ng tunog na nagmumula sa computer.- Muli gamitin ang search bar sa ibabang kanang sulok ng screen. I-type ang "Ayusin ang dami ng speaker" sa box para sa paghahanap at i-click ang lilitaw na icon. I-drag ang slider upang madagdagan ang volume upang makita kung mas mahusay ang iyong pandinig.
- Maaaring kailanganin mong gamitin ang mga tampok sa control ng dami ng iba't ibang mga programa. Ang Windows Media Player ay may sariling kontrol sa dami, tulad ng ibang mga panlabas na speaker na iyong ginagamit. Ang ilang mga site tulad ng YouTube ay mayroon ding magkakahiwalay na mga kontrol sa dami. Kailangan mong suriin kung ang dami ng mga program na iyon ay naka-patay o sa napakababang antas.
Suriin ang mga update. Minsan, ang iyong sound card ay maaaring hindi tugma sa Windows software. Sa kasong ito, ang pag-install ng mga kinakailangang pag-update ay maaaring makatulong na malutas ang isyu. Maraming paraan upang mag-install ng isang pag-update.
- Ang Windows Update ay isang tampok sa pag-update ng software na makakatulong na ayusin ang mga error at ayusin ang mga problema. Marahil ito ang pinakamadaling paraan upang mai-install ang mga update. Kailangan mo lamang i-click ang "I-install ang mga update" kapag na-prompt. Maaari mo ring suriin ang mga update sa pamamagitan ng pagpunta sa Windows Update sa pamamagitan ng Control Panel. Narito kung paano panatilihing napapanahon ang iyong software at makapag-ayos ng anumang mga error sa audio.
- Sa ilang mga kaso, maaaring kailangan mong manu-manong i-install ang driver o sound card. Kung bumili ka ng kagamitan mula sa isang panlabas na tagagawa, karaniwang kailangan mong i-install at i-update ang iyong sarili. Ang mga tagubilin ng gumawa para sa bawat tukoy na sound card ay magbibigay ng impormasyon sa kung paano ito mai-install.
Suriin kung aling aparato ng pagbigkas ang napili. Kung hindi mo maririnig ang tunog mula sa iyong computer, ang dahilan ay marahil dahil napili mo ang maling aparato ng pagbigkas. Halimbawa, kung ang computer ay naka-set up upang mag-tunog sa pamamagitan ng mga headphone, maaaring hindi mo marinig ang tunog na nagmumula sa mga panlabas na speaker. I-click ang "simulan" upang subukan ang output aparato. Pagkatapos i-type ang "tunog" sa search bar.
- I-click ang item na "Playback". Suriin kung pinili mo ang isang aparato ng bigkas para sa iyong computer. Kung nakakita ka ng isang aparato maliban sa iyong ginagamit, maaaring ito ang sanhi ng pagkawala ng tunog.
- Kailangan mo lamang piliin ang aparato na ginagamit mo bilang aparato sa pag-playback. Karaniwan ay makakarinig ka ng isang tunog pagkatapos mismo nito.
Paraan 2 ng 3: Tamang error sa tunog
Inaayos ang baluktot o baluktot na tunog. Minsan naririnig mo pa rin ang tunog ngunit ang tunog ay baluktot o gasgas. Sa kasong ito, maaari mong subukan ang sumusunod upang ayusin ang problema.
- Subukan muna ang mga nagsasalita. Tiyaking naka-plug nang maayos ang computer sa computer. Kung maluwag ang kurdon, maaaring makaapekto ito sa tunog.
- Suriin kung saan naka-plug in ang nagsasalita. Mayroong maraming mga jacks sa likod ng computer para sa pagkonekta ng mga speaker. Ang pagpili ng maling jack ay maaaring maging sanhi ng gasgas na tunog. Subukang ilipat ang kasalukuyang jack upang makita kung ang sitwasyon ay nagpapabuti.
- Kung hindi mo talaga kailangan ang mga panlabas na speaker, maaari mong subukang huwag paganahin ang speaker at gamitin lamang ang built-in na audio system ng iyong computer. Ang iyong speaker ay maaaring wala sa nais na kalidad, o simpleng hindi ito tugma sa iyong computer o laptop.
- Siguraduhin na ang iyong mga plugs ay hindi nasira. Ang napinsalang kurdon ay maaaring maging sanhi ng pagbaluktot at kailangang mapalitan.
Suriin ang pagiging tugma ng sound card sa Windows. Maaaring hindi tugma ang iyong sound card sa bersyon ng Windows na iyong ginagamit. Dati, maaari kang pumunta sa Windows Compatibility Center. Nagbibigay ang website na ito ng isang mahabang listahan ng mga aparato at software upang matulungan kang malaman kung aling bersyon ng Windows ang iyong sound card na katugma. Gayunpaman, ang site ay kamakailan-lamang na binaba. Sa kasalukuyan, ang URL ng home page ng Compatibility Center ng Windows ay awtomatikong magre-redirect sa home page ng Windows. Kahit na tinanggal ng Microsoft ang pahina ng Compatibility Center ng Windows, maaari mo pa ring suriin ang pagiging tugma ng iyong Windows 10 aparato sa Kumuha ng Windows 10 app o manu-manong patakbuhin ang Windows 10 Compatibility Appraiser. Kung ang tunog card ay hindi tugma, maaaring kailangan mong mamuhunan sa bago. Tandaan na maaari mong laging suriin kung naka-install ang sound card sa pamamagitan ng pagpunta sa seksyon ng Device Manager.
Tulungan ang Windows na makilala ang sound card. Minsan, hindi kinikilala ng operating system ng Windows ang iyong sound card. Kung nangyari ito, maaari mong ayusin ang error sa iba't ibang mga paraan.
- Subukang gamitin ang Windows Update sa Control Panel upang i-update ang software. Karaniwan, maa-update ng Windows Update ang iyong software minsan sa isang linggo. Gayunpaman, kailangan mong manu-manong suriin ang mga update sa pamamagitan ng paghahanap para sa "Windows Update" sa Control Panel. Kung nakakita ka ng isang mensahe na nagsasabi na maaari kang mag-download ng mga update, maaaring ito ang sanhi ng error sa tunog.
- Dapat mo ring i-download ang anumang mga disc at software na kasama ng driver. Maaaring kailanganin mong mag-install ng ilang kinakailangang software upang gumana nang maayos ang iyong sound card.
Naayos ang isang bug sa isang panlabas na tunog ng aparato. Kung nahihirapan kang makuha ang iyong mikropono, speaker, o iba pang audio device na magpatugtog ng tunog mula sa iyong computer, maaaring ito ang audio jack na iyong ginagamit. Karamihan sa mga computer at laptop ay may maraming iba't ibang mga audio jack na magagamit mo upang mai-plug in ang mga audio device. Ang pag-plug ng aparato sa maling jack ay makakaapekto sa dami, kaya maaari mong subukang ilipat ang jacks. Kung hindi ito gumana, dapat mong suriin kung may problema sa jack.
- Maaari mong suriin upang makita kung may problema sa jack sa pamamagitan ng pag-click sa seksyong "Start" sa ibabang kaliwang sulok ng iyong computer. Susunod, i-click ang Control Panel at i-type ang "tunog". Kung sinusubukan mo ang mikropono, i-click ang "mikropono". Kung sumusubok ka ng isa pang jack, i-click ang "line in" o "line out". Ang line-in jack ay berde at ang line-out jack ay berde.
- Pagkatapos ay maaari mong i-click ang Mga Antas. Makakakita ka ng isang maliit na pindutan sa hugis ng isang speaker. Kung nakakita ka ng isang pulang slash sa nagsasalita, naka-off ang tunog. Maaari mong i-click ang pindutan upang i-unmute.
Paraan 3 ng 3: Lumitaw muli ang mga icon ng dami o tunog
Pumunta sa Mga Tunog at Audio Device mula sa Control Panel. Minsan, maaaring hindi mo sinasadyang maitago ang mga icon ng tunog o dami mula sa desktop nang hindi mo alam ito. Ginagawa nitong mahirap makontrol o ayusin ang dami. Kung gumagamit ka ng Windows XP, maaari mong ma-access ang aparato mula sa iyong Control Panel.
- I-click ang menu na "Start" sa ilalim ng computer. Mag-click dito sa Control Panel.
- I-click ang icon na "Mga Tunog at Audio Device".
Suriin ang item na "Ilagay ang icon ng dami sa task bar". Matapos i-click ang "Mga Tunog at Device", lilitaw ang isang screen. I-click ang tab na "dami" sa tuktok ng screen. Makakakita ka ng isang kahon ng dayalogo na "Ilagay ang icon ng dami sa task bar". Mag-click sa dialog box na iyon. Lilitaw muli ang iyong icon ng dami.
Ipasadya ang taskbar. Ang Windows 7 ay may isang maliit na tatsulok na taskbar na may kasamang mga setting tulad ng dami. Kung nais mong ang volume ay maging isang hiwalay na setting, kakailanganin mong ipasadya ang iyong taskbar. Una, mag-right click sa tatsulok at pagkatapos ay mag-click sa pagpipiliang "mga katangian".
- Ang dialog box na "Taskbar at Start Menu Properties" ay ipapakita. I-click ang icon na "ipasadya" sa dialog box na ito.
- Sa susunod na screen, makikita mo ang maraming iba't ibang mga pagpipilian. Karaniwan magkakaroon ng isang scroll down na menu sa tabi ng "dami". Tiyaking na-convert mo ang "volume" sa On. Nakakatulong ang hakbang na ito upang maipakita ang icon ng lakas ng tunog sa iyong desktop.