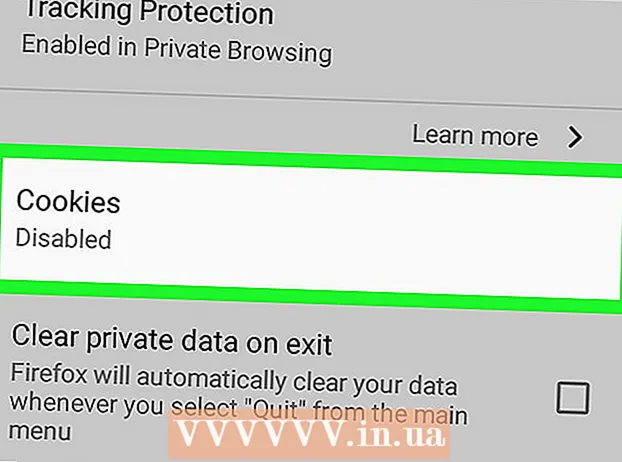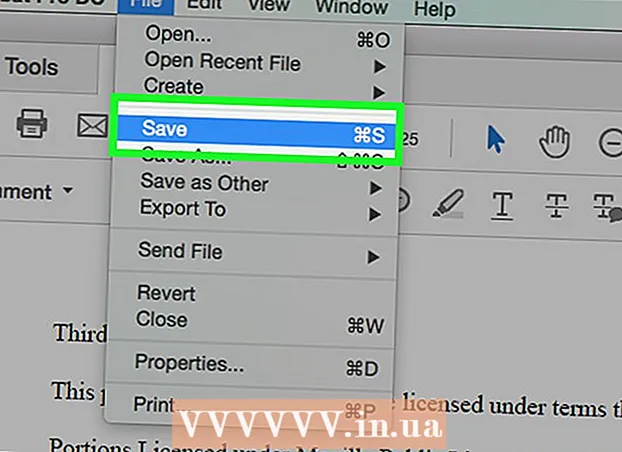May -Akda:
Monica Porter
Petsa Ng Paglikha:
22 Marso. 2021
I -Update Ang Petsa:
1 Hulyo 2024
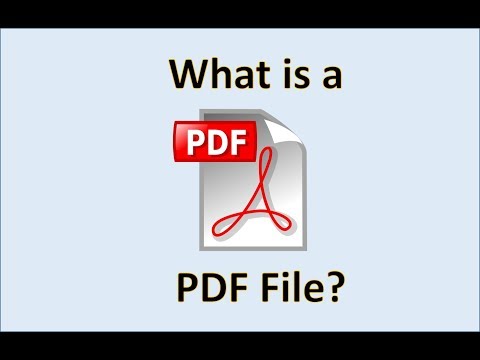
Nilalaman
Maraming tao ang pipiliing gumamit ng mga PDF file upang samantalahin ang orihinal na proteksyon ng nilalaman ng dokumento.Gayunpaman, ginagawang mas mahirap ang paghahati ng isang PDF file kaysa sa iba pang mga uri ng mga format. Sa Adobe Acrobat, maaari mong gamitin ang built-in na tampok na Split Document upang hatiin ang mga file. Ngunit kung hindi mo nais na gumastos ng pera sa Acrobat, magagawa mo pa rin ang layuning ito sa maraming iba pang mga libreng kahalili.
Mga hakbang
Paraan 1 ng 5: Google Chrome
Magbukas ng isang PDF file sa Google Chrome. Ang pinakamadaling paraan upang hatiin ang isang PDF file ay i-drag ito sa isang bukas na window ng Chrome.
- Maaari mo ring mai-right click ang PDF file, piliin ang "Open With", at pagkatapos ay piliin ang Google Chrome mula sa listahan ng mga magagamit na programa.
- Kung ang PDF ay hindi magbubukas sa Chrome, i-type chrome: // plugins / pumunta sa address bar ng Chrome at i-click ang link na "Paganahin" sa ilalim ng "Chrome PDF Viewer".

I-click ang pindutang "I-print". Ang pindutan na ito ay matatagpuan sa hilera ng mga pagpipilian na lilitaw kapag inilipat mo ang iyong mouse sa ibabang kanang sulok ng window ng Chrome.
I-click ang pindutan.Baguhin ... Ang (Variable) ay matatagpuan sa ilalim ng iyong printer.

Piliin ang "I-save bilang PDF" sa seksyong "Lokal na Mga patutunguhan".
I-import ang seksyon ng pahina na nais mong hatiin sa isang bagong dokumento.
- Sabihin nating nais mong hatiin ang isang 10-pahina na PDF file sa dalawang mga file, ang unang file ay naglalaman ng unang 7 mga pahina, at ang sumusunod na file ay naglalaman ng natitirang 3 mga pahina. Sa seksyon ng Mga Pahina, papasok ka ng "1-7" upang likhain ang unang file. Susunod, ulitin ang prosesong ito upang lumikha ng isang pangalawang dokumento.

I-click ang "I-save" at bigyan ng pangalan ang dokumento. Maaari mo ring piliin kung saan i-save ang dokumentong ito.
Ulitin ang proseso sa itaas upang likhain ang natitirang dokumento. Pinapayagan ka ng pamamaraang ito na lumikha ng dalawa (o higit pang) mga bagong dokumento mula sa orihinal.
- Ipagpalagay, sa kauna-unahang pagkakataon, lumikha ka ng isang bagong dokumento na 7 pahina ang haba, at ngayon nais mong lumikha ng isa pang dokumento na 3 pahina ang haba. Bubuksan mo ulit ang orihinal, mag-navigate sa mga pagpipilian sa pag-print, at itatakda ang "8-10" bilang bahagi ng pahina na mai-print. Dapat mayroon ka na ngayong dalawang bagong dokumento: isa na naglalaman ng unang 7 pahina at isa na naglalaman ng huling 3 pahina ng orihinal.
Paraan 2 ng 5: PDFSplit! (Online)
Para pumasok .gamit ang iyong browser. Mayroong ilang mga tool sa paghihiwalay ng PDF diyan, ngunit masasabing ito ay isa sa mga pinaka pinagkakatiwalaan at malawak na ginagamit na mga site.
- Kung panatilihin mong lihim o pribado ang iyong dokumento, mag-click sa link na "ligtas na koneksyon" sa pangunahing pahina.
- Kung ang dokumento ay napaka-sensitibo, isaalang-alang ang paggamit ng isa sa mga offline na pamamaraan na nakabalangkas sa artikulong ito.
I-drag ang PDF na nais mong hatiin sa kahon na "drop a file here". Kung hindi iyon gagana, maaari kang mag-click sa link na "My Computer" at mag-browse sa dokumento sa iyong computer.
- Maaari mo ring hatiin ang mga dokumentong PDF na nakaimbak sa iyong mga Dropbox at Google Drive account.
Ipasok ang seksyon ng pahina na nais mong hatiin sa unang dokumento.
- Sabihin nating nais mong hatiin ang isang 12-pahina na PDF na dokumento sa dalawa, ang unang dokumento ay naglalaman ng unang 5 mga pahina, at ang sumusunod na dokumento ay naglalaman ng natitirang 7 mga pahina. Sa seksyon ng Mga Pahina, papasok ka ng "1 hanggang 5" (1 hanggang 5) upang likhain ang unang dokumento.
I-click ang link na "Marami" upang lumikha ng isang pangalawang dokumento. Pinapayagan ka ng link na ito na mabilis na hatiin ang isang dokumento sa dalawa nang hindi na kinakailangang ulitin ang buong proseso.
- Halimbawa, pagkatapos ipasok ang "1 hanggang 7" (1 hanggang 7) sa unang linya, maaari mong ipasok ang "8 hanggang 12" (8 hanggang 12) sa pangalawang linya. Matapos mong kumpirmahing, dalawang bagong dokumento ang malilikha nang sabay.
Lagyan ng check ang kahon na "Ipasadya ang mga pangalan ng split files". Pinapayagan ka ng pagpipiliang ito na magpasok ng isang pasadyang pangalan para sa bawat bagong split na dokumento.
Kapag nasiyahan, i-click ang pindutan.Hatiin! (Cup). Ang bagong dokumento ay awtomatikong mai-download bilang isang ZIP archive. Naglalaman ang ZIP file na ito ng lahat ng mga dokumento na iyong nilikha.
- I-double click ang ZIP file sa itaas upang matingnan ang dokumento.
Paraan 3 ng 5: Pag-preview (OS X)
Buksan ang PDF file sa Preview. Ang programa ng Preview na paunang naka-install sa bawat Mac ay maaaring hawakan ang maraming mga pangunahing gawain nang hindi nangangailangan ng karagdagang software.
- Kung ang Preview ay hindi ang default na PDF viewer, mag-right click sa file na nais mong hatiin at piliin ang "Open with" → "Preview".
- Ang pagtatrabaho sa Preview ay tumatagal ng medyo mas mahaba kaysa sa paggamit ng isang online na tool o Google Chrome. Kung nagmamadali ka, samakatuwid, dapat mong isaalang-alang ang paggamit ng isa sa mga pamamaraang ito.
I-click ang menu na "View" at piliin ang "Mga Thumbnail". Ang isang listahan ng lahat ng mga pahinang nilalaman sa PDF document ay ipapakita.
I-drag ang bawat pahina na nais mong tanggalin ang screen. Pagkatapos, isang bagong PDF file na naglalaman lamang ng pahinang iyon ang malilikha. Gawin ito para sa anumang mga pahina na nais mong hatiin sa isang bagong file.
- Sabihin nating nais mong lumikha ng isang bagong file na may unang apat na pahina ng isang 8 pahina na PDF na dokumento. Sa puntong ito, mag-drag ka ng mga pahina mula 1 hanggang 4 na turn sa screen.
Buksan ang unang pahina ng isang bagong PDF file na may Preview. Ngayon na mayroon kang mga indibidwal na pahina, kailangan mong pagsamahin ang mga ito sa isang bagong dokumento sa PDF.
- Kapag nagbubukas ng isang PDF na dokumento, tiyaking naka-on ang Mga Thumbnail.
I-drag ang bawat pahina sa sample na pagtingin sa pagkakasunud-sunod na gusto mo sa bagong dokumento. I-drag ang bawat pahina mula sa screen papunta sa sample frame. Maaari mong ilipat ang mga lokasyon upang ayusin sa nais na pagkakasunud-sunod.
I-click ang "File" → "I-save" upang mai-save ang bagong pinagsamang file bilang isang PDF. Maglalaman ang bagong file ng anumang mga indibidwal na pahina na iyong nakuha mula sa orihinal na dokumento. anunsyo
Paraan 4 ng 5: CutePDF (Windows)
Mag-download ng CutePDF software. Hindi tulad ng OS X, ang Windows ay hindi nilagyan ng software upang ayusin ang mga PDF file. Ang CutePDF ay isang libreng programa na nagbibigay-daan sa iyo upang madaling hatiin ang mga PDF file mula sa anumang programa na maaaring magbukas ng mga PDF na dokumento.
- Pumunta sa at mag-click sa parehong "Libreng Pag-download" at "Libreng Converter".
- Kung kailangan mo lamang hatiin ang isang file, dapat mong gamitin ang Google Chrome o isang tool sa paghahati sa online na file: magiging mas mabilis iyon. Ang pamamaraan na ito ay mas mahusay kapag mayroon kang maraming mga file upang hatiin.
Takbo "CuteWriter.exe" upang mai-install ang CutePDF software. Tulad ng karamihan sa iba pang mga libreng programa ng software, susubukan ng CuteWriter na mag-install ng adware sa panahon ng pag-install. I-click ang button na Kanselahin sa unang screen ng alok at i-click ang link na "Laktawan ito at lahat ng natitirang".
Patakbuhin ang programa "converter.exe" upang mai-install ang mga file na kinakailangan para sa CutePDF. I-click ang pindutan ng Pag-setup para sa awtomatikong pag-install. Hindi tulad ng "CuteWriter.exe", sa hakbang na ito hindi mo na kailangang mag-abala sa adware.
Buksan ang PDF file na nais mong hatiin. Gumagana ang CutePDF sa anumang software. Maaari mong buksan ang PDF sa Adobe Reader o web browser na gusto mo.
Buksan ang menu ng Print. Kadalasan maaari kang pumili ng "File" → "Print" o mag-click Ctrl+P.
Piliin ang "CutePDF Writer" mula sa listahan ng mga magagamit na mga printer. Ang CutePDF ay kumikilos tulad ng isang virtual printer at lumilikha ng mga PDF file sa halip na talagang mag-print.
I-import ang seksyon ng pahina na nais mong hatiin sa isang bagong dokumento. Lilikha ito ng isang bagong dokumento mula sa mga pahinang pinili mo.
Pindutin ang pindutan.I-print upang mai-save ang bagong file. Hihilingin sa iyo na pangalanan at piliin kung saan i-save ang file.
- Ulitin ang proseso sa itaas kung nais mong hatiin ang orihinal sa maraming mga bagong dokumento.
Paraan 5 ng 5: Adobe Acrobat
Buksan ang PDF na dokumento na nais mong hatiin sa Adobe Acrobat. Kung mayroon kang isang bayad na bersyon ng Adobe Acrobat, maaari mo itong gamitin upang hatiin ang mga PDF file. Hindi ito posible sa libreng Adobe Reader. Samakatuwid, kung mayroon ka lamang ng bersyon na ito, kakailanganin mong gumamit ng ibang pamamaraan.
I-click ang pindutang "Mga Tool" sa kaliwang bahagi ng window. Magbubukas ang panel ng Mga Tool.
Palawakin ang seksyong "Mga Pahina" ng panel na ito.
I-click ang pindutang "Split Document".
Itakda ang nais na numero ng pahina ng bawat bagong file. Pinapayagan ka ng Acrobat na hatiin ang isang dokumento alinsunod sa isang paunang natukoy na bilang ng mga pahina. Halimbawa, kapag itinakda mo ang 3 bilang ang maximum na bilang ng mga pahina, ang dokumento ay nahahati sa magkakahiwalay na mga file, bawat isa ay may 3 mga pahina.
- Maaari mo ring piliing hatiin ayon sa marker o ang maximum na laki ng file.
I-click ang pindutan.Mga Pagpipilian sa Output (Pagpipilian sa output) upang pumili kung saan i-save ang bagong file. Maaari mong i-save ang dokumento sa parehong folder tulad ng orihinal na file o pumili ng isang bagong folder. Maaari ka ring mag-set up ng isang bagong pangalan ng file.
PindutinOK lang upang hatiin ang mga file. Ang bagong file ay nai-save sa folder na napili sa itaas na hakbang. anunsyo