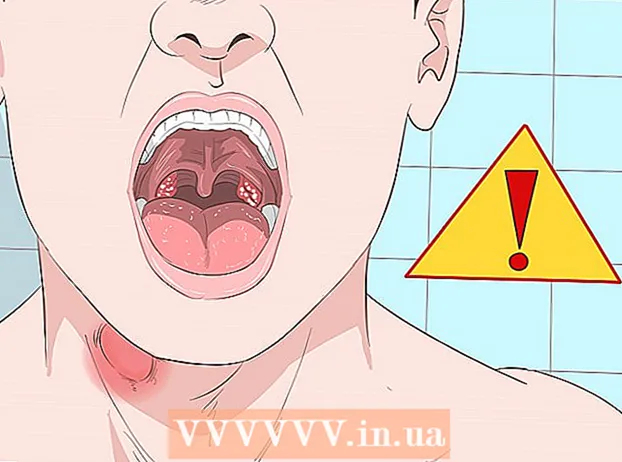May -Akda:
Roger Morrison
Petsa Ng Paglikha:
28 Setyembre 2021
I -Update Ang Petsa:
21 Hunyo 2024

Nilalaman
- Upang humakbang
- Paraan 1 ng 3: Sa isang desktop PC
- Paraan 2 ng 3: Sa isang iPhone
- Paraan 3 ng 3: Sa isang Android
- Mga Tip
- Mga babala
Itinuturo sa iyo ng wikiHow na ito kung paano tanggalin ang lahat ng cookies mula sa iyong Firefox browser sa isang computer o mobile device. Ang cookies ay maliit na mga file na nag-iimbak ng mga impormasyon tungkol sa iyong mga gawi sa pag-browse; kung nais mong tanggalin ang mga file na ito, magagawa mo ito sa pamamagitan ng mga setting ng Firefox.
Upang humakbang
Paraan 1 ng 3: Sa isang desktop PC
 Buksan ang Firefox. I-click o i-double click ang Firefox app, na mukhang isang orange fox laban sa isang asul na background.
Buksan ang Firefox. I-click o i-double click ang Firefox app, na mukhang isang orange fox laban sa isang asul na background.  mag-click sa ☰. Maaari mong makita ang pindutang ito sa kanang tuktok na sulok ng window. Lilitaw ang isang drop-down na menu.
mag-click sa ☰. Maaari mong makita ang pindutang ito sa kanang tuktok na sulok ng window. Lilitaw ang isang drop-down na menu.  mag-click sa Library. Mahahanap mo ito sa tuktok ng drop-down na menu. Ang isang bagong pahina ay magbubukas sa menu.
mag-click sa Library. Mahahanap mo ito sa tuktok ng drop-down na menu. Ang isang bagong pahina ay magbubukas sa menu.  mag-click sa Kasaysayan. Mahahanap mo ito sa tuktok ng drop-down na menu.
mag-click sa Kasaysayan. Mahahanap mo ito sa tuktok ng drop-down na menu.  mag-click sa I-clear ang kamakailang kasaysayan .... Ang opsyong ito ay matatagpuan sa tuktok ng drop-down na menu na "Kasaysayan". Lilitaw ang isang pop-up window.
mag-click sa I-clear ang kamakailang kasaysayan .... Ang opsyong ito ay matatagpuan sa tuktok ng drop-down na menu na "Kasaysayan". Lilitaw ang isang pop-up window.  I-click ang drop-down na menu na "Panahon ng Oras upang Tanggalin". Mahahanap mo ito sa tuktok ng pop-up window.Lilitaw ngayon ang isang drop-down na menu.
I-click ang drop-down na menu na "Panahon ng Oras upang Tanggalin". Mahahanap mo ito sa tuktok ng pop-up window.Lilitaw ngayon ang isang drop-down na menu.  mag-click sa Lahat ng bagay. Ito ay isang pagpipilian mula sa drop-down na menu. Ang pagpili nito ay tinitiyak na ang lahat ng cookies mula sa iyong browser ay malilinis (na taliwas sa cookies sa araw o linggo lamang).
mag-click sa Lahat ng bagay. Ito ay isang pagpipilian mula sa drop-down na menu. Ang pagpili nito ay tinitiyak na ang lahat ng cookies mula sa iyong browser ay malilinis (na taliwas sa cookies sa araw o linggo lamang).  Lagyan ng check ang kahon sa tabi ng "Cookies". Ang pagpipiliang ito ay halos nasa gitna ng pop-up window.
Lagyan ng check ang kahon sa tabi ng "Cookies". Ang pagpipiliang ito ay halos nasa gitna ng pop-up window. - Maaari mong patayin ang natitirang mga pagpipilian sa window na ito, ngunit ang kahon ng "Cookies" ay dapat na naka-check.
- Permanenteng natanggal ang mga naka-check na pagpipilian kapag tinanggal mo ang mga cookies.
 mag-click sa Tanggalin ngayon. Ang pagpipiliang ito ay nasa ilalim ng popup window. Ang Firefox cookies ay na-clear na.
mag-click sa Tanggalin ngayon. Ang pagpipiliang ito ay nasa ilalim ng popup window. Ang Firefox cookies ay na-clear na. - Maaaring magtagal ng ilang minuto bago matapos ng pagtanggal ng Firefox ang lahat ng cookies.
 Pigilan ang mga cookies na manatili sa iyong browser sa hinaharap. Kung hindi mo nais na i-save ng Firefox ang mga cookies, maaari mong hindi paganahin ang mga ito tulad ng sumusunod:
Pigilan ang mga cookies na manatili sa iyong browser sa hinaharap. Kung hindi mo nais na i-save ng Firefox ang mga cookies, maaari mong hindi paganahin ang mga ito tulad ng sumusunod: - mag-click sa ☰.
- mag-click sa Mga pagpipilian (sa isang Mac, mag-click Mga Kagustuhan).
- Mag-click sa tab Pagkapribado at Seguridad.
- Mag-scroll pababa sa heading na "Cookies at data ng website".
- Lagyan ng check ang kahon na "I-block ang cookies at data ng website".
Paraan 2 ng 3: Sa isang iPhone
 Buksan ang Firefox. I-tap ang Firefox app, na kahawig ng isang orange fox laban sa isang madilim na asul na background.
Buksan ang Firefox. I-tap ang Firefox app, na kahawig ng isang orange fox laban sa isang madilim na asul na background.  Mag-tap sa ☰. Maaari mong makita ang pindutang ito sa ibabang kanang sulok ng screen, ngunit maaaring kailangan mong mag-scroll pababa o pataas upang makita ito. Magbubukas ang isang menu.
Mag-tap sa ☰. Maaari mong makita ang pindutang ito sa ibabang kanang sulok ng screen, ngunit maaaring kailangan mong mag-scroll pababa o pataas upang makita ito. Magbubukas ang isang menu.  Mag-tap sa Mga setting. Maaari mo itong makita sa menu. Ang pag-tap dito ay magpapalabas sa pahina ng Mga Setting.
Mag-tap sa Mga setting. Maaari mo itong makita sa menu. Ang pag-tap dito ay magpapalabas sa pahina ng Mga Setting. 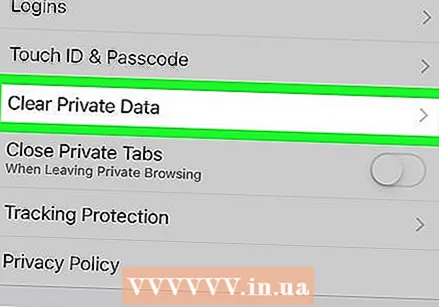 Mag-scroll pababa at tapikin ang Tanggalin ang pribadong data. Makikita mo ang pagpipiliang ito sa gitna ng pahina ng Mga Setting.
Mag-scroll pababa at tapikin ang Tanggalin ang pribadong data. Makikita mo ang pagpipiliang ito sa gitna ng pahina ng Mga Setting.  I-tap ang puting switch na "Cookies". Ang switch ay magiging asul upang ipahiwatig na ang mga cookies ay tatanggalin kapag ipinahiwatig mo na ang pribadong data ay dapat na tinanggal.
I-tap ang puting switch na "Cookies". Ang switch ay magiging asul upang ipahiwatig na ang mga cookies ay tatanggalin kapag ipinahiwatig mo na ang pribadong data ay dapat na tinanggal. - Maaari mong tiyakin na walang ibang data na mabubura sa pamamagitan ng pag-tap at pag-off ng iba pang mga asul na switch, ngunit ang asul na "Cookies" ay dapat na asul.
- Kung ang switch ng "Cookies" ay bughaw na, laktawan ang hakbang na ito.
 Mag-tap sa Tanggalin ang pribadong data. Ang pindutan na ito ay matatagpuan sa ilalim ng screen.
Mag-tap sa Tanggalin ang pribadong data. Ang pindutan na ito ay matatagpuan sa ilalim ng screen. 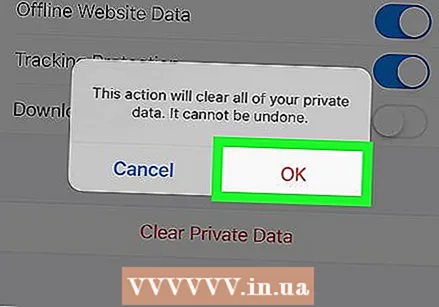 Mag-tap sa OK lang kapag na-prompt. Ipinapahiwatig nito na maaaring tanggalin ng Firefox ang mga cookies.
Mag-tap sa OK lang kapag na-prompt. Ipinapahiwatig nito na maaaring tanggalin ng Firefox ang mga cookies. - Maaaring magtagal ng ilang minuto bago matapos ng pagtanggal ng Firefox ang lahat ng cookies.
Paraan 3 ng 3: Sa isang Android
 Buksan ang Firefox. I-tap ang Firefox app, na kahawig ng isang orange fox laban sa isang madilim na asul na background.
Buksan ang Firefox. I-tap ang Firefox app, na kahawig ng isang orange fox laban sa isang madilim na asul na background. 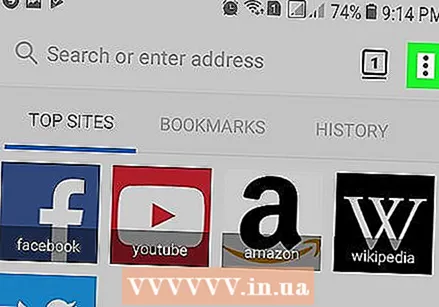 Mag-tap sa ⋮. Maaari mong makita ang pindutan na ito sa kanang tuktok na sulok ng screen. Lilitaw ang isang drop-down na menu.
Mag-tap sa ⋮. Maaari mong makita ang pindutan na ito sa kanang tuktok na sulok ng screen. Lilitaw ang isang drop-down na menu.  Mag-tap sa Mga setting. Mahahanap mo ito sa drop-down na menu. Magbubukas ang pahina ng Mga Setting.
Mag-tap sa Mga setting. Mahahanap mo ito sa drop-down na menu. Magbubukas ang pahina ng Mga Setting.  Mag-tap sa Tanggalin ang pribadong data. Mahahanap mo ito sa tuktok ng pahina ng Mga Setting.
Mag-tap sa Tanggalin ang pribadong data. Mahahanap mo ito sa tuktok ng pahina ng Mga Setting. - Kung nagtatrabaho ka sa isang tablet, mahahanap mo ang pagpipiliang ito sa kaliwang bahagi ng pahina ng Mga Setting.
 Mag-tap sa Tanggalin ngayon. Ang pindutang ito ay matatagpuan sa tuktok ng Tanggalin ang pribadong pahina ng data.
Mag-tap sa Tanggalin ngayon. Ang pindutang ito ay matatagpuan sa tuktok ng Tanggalin ang pribadong pahina ng data.  Lagyan ng check ang kahong "Mga cookies at aktibong pag-login". Maaari mong i-uncheck ang natitirang mga kahon, ngunit dapat suriin ang "Mga cookies at aktibong pag-login."
Lagyan ng check ang kahong "Mga cookies at aktibong pag-login". Maaari mong i-uncheck ang natitirang mga kahon, ngunit dapat suriin ang "Mga cookies at aktibong pag-login." - Kung nasuri na ang kahon, laktawan ang hakbang na ito.
 Mag-tap sa Tanggalin ang impormasyon. Maaari mong makita ang pindutang ito sa ibabang kanang sulok ng screen. Tatanggalin ang iyong cookies sa Firefox.
Mag-tap sa Tanggalin ang impormasyon. Maaari mong makita ang pindutang ito sa ibabang kanang sulok ng screen. Tatanggalin ang iyong cookies sa Firefox. - Maaaring tumagal ng ilang minuto bago matapos ng pag-clear ng Firefox ang iyong cookies.
 Pigilan ang mga cookies sa hinaharap. Kung hindi mo nais na mag-imbak ang Firefox ng mga cookies sa iyong Android, maaari mong hindi paganahin ang mga ito sa sumusunod na paraan:
Pigilan ang mga cookies sa hinaharap. Kung hindi mo nais na mag-imbak ang Firefox ng mga cookies sa iyong Android, maaari mong hindi paganahin ang mga ito sa sumusunod na paraan: - Mag-tap sa Pagkapribado sa pahina ng Mga Setting ng Firefox.
- Mag-tap sa Mga cookies.
- Mag-tap sa Pinatay sa pop-up menu.
Mga Tip
- Maaaring maging kapaki-pakinabang ang cookies dahil minsan ginagawa nilang mas mabilis ang pag-load ng mga website at maaalala ang iyong mga detalye sa pag-login, kaya't ang pag-iwan ng cookies ay hindi kinakailangang isang masamang ideya.
Mga babala
- Ang hindi pagpapagana ng cookies sa Firefox ay maaaring maiwasan ka mula sa paggamit ng ilang mga website o pag-andar.