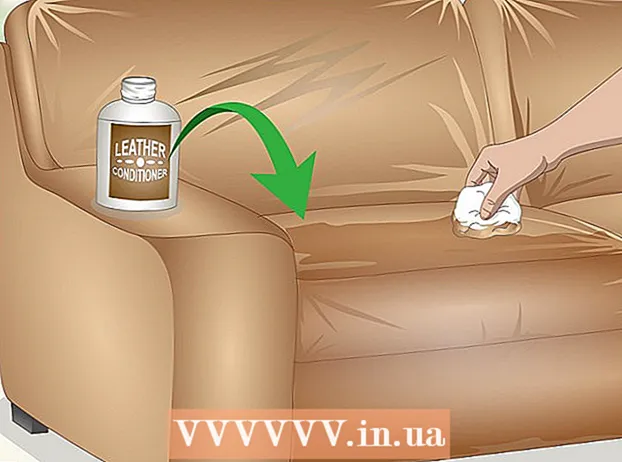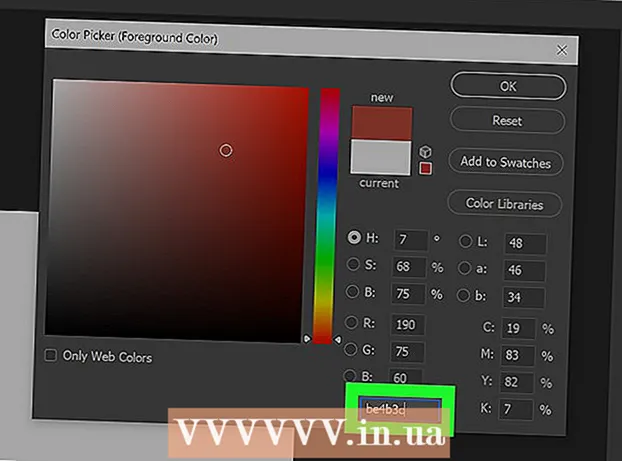May -Akda:
Laura McKinney
Petsa Ng Paglikha:
3 Abril 2021
I -Update Ang Petsa:
1 Hulyo 2024

Nilalaman
Ang WiFi (Wireless Fidelity) ay isang wireless internet access system na gumagamit ng radio waves. Kung ang iyong WiFi ay hindi maganda ang protektado, maaaring mailantad ang iyong personal na impormasyon. Samakatuwid, ang pagprotekta at regular na pagbabago ng iyong router (router) password ay isang mahalagang susi sa pagprotekta sa iyong network at data, habang iniiwasan ang pagnanakaw ng bandwidth mula sa mga nakakahamak na kapitbahay! Upang baguhin ang password ng wifi, kakailanganin mong buksan ang pahina ng pagsasaayos ng router, mag-log in gamit ang iyong mga mayroon nang mga kredensyal at baguhin ang password sa menu ng mga setting ng wireless.
Mga hakbang
Buksan ang pahina ng pagsasaayos ng router. Gumamit ng isang web browser sa isang computer na konektado sa network upang ma-access ang pahina ng pagsasaayos ng router. Kung hindi ka makakonekta sa pamamagitan ng WiFi (dahil hindi mo alam ang password), gumamit ng isang Ethernet cable upang direktang ikonekta ang computer sa router. Malalampasan nito ang kumpirmasyon ng password ng WiFi.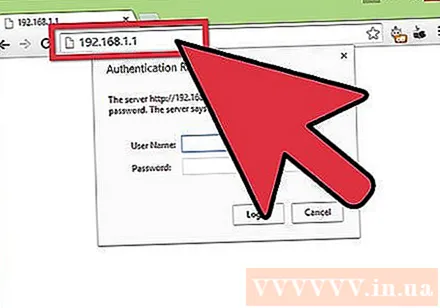
- Ang karaniwang mga address ng router ay 192.168.1.1, 192.168.0.1, o 10.0.1.1 (Apple). Ipasok ang address sa address bar ng web browser.
- Kung hindi mo ma-access ang pahina ng pagsasaayos ng router mula sa isa sa mga nasa itaas na address, pindutin ang kombinasyon ng Windows at R key upang buksan ang Command Prompt at i-type cmd. Kapag bumukas ang Command Prompt, i-type ipconfig at pindutin ang Enter. Hanapin ang aktibong koneksyon sa listahan, buksan ito, at hanapin ang address. Karaniwan ito ang address ng iyong router.
- Kung nabigo ang lahat, pindutin nang matagal ang I-reset ang pindutan sa router nang halos 30 segundo upang maibalik ito sa mga setting ng default ng pabrika. Pagkatapos, hanapin ang default na address ng router at ipasok ito sa iyong browser.
- Ang ilang mga router ay may kasamang software ng pagsasaayos. Maaari mong i-install at gamitin ito sa halip na ang interface ng web browser.
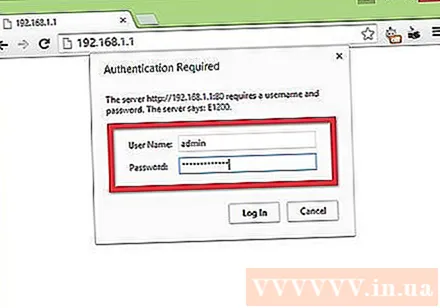
Ipasok ang username at password ng router. Hihilingin sa iyo ng router na ipasok ang iyong username at password upang ma-access ang pagsasaayos nito. Kung hindi mo ito binago kapag nag-configure ng iyong router sa unang pagkakataon, maaari mong ipasok ang username na "admin" at ang password bilang "admin" o "password". Nag-iiba ito mula sa bersyon ng router hanggang sa bersyon, kaya hanapin ang impormasyon sa pag-login para sa iyong modelo ng router online.- Kung nakalimutan mo ang login account nang binago mo o natanggap ang dating router at nai-save mo pa rin ang pagsasaayos ng dating may-ari, kailangan mong tanggalin ang pagsasaayos at ibalik ang router sa mga default na setting nito sa pamamagitan ng pagpindot at pagpindot sa pindutang I-reset ang tungkol sa. 30 segundo, pagkatapos kung saan maaari kang mag-login gamit ang default na username at password.
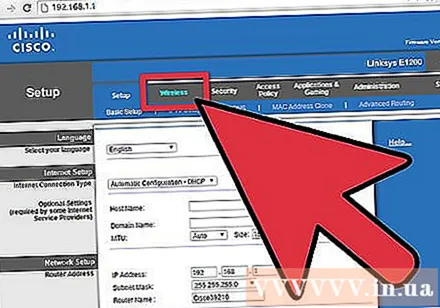
Buksan ang seksyong Wireless. Pagkatapos mag-log in sa router, pumunta sa seksyon ng Wireless sa pahina ng pagsasaayos. Maaari itong magkaroon ng ibang pangalan depende sa tagagawa, ngunit karaniwang isang tab o pindutan na may label na "Wireless" o "Wireless Mga Setting / Pag-setup".- Kung mayroong higit pang mga sub-kategorya sa ilalim ng "Wireless", piliin ang Wireless Security.
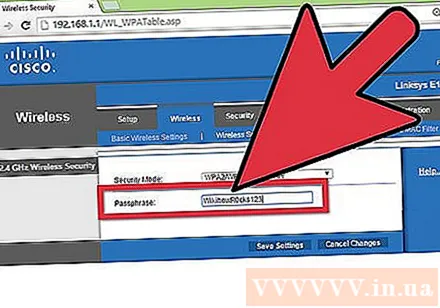
Palitan ang password. Upang baguhin ang iyong password, hanapin ang "Password", "Passphrase" o "Shared Key" bar at ipasok ang iyong bagong password sa kahon na ito. Hihiling sa iyo ng ilang mga router na ipasok muli ang iyong bagong password upang matiyak na naipasok mo ito nang tama.- Subukang lumikha ng isang password na mahirap hulaan. Hindi ito dapat maglaman ng personal na nauugnay na impormasyon at dapat magsama ng mga numero, mga random na letra at mga espesyal na character tulad ng "$" "!" at "#".
- Ang isang malakas na password ay karaniwang mayroong hindi bababa sa 8 mga character.
Suriin ang uri ng seguridad. Mayroong tatlong pangunahing uri ng wireless encryption: WEP, WPA, at WPA2. Dapat mong gamitin ang WPA2 para sa pinaka-ligtas na network. Gayunpaman, kapag kumokonekta sa mga mas matandang aparato, maaari kang magkaroon ng ilang mga problema, oras na upang lumipat sa WPA o WPA / WPA2. Huwag pumili para sa pag-encrypt ng WEP dahil madali itong i-crack (maaari itong tumagal ng mas mababa sa 30 minuto upang i-crack ang isang WEP password).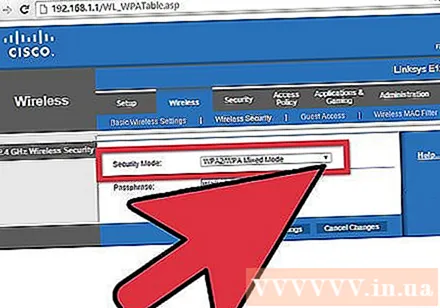
Palitan ang pangalan ng network. Ang pangalan ng network ay mai-broadcast sa publiko, kaya't hindi dapat maglaman ito ng iyong personal na impormasyon. Maaaring magtagal bago baguhin ang pangalan ng network, ngunit dapat itong makatulong na maiwasan ang mga sumusubok na pumasok, tulad ng isang router na may isang default na pangalan ay nakikita bilang isang mas madaling target.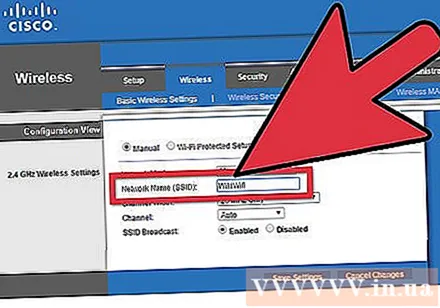
I-save ang mga setting. Kapag tapos na, pindutin ang I-apply o I-save ang pindutan. Karaniwan itong matatagpuan sa tuktok o ibaba ng pahina depende sa router. Tumatagal ng ilang minuto para maproseso ng router ang mga pagbabago, sa oras na ito ay ididiskonekta nito ang lahat ng mga koneksyon sa mga aparato.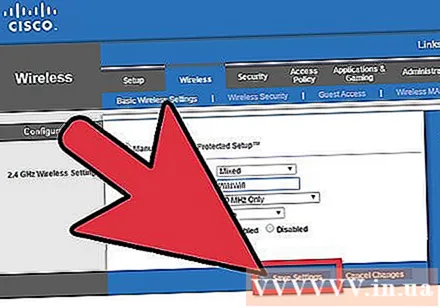
- Matapos baguhin ang mga setting, maaari kang kumonekta sa wireless network gamit ang isang bagong password.
Payo
- Maaari mong baguhin ang iyong pangalan sa network ng anupamang iba sa iyong totoong pangalan. Makikita ng mga tao sa loob ng saklaw ng iyong wireless network ang iyong pangalan ng network.
Babala
- Tiyaking ligtas ang iyong password. Huwag kailanman gumamit ng mga madaling hulaan na mga password tulad ng "password", "12345" o pangalan, atbp, at huwag iwanang blangko ang password box sa iyong wireless router!