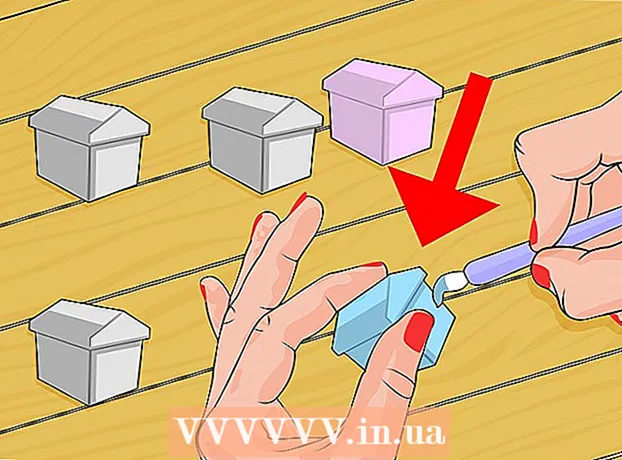May -Akda:
Laura McKinney
Petsa Ng Paglikha:
3 Abril 2021
I -Update Ang Petsa:
1 Hulyo 2024

Nilalaman
Gabay sa iyo ng artikulong ito kung paano gamitin ang tampok na pagpapalit ng kulay ng programang Paint sa isang Windows computer. Hindi maaaring palitan ng Microsoft Paint ang mga kumplikadong kulay tulad ng Photoshop, ngunit maaari mo pa ring gamitin ang isang pambura upang mapalitan ang isang kulay na monochrome na may ibang kulay nang hindi ginugulo ang natitirang mga kulay ng proyekto.
Mga hakbang
. I-click ang logo ng Windows sa ibabang kaliwang sulok ng screen.
Buksan ang pintura. Angkat pintura, pagkatapos ay mag-click Pintura sa Start menu. Ang window ng Paint ay lilitaw sa screen.
- Kung nakakita ka ng isang programa na tinatawag na "Paint 3D", huwag itong i-click - dahil ang Paint 3D ay hindi Microsoft Paint.

Buksan ang imahe upang mai-edit. Habang ang tampok na pagbabago ng kulay ng Paint ay hindi maaaring hawakan ang mga kumplikadong kulay, maaari mo pa ring buksan ang isang simpleng proyekto ng Paint o imahe ng clip art para sa pag-edit kung kinakailangan:- Mag-click File (File) sa kaliwang sulok sa itaas ng window ng Paint.
- Mag-click Buksan (Buksan) sa kasalukuyang ipinakitang menu.
- Pumunta sa folder na naglalaman ng larawan na nais mong buksan
- Mag-click sa larawan na iyon.
- Mag-click Buksan.
- Kung hindi mo nais na magbukas ng isang mayroon nang file, lumikha ng isang bagong proyekto ng Paint bago magpatuloy.

Piliin ang tool na eyedropper. I-click ang dropper icon sa seksyong "Mga Tool" sa itaas ng window ng Paint.
I-click ang kulay na nais mong palitan. Ito ay sanhi ng napiling kulay upang magpakita sa seksyong "Kulay 1" sa itaas ng window ng Paint.
- Maaari kang mag-zoom in upang makita ang kulay nang malinaw sa pamamagitan ng pag-click sa marka + sa kanang sulok sa ibaba ng bintana.

Piliin muli ang tool na eyedropper. I-click ang icon ng tool sa seksyong "Mga Tool" upang magawa ito.- Laktawan ang hakbang na ito kung ang kulay na nais mong gamitin upang mapalitan ang unang kulay ay wala sa imahe.
Mag-right click sa kulay na nais mong gamitin upang mapalitan ang unang kulay. Ito ay idaragdag ang kulay sa kahon na "Kulay 2"; nangangahulugan iyon na ang kulay sa kahon na "Kulay 1" ay papalitan ng kulay sa kahon na "Kulay 2".
- Kung nilaktawan mo ang nakaraang hakbang, i-click mo ang cell Kulay 2 sa tuktok ng pahina at i-click ang kulay na nais mong gamitin mula sa palette sa tuktok ng window.
Piliin ang tool na pambura. I-click ang icon na pink na pambura sa itaas ng seksyong "Mga Tool."
Mag-right click at ilipat ang pambura sa bahagi ng kulay na nais mong palitan. Ito ang pagkilos ng pagbabago ng kulay sa kahon na "Kulay 1" sa kulay sa kahon na "Kulay 2" nang hindi binabago ang iba pang mga kulay sa imahe.
- Huwag gamitin ang kaliwang pindutan ng mouse sa hakbang na ito. Ito ay sanhi ng pambura na tool upang burahin ang lahat habang inililipat mo ito sa halip na burahin lamang ang napiling kulay upang mapalitan ito ng ibang kulay.
Payo
- Tiyaking ginagamit mo ang tool na eyedropper upang piliin ang unang kulay. Kung wala ang hakbang na ito, ang tool ng pambura ay magdaragdag ng "Kulay 2" sa mga detalyeng hinahawakan nito.
Babala
- Paminsan-minsan, lilitaw ang isang may kulay na balangkas sa paligid ng bagay kung saan mo pinalitan ang kulay. Kailangan mong manu-manong alisin ang kulay na hangganan.
- Ang mga hakbang na ito ay magagamit lamang sa MS Paint bersyon 6.1 at mas mataas.