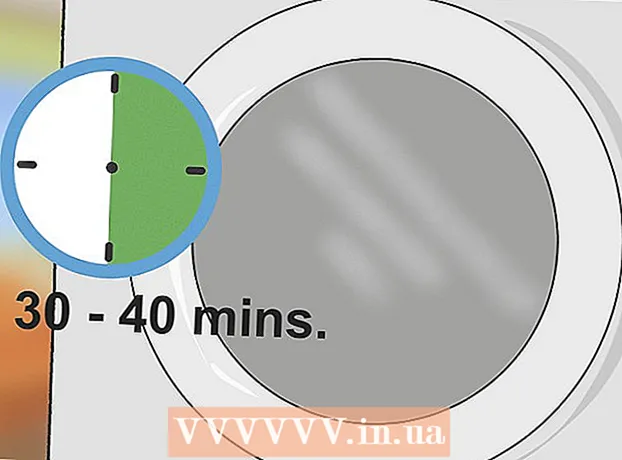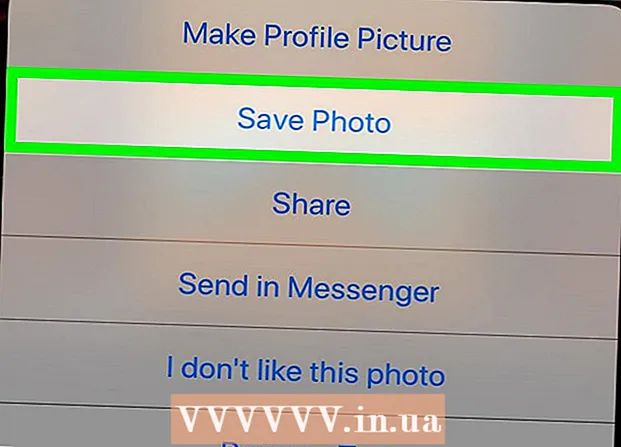May -Akda:
Lewis Jackson
Petsa Ng Paglikha:
13 Mayo 2021
I -Update Ang Petsa:
25 Hunyo 2024

Nilalaman
Ipinapakita sa iyo ng artikulong ito kung paano magbukas ng isang programa sa isang Windows computer gamit ang application ng Command Prompt. Bagaman maaari mo lamang buksan ang mga program na naka-install sa isang folder na nilikha ng Windows (tulad ng Desktop), pinapayagan ka ring idagdag ang folder ng programa sa listahan ng Command Prompt upang buksan ang programa gamit ang Command Prompt.
Mga hakbang
Paraan 1 ng 2: Buksan ang pangunahing mga programa
I-click ang logo ng Windows sa ibabang kaliwang sulok ng screen o pindutin ang Windows logo key sa iyong computer keyboard.
- Kung gumagamit ng Windows 8, ilalagay mo ang iyong mouse pointer sa kanang sulok sa itaas ng screen at pagkatapos ay i-click ang magnifying glass icon sa lilitaw na menu.

na may isang itim na kahon ng icon sa tuktok ng window ng Start upang buksan ang programa.- Kung gumagamit ka ng isang computer na may limitadong pag-access, hindi mo mabubuksan ang Command Prompt.
I-click ang logo ng Windows sa kaliwang ibabang sulok ng screen o pindutin ang Windows key sa keyboard ng iyong computer.
I-click ang icon ng folder sa ibabang kaliwang sulok ng Start window.

Buksan ang folder ng pag-save ng iyong programa. I-access ang folder na naglalaman ng program na nais mong buksan sa pamamagitan ng pag-click sa anumang folder upang buksan.- Kapag ang icon ng programa na nais mong buksan sa Command Prompt ay lilitaw sa gitna ng window ng File Explorer, mayroon kang bukas na tamang folder.
- Kung hindi mo alam kung saan nakaimbak ang programa, maaari mong ma-access ang folder na "Program Files" sa iyong hard drive dahil maraming mga programa ang nakaimbak dito, o maaari mong gamitin ang search bar sa tuktok ng window.

Piliin ang landas sa direktoryo ng programa. Mag-right click sa address bar sa tuktok ng window ng File Explorer. Makikita mo ang mga nilalaman ng address bar na naka-highlight sa berde.
Kopyahin ang link sa pamamagitan ng pagpindot Ctrl at C sa parehong oras
Mag-click sa folder Ang PC na ito sa kaliwang bahagi ng window ng File Explorer.
Mag-click sa folder Ang PC na ito sabay ulit. Alisin sa pagkakapili nito ang anumang mga folder sa folder Ang PC na ito, pinapayagan kang buksan ang mga katangian ng folder Ang PC na ito.
I-click ang card Computer sa kaliwang sulok sa itaas ng pahina upang makita ang toolbar.
Mag-click Ari-arian. Ito ay isang puting kahon ng kahon na may isang pulang marka ng tsek. Kapag na-click, makakakita ka ng isa pang pop-up window.
Pindutin ang link Mga advanced na setting ng system (Mga advanced na setting ng system) sa kaliwang sulok sa itaas ng window. Magbubukas ito ng isa pang window.
I-click ang card Advanced (Advanced) sa tuktok ng window.
Mag-click sa mga pagpipilian Mga variable sa kapaligiran ... Ang (Mga variable ng Kapaligiran) ay nasa ilalim ng window. Magpapakita ang screen ng isa pang window.
Mag-click Landas (Landas) sa window ng "Mga variable ng system" malapit sa ilalim ng pahina.

Mag-click sa mga pagpipilian I-edit ... (I-edit) sa ilalim ng pahina.
Mag-click bago (Bago) sa kanang sulok sa itaas ng pahina ng I-edit.

Idikit ang landas ng programa. Pindutin ang susi Ctrl at V sa parehong oras upang i-paste ang path sa window ng Path.
Mag-click OK lang upang mai-save ang landas.
Buksan ang Prompt ng Command.

Buksan ang landas Uri CD Ipasok ang Command Prompt, pindutin ang spacebar, at pagkatapos ay pindutin ang Ctrl+V upang i-paste ang path ng programa at pindutin ↵ Ipasok.
Uri umpisahan sa Command Prompt. Tandaan na maglagay ng puwang pagkatapos umpisahan.
Ipasok ang pangalan ng programa. I-type ang eksaktong pangalan ng program na ipinakita sa folder, at pagkatapos ay pindutin ↵ Ipasok at ang programa ay sisimulan.
- Kung mayroong isang puwang sa pangalan ng programa, mag-type ng isang underscore ("_") sa lugar ng isang puwang (tulad ng system_shock sa halip na pagkabigla ng system).
- O, maaari mong ilagay ang landas sa mga quote. (Halimbawa: simulan ang "C: Program Files Windows Media Player wmplayer.exe")
Payo
- Ang isang paraan upang matiyak na mabubuksan mo ang anumang programa gamit ang Command Prompt ay i-install ang iyong buong programa sa folder ng Mga Dokumento.
Babala
- Kung walang access sa administrator sa computer, hindi mo mabubuksan ang Command Prompt o baguhin ang default na path.