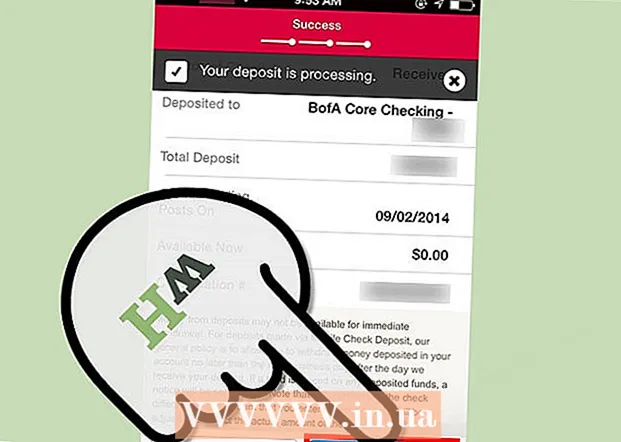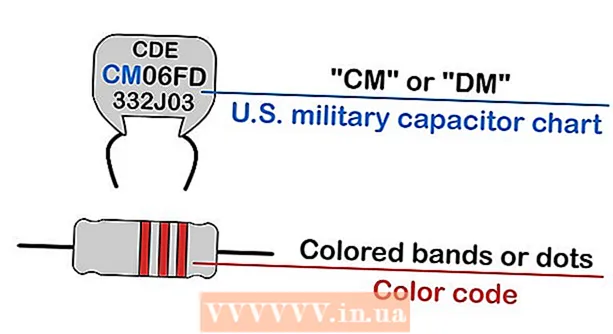May -Akda:
Robert Simon
Petsa Ng Paglikha:
21 Hunyo 2021
I -Update Ang Petsa:
17 Hunyo 2024

Nilalaman
Ang mga animasyon ay simpleng mga animasyon. Kung nagmamay-ari ka ng isang serye ng mga larawan o isang maikling video, kakailanganin lamang ng ilang minuto upang mai-animate ang paggamit ng mga online tool. Kung nais mo ng advanced na pag-edit o pagkontrol sa bilis ng iyong mga animasyon, kumuha ng libreng software ng GIMP.
Mga hakbang
Paraan 1 ng 2: Lumikha ng Mga Simpleng Animation gamit ang Mga Online na Tool
Pumili ng isang serye ng mga larawan o video. Lumikha ng isang folder sa iyong computer upang maiimbak ang mga imaheng ginamit upang lumikha ng mga animasyon. Ang bawat larawan ay isang frame ng animasyon. Bilang karagdagan, maaari mong mai-convert ang isang maikling video sa isang animasyon.

Bumisita sa isang pahina ng animasyon (GIF) online. Mayroong tone-toneladang mga tool sa online na animasyon tulad ng imgflip, makeagif, at gifmaker. Wala silang maraming mga pagpapaandar tulad ng GIMP o iba pang software sa pag-edit ng larawan, ngunit maaari mo itong magamit nang mabilis at madali nang hindi na kinakailangang mag-download o magrehistro.
Gupitin ang isang video (opsyonal). Kung lumikha ka ng isang animation mula sa isang file ng video, dapat mong i-cut ang isang maikling clip sa halip na i-upload ang buong video. Madali mong mapuputol ang video sa pamamagitan ng pag-download ng VLC software na libre, pagkatapos ay sundin ang mga tagubilin:
- Simulan ang VLC, gamitin ang utos ng File → Open File ... upang buksan ang isang video file.
- Tukuyin ang panimulang punto ng video na nais mong gawing isang animated na imahe.
- Piliin ang Playback → Record record mula sa tuktok na menu.
- I-play ang video hanggang sa puntong nais mong "buhayin". Piliin ang utos ng Record upang wakasan ang pagrekord. Ang bagong file na may mas maliit na sukat ay mai-save sa parehong folder tulad ng orihinal na file.

Mag-upload ng mga larawan o video. Hanapin ang pag-andar ng I-upload ang Mga Larawan. Kung kailangan mong i-convert ang video, mangyaring hanapin ang pagpapaandar Mag-upload ng Video.- Ang pagda-download ng mga video ay maaaring magtagal kung ang bilis ng internet ay mabagal o ang file ay malaki. Mas mabuti pa, mag-download ng mga video na may ilang segundo ang haba.

Pag-edit ng larawan. Karaniwang pinapayagan ka ng mga online tool na ito na baguhin ang pagkakasunud-sunod ng mga larawan sa animasyon, kung sakaling na-upload mo ang mga larawan sa maling pagkakasunud-sunod. Maaari kang magpasok ng teksto, baguhin ang laki ng mga imahe, at maitakda ang bilis ng animasyon.
Animasyon Hanapin ang Bumuo ng GIF, lumikha ng iyong gif, o Gumawa ng function na Ngayon. Ang larawan o video ay ginawang isang animasyon. Karaniwan, makikita mo ang isang bilang ng mga pagpipilian na magagamit, kasama ang pag-post ng isang animated na imahe sa isang forum, pag-upload ng isang imahe, o pag-embed ng isang HTML code. anunsyo
Paraan 2 ng 2: Lumikha ng isang Animation na may GIMP software
I-download ang GIMP. Ang GIMP ay nangangahulugang GNU Image Processing Software, isang open-source na software ng pag-edit ng imahe. Maaari mong i-download ito nang libre sa gimp.org/downloads. Sa GIMP, maaari mong i-edit ang bawat frame ng isang animasyon, baguhin ang bilis at i-save ito sa isang na-optimize na format para sa mas malinaw na mga imahe.
Buksan ang file ng imahe na nais mong i-convert sa isang animated na imahe. Piliin ang File → Buksan mula sa tuktok na menu at pumili ng isang imahe na magagamit sa iyong computer. Kung nais mong lumikha ng isang animation mismo, piliin ang File → Bagong utos.
- Kung gumagamit ka ng built-in na GIMP na animasyon na may maraming mga layer ng imahe, gamitin ang utos na Imahe → Flatten Image upang pagsamahin ang mga layer sa isa. Ang layer na ito ay magiging isang frame ng animasyon.
Magdagdag ng mga larawan. Kung mayroon kang maraming mga imahe na nais mong ma-animate (tulad ng isang serye ng mga screenshot), buksan ang imahe gamit ang File → Buksan bilang utos ng Mga Layer. Kung mayroon ka lamang isang larawan ngunit nais mo pa ring gawin ang animasyon, gamitin ang pagpapaandar ng Mga Dobleng Layer sa window ng "Mga Layer" sa kaliwang bahagi ng screen. Maaari kang mag-right click sa icon ng larawan at piliin ang Duplicate Layer, o mag-click sa icon ng dalawang magkakapatong na larawan.
- Ang bawat layer ay bubuo ng isang frame ng animation. Ang imahe ng ilalim na layer ay lilitaw muna, pagkatapos ang mga imahe sa itaas na mga layer ay lilitaw nang sunud-sunod. Maaari mong baguhin ang pagkakasunud-sunod ng mga larawan sa pamamagitan ng pag-drag at drop.
- Ang mga larawan ay dapat na magkapareho ng laki, kung hindi man ang mas malaking imahe ay mai-crop kapag nai-save ang animasyon.
Itago ang mga itaas na layer para sa pag-edit sa ilalim na layer (opsyonal). Kung balak mong i-edit ang mga imahe o magsingit ng teksto, kailangan mong itago ang mga layer sa itaas ng imahe upang mai-edit, kung hindi man ay hindi mo makikita ang mga pag-edit. Mayroong dalawang paraan upang magawa ito sa window ng "Mga Layer":
- Mag-click sa icon na "mata" sa tabi ng bawat imahe upang maitago ang layer. I-click ito muli kapag nais mong ipakita ang larawan.
- O kaya naman Pumili ng isang layer ng imahe at ayusin ang Opacity sa tuktok ng window ng Mga Layer. Ginagawa ng mababang pagkakalantad na maging transparent ang larawan. Ito ay lubos na kapaki-pakinabang kapag nais mong magsingit ng teksto o mag-edit sa maraming mga frame, maaari mong ganap na isalansan ang mga ito.
Pagwawasto ng frame (opsyonal). Maaari kang matuto nang higit pa tungkol sa mga pagpapaandar sa pag-edit ng GIMP kung nais mo, o gamitin lamang ang pangunahing diskarteng. Piliin ang larawan upang mai-edit mula sa icon sa window ng "Mga Layer" sa kanang bahagi ng screen at pagkatapos ay sundin ang mga hakbang na ito:
- Sa window ng "Toolbar" sa kaliwang bahagi, piliin ang "Scale Tool" (isang maliit na parisukat na icon na may arrow na tumuturo sa mas malaking parisukat) upang baguhin ang laki ng imahe. Ang laki ng imahe sa lahat ng mga layer ay dapat na pareho.
- Sa window ng Toolbar, piliin ang icon na "A" pagkatapos ay mag-click sa imahe upang magsingit ng teksto. I-type ang teksto at gamitin ang mga tool na lilitaw upang ayusin ang laki, font, at kulay. Kapag tapos na, gamitin ang Layer → Merge Down na utos upang pagsamahin ang frame ng teksto at ang pinagbabatayan na layer ng imahe.
Suriin ang animasyon. Pagkatapos ng pag-edit, piliin ang Mga Filter → Animation → Playback ... utos mula sa tuktok na menu. I-click ang run icon sa window upang makita ang animasyon.
Pagsasaayos ng oras. Pumunta sa window na "Mga Layer," mag-right click (o pindutin ang Ctrl key at pagkatapos ay mag-click sa ilang mga Mac computer) sa layer ng imahe. Piliin ang utos na I-edit ang Mga Layer ng Layer. Pagkatapos ng pangalan, uri (XXXXms), palitan ang bahagi ng Xs ng bilang ng mga millisecond na nais mong lumitaw ang layer ng imahe. Gawin ang pareho sa natitirang mga layer ng imahe. Buksan ang Playback upang makita ang animation pagkatapos ng pag-edit, magpatuloy upang ayusin hanggang nasiyahan.
- Karamihan sa mga animasyon na ginawa mula sa video ay karaniwang tumatakbo ng 10 mga frame bawat segundo (100mili segundo bawat frame).
- Maaari mong laktawan ang hakbang na ito at piliin ang default na bilis kapag nag-export ng mga file.
I-optimize ang mga animasyon upang magpatakbo ng mas malinaw. Piliin ang filter ng utos → Animation → Optimize (para sa GIF). Lilikha ito ng isang kopya na may isang maliit na sukat. Magpatuloy sa kopya sa natitirang mga hakbang.
- Bago ang pag-optimize, ang bawat frame ay ganap na na-load ("pinalitan"). Kapag na-optimize na, ang lugar lamang sa pag-edit ang na-load ("pinagsama").
- Maaari mong laktawan ang hakbang na ito at gumawa ng pag-optimize sa proseso ng pag-export ng file.
I-export ang file bilang format na Animation. Piliin ang File → I-export Bilang ... utos. I-click ang Piliin ang Uri ng File sa ilalim ng window upang makita ang higit pang mga pagpipilian, mag-scroll pababa at piliin ang "GIF". Piliin ang I-export, lilitaw ang isang bagong window, na ipinaliwanag nang mas detalyado sa ibaba.
Itakda ang mga pagpipilian at kumpletuhin ang pag-export ng file. Sa bagong window, sa ilalim ng "I-export ang Larawan bilang GIF", lagyan ng tsek ang kahon sa tabi ng "Bilang animasyon". Tapusin sa pamamagitan ng pag-click sa I-export, o baguhin ang nakaraang pagpipilian:
- Alisan ng check ang pagpipiliang "Loop magpakailanman" kung nais mong i-play ang animation nang isang beses lamang.
- Kung napalampas mo ang hakbang sa pagsasaayos ng oras, i-set up ito rito. Bilang default, itinakda ito sa 100 milliseconds, o 10 mga frame bawat segundo. Bawasan ang oras kung nais mong mabilis na tumakbo ang animation, o dagdagan ang oras kung nais mong mabagal ito.
- Kung laktawan mo ang hakbang sa pag-optimize, hanapin ang pagpipiliang "Pagtatapon ng frame" habang ini-export ang file at piliin ang "Cumulative layer (pagsamahin)".
Payo
- Ang mga mas lumang bersyon ng Adobe Photoshop ay may kasamang Adobe ImageReady software. Kung pagmamay-ari mo ito, lumikha ng bawat frame bilang isang hiwalay na layer sa Photoshop, pagkatapos ay gamitin ang ImageReady upang lumikha ng isang animasyon, katulad ng mga tagubilin sa itaas.
- Ang GIMP ay may ilang mga epekto sa animation sa Mga Filter → tab na Animation. Posibleng magdagdag ng isang malabo na epekto sa pagitan ng mga layer ng larawan, tulad ng pagkawala o timpla.
- Kung nais mong gamitin ang mga advanced na pag-andar, i-install ito Gimp Animation Plugin (GAP) at mag-refer sa manwal ng online na gumagamit. Ang GAP ay hindi gagana sa 64-bit na mga bersyon ng Windows at GIMP 2.8, kailangan mong i-download ang GIMP 2.6.
Babala
- Ang mga animasyon ay napakalaking mga file, kaya't medyo matagal bago mag-upload. Maaari kang gumamit ng mas kaunting mga kulay at maiwasan ang pag-dithering upang mabawasan ang laki ng imahe.