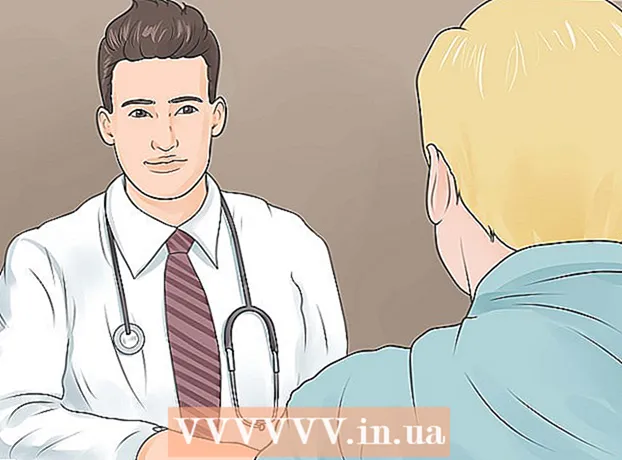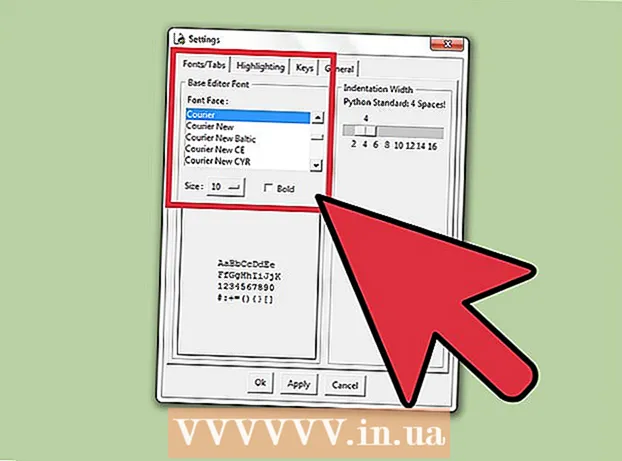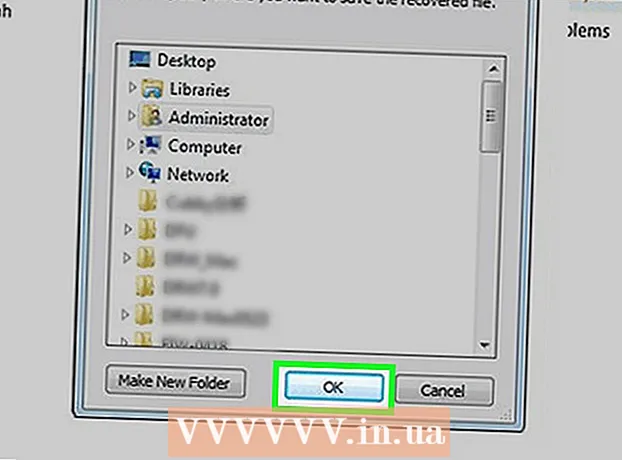May -Akda:
Lewis Jackson
Petsa Ng Paglikha:
7 Mayo 2021
I -Update Ang Petsa:
1 Hulyo 2024

Nilalaman
Ito ay isang artikulo na nagtuturo sa iyo kung paano buksan ang inbox ng Gmail sa isang computer platform o isang mobile device. Kung nais mong tingnan ang maraming mga account nang sabay, maaari kang magdagdag ng isang account sa iyong browser o mobile device pagkatapos mong mag-sign in sa isang account. Tandaan na dapat mayroon kang isang Gmail account upang ma-access ang Gmail.
Mga hakbang
Paraan 1 ng 5: Sa computer
IPhone App Store. Mag-tap sa App Store app na may puting simbolo na "A" sa isang asul na background.
(Mga App) sa home screen (o mag-swipe pataas mula sa ibaba sa ilang mga Android device), pagkatapos ay hanapin ang pula at puting Gmail app.
- Karamihan sa mga Android device ay mayroong paunang naka-install na Gmail, kaya mahahanap mo ang Gmail sa App Drawer.
- Kung walang Gmail ang iyong Android device, buksan ito

Google Play Store, pagkatapos hanapin ang Gmail at piliin I-INSTALL (I-install) sa pahina upang mai-install ang app.
Buksan ang Gmail. Mag-tap sa app na may isang pulang simbolong "M" sa isang puting background.
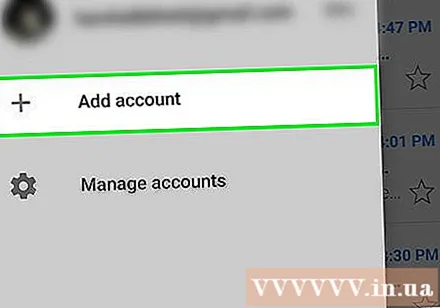
Pumili ka Dalhin Mo AKO SA GMAIL (Dalhin ako sa Gmail) sa ilalim ng screen.- Kung hindi ka naka-sign in sa Google account na nais mong gamitin sa Android, pipiliin mo Magdagdag ng isa pang email address (Magdagdag ng isa pang email address), piliin ang Google pagkatapos ay ipasok ang iyong email address at password kapag na-prompt.

Ipasok ang iyong password kapag na-prompt. Kapag sinenyasan para sa iyong password sa Gmail upang mag-sign in, i-type ang impormasyon sa naaangkop na patlang at piliin SUSUNOD (Magpatuloy).- Dahil ginagamit mo ang iyong Google account upang mag-sign in sa iyong Android device, karaniwang hindi mo kailangang maglagay ng isang password.
Hintaying lumabas ang mailbox. Matapos pumili ng isang account at mag-sign in, lalabas ang iyong inbox sa Gmail pagkalipas ng ilang segundo. anunsyo
Paraan 4 ng 5: Mag-sign in sa maraming mga account sa computer
Buksan ang Gmail. Pumunta sa https://www.gmail.com/ sa iyong computer browser upang buksan ang iyong inbox sa Gmail kung naka-sign in ka.
- Kung hindi ka naka-log in, ipasok ang iyong email address at password kapag na-prompt.
I-click ang icon ng bilog na avatar sa kanang sulok sa itaas ng pahina upang buksan ang isang listahan ng mga pagpipilian.
- Kung ang iyong account ay walang isang avatar, mag-click ka sa may kulay na bilog na may unang titik ng pangalan ng iyong account.
Mag-click Magdagdag ng account (Magdagdag ng account) sa ibabang kaliwang sulok ng drop-down na menu. Magbubukas ito ng isang bagong pahina na may mga naka-save na Google account.
Mag-click Gumamit ng ibang account (Gumamit ng ibang account) sa ibaba ng listahan ng mga account.
- Kung nais mong gumamit ng isang account sa listahan ngunit hindi pa naka-log in, mag-click sa pangalan ng account at ipasok ang iyong password kapag na-prompt.
Ilagay ang iyong email address. Kapag na-prompt, i-type ang email address ng Gmail account na nais mong idagdag.
I-click ang pindutan SUSUNOD (Magpatuloy) sa asul sa ibaba ng kahon na "Email o telepono".
Ipasok ang iyong password. I-type ang password na ginagamit mo upang mag-sign in sa iyong Gmail account.
Mag-click SUSUNOD sa ibaba ng kahon na "Password". Dagdag nito ang account sa listahan ng kasalukuyang mga naka-sign in na account at bubukas ang mailbox ng account.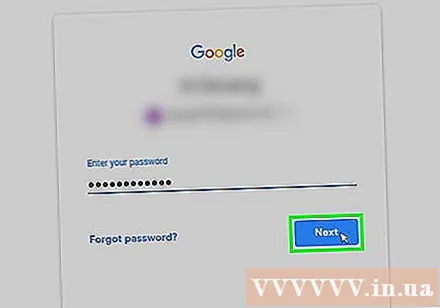
Lumipat sa pagitan ng mga account. Kung nais mong lumipat sa ibang account na naka-log in, i-click ang icon ng kasalukuyang bilog ng avatar sa kanang sulok sa itaas ng pahina, pagkatapos ay i-click ang account na nais mong tingnan sa drop-down na listahan. anunsyo
Paraan 5 ng 5: Mag-sign in gamit ang maraming mga account sa telepono
Buksan ang Gmail. Nag-tap ka sa app na may isang pulang "M" na icon sa isang puting background. Bubuksan nito ang iyong inbox sa Gmail kung naka-sign in ka.
- Kung hindi ka naka-log in, ipasok ang iyong email address at password kapag na-prompt.
Hawakan ☰ sa kaliwang sulok sa itaas ng screen upang buksan ang isang listahan ng pagpipilian.
Pindutin ang kasalukuyang email address sa itaas ng kasalukuyang ipinapakitang listahan upang magbukas ng isa pang drop-down na listahan.
Pumili ka Pamahalaan ang mga account (Pamamahala ng Account) sa drop-down na menu upang magbukas ng isang bagong menu.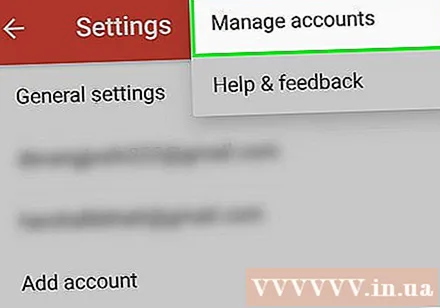
Pumili ka Magdagdag ng account (Magdagdag ng account) sa menu.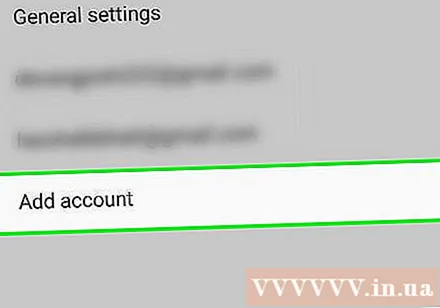
Pumili ka Google sa itaas ng listahan ng mga pagpipilian.
- Hihilingin sa iyo na payagan ang Google na mag-sign in. Sa kasong ito, pinili mo tiếp tục (Magpatuloy) o Payagan (Pahintulutan).
Ilagay ang iyong email address. I-tap ang kahon na "Email o telepono", pagkatapos ay i-type ang email address ng account na nais mong gamitin.
Pumili ka SUSUNOD (Magpatuloy) sa ibaba ng kahon na inilagay mo lamang.
Ipasok ang iyong password. I-type ang password na ginagamit mo upang mag-sign in sa iyong Gmail account.
Pumili ka SUSUNOD sa ibaba ng pahina. Dinadagdag nito ang account sa listahan ng kasalukuyang naka-log in na mga account at binubuksan ang mailbox nito.
Lumipat sa pagitan ng mga account. Kung nais mong lumipat sa isa pang account na naka-log in, pipiliin mo ☰, pagkatapos ay piliin ang larawan ng iyong profile profile mula sa tuktok ng menu.
- Kung ang account ay walang avatar, i-tap ang kulay na bilog na may unang letra ng pangalan ng account.
Payo
- Maaari mo ring i-set up ang Gmail para sa offline na paggamit sa iyong computer kung nais mong i-access ang iyong email kapag hindi ka nakakonekta sa Internet.