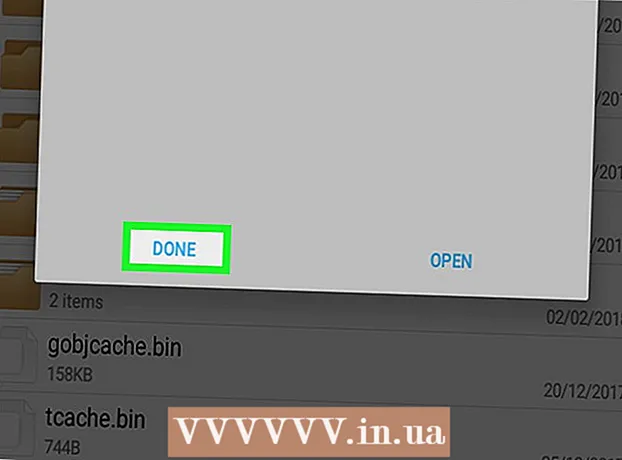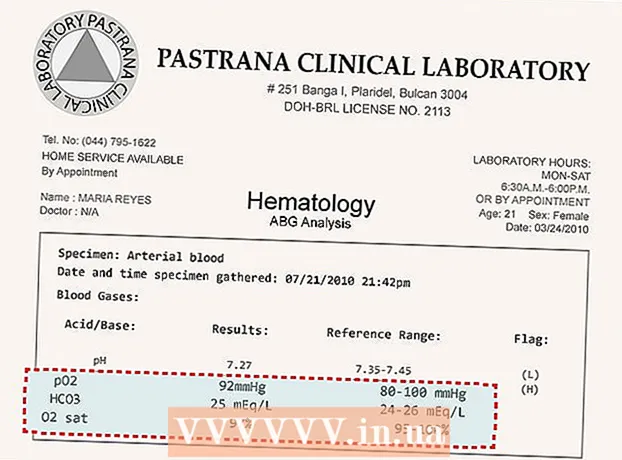May -Akda:
Eric Farmer
Petsa Ng Paglikha:
12 Marso. 2021
I -Update Ang Petsa:
1 Hulyo 2024

Nilalaman
- Mga hakbang
- Paraan 1 ng 4: Paggamit ng Tamang Button ng Mouse
- Paraan 2 ng 4: Paggamit ng tampok na Mga Pag-aayos
- Paraan 3 ng 4: Pagsulat ng sulat ng isang tala
- Paraan 4 ng 4: Tumugon sa isang tala
- Mga Tip
Ipapakita sa iyo ng artikulong ito kung paano magdagdag ng mga komento (tala) sa mga dokumento ng Microsoft Word.
Mga hakbang
Paraan 1 ng 4: Paggamit ng Tamang Button ng Mouse
 1 I-double click ang dokumento ng Word kung saan mo nais na magdagdag ng isang komento. Magbubukas ang dokumento sa Microsoft Word.
1 I-double click ang dokumento ng Word kung saan mo nais na magdagdag ng isang komento. Magbubukas ang dokumento sa Microsoft Word.  2 I-drag ang cursor sa teksto na gusto mo. Pipiliin nito ang teksto. Piliin ang lahat ng teksto na nais mong bigyan ng puna (halimbawa, isang pangungusap o isang talata).
2 I-drag ang cursor sa teksto na gusto mo. Pipiliin nito ang teksto. Piliin ang lahat ng teksto na nais mong bigyan ng puna (halimbawa, isang pangungusap o isang talata).  3 Mag-right click (o may dalawang daliri sa touchpad) sa napiling teksto. Magbubukas ang isang menu ng konteksto.
3 Mag-right click (o may dalawang daliri sa touchpad) sa napiling teksto. Magbubukas ang isang menu ng konteksto. 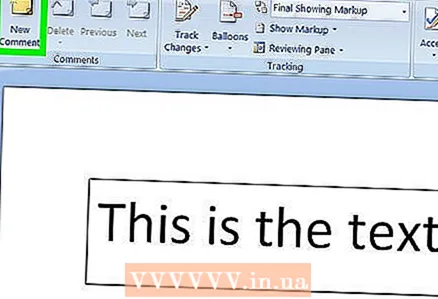 4 I-click ang Lumikha Tandaan. Malapit ito sa ilalim ng menu ng konteksto.
4 I-click ang Lumikha Tandaan. Malapit ito sa ilalim ng menu ng konteksto. 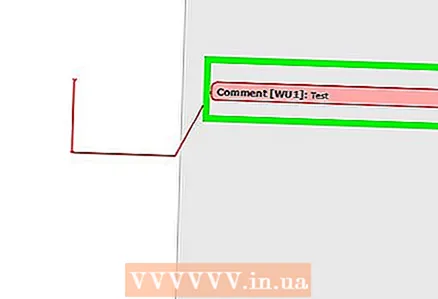 5 Ipasok ang iyong teksto ng tala. Lilitaw ito sa kanang bahagi ng window ng Microsoft Word.
5 Ipasok ang iyong teksto ng tala. Lilitaw ito sa kanang bahagi ng window ng Microsoft Word.  6 Mag-click saanman sa dokumento. Isinasara nito ang mode ng pagkomento at pinapayagan kang mag-annotate ng isa pang seksyon ng teksto.
6 Mag-click saanman sa dokumento. Isinasara nito ang mode ng pagkomento at pinapayagan kang mag-annotate ng isa pang seksyon ng teksto. - Tiyaking i-save ang dokumento bago isara ito; kung hindi man, ang mga tala ay hindi mai-save.
Paraan 2 ng 4: Paggamit ng tampok na Mga Pag-aayos
 1 I-double click ang dokumento ng Word kung saan mo nais na magdagdag ng isang komento. Magbubukas ang dokumento sa Microsoft Word.
1 I-double click ang dokumento ng Word kung saan mo nais na magdagdag ng isang komento. Magbubukas ang dokumento sa Microsoft Word. 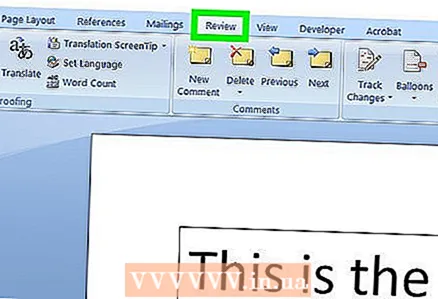 2 I-click ang tab na Suriin. Ang mga tab ay nasa tuktok ng window ng Word. Ang isang bilang ng mga pagpipilian ay magbubukas na magbibigay-daan sa iyo upang i-edit ang dokumento.
2 I-click ang tab na Suriin. Ang mga tab ay nasa tuktok ng window ng Word. Ang isang bilang ng mga pagpipilian ay magbubukas na magbibigay-daan sa iyo upang i-edit ang dokumento. 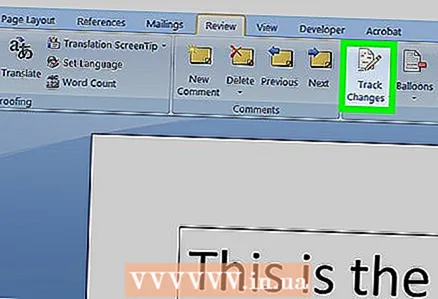 3 I-click ang Mga Pag-aayos. Nasa itaas na gitnang seksyon ng Word window. Bibigyan nito ang pagpapaandar na "Mga Pag-aayos".
3 I-click ang Mga Pag-aayos. Nasa itaas na gitnang seksyon ng Word window. Bibigyan nito ang pagpapaandar na "Mga Pag-aayos".  4 Buksan ang menu sa tabi ng Mga Pag-aayos. Dito makikita mo ang mga sumusunod na pagpipilian:
4 Buksan ang menu sa tabi ng Mga Pag-aayos. Dito makikita mo ang mga sumusunod na pagpipilian: - Pag-aayos ng bug - lilitaw ang isang patayong pulang linya sa kaliwa ng idinagdag o tinanggal na teksto, ngunit walang ibang mga pagwawasto ang ipapakita;
- Lahat ng pag-aayos - sa kaliwa, ang lahat ng mga pagbabagong ginawa sa dokumento ay ipapakita sa anyo ng pulang teksto at mga patlang ng komento;
- Walang pag-aayos - ipapakita ang dokumento kasama ang mga pagbabagong ginawa sa orihinal na dokumento, ngunit nang hindi nagha-highlight sa kulay at walang mga puna;
- Orihinal - ang orihinal na dokumento ay magbubukas nang hindi nagbabago.
 5 I-click ang Lahat ng Pag-aayos. Sa pagpipiliang ito, maaari kang magdagdag ng mga tala.
5 I-click ang Lahat ng Pag-aayos. Sa pagpipiliang ito, maaari kang magdagdag ng mga tala. 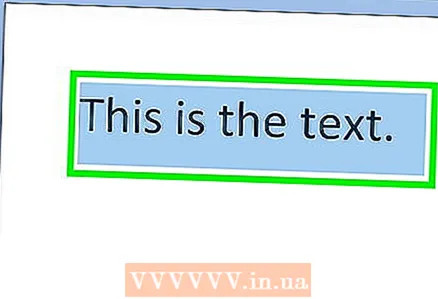 6 I-drag ang cursor sa teksto na gusto mo. Pipiliin nito ang teksto. Piliin ang lahat ng teksto na nais mong bigyan ng puna (halimbawa, isang pangungusap o isang talata).
6 I-drag ang cursor sa teksto na gusto mo. Pipiliin nito ang teksto. Piliin ang lahat ng teksto na nais mong bigyan ng puna (halimbawa, isang pangungusap o isang talata). 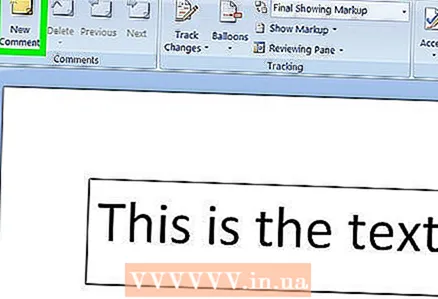 7 I-click ang Lumikha Tandaan. Nasa gitna ito ng tab na Pagsusuri sa tuktok ng window ng Word.
7 I-click ang Lumikha Tandaan. Nasa gitna ito ng tab na Pagsusuri sa tuktok ng window ng Word. 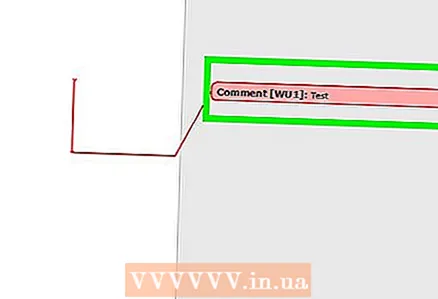 8 Ipasok ang iyong teksto ng tala. Lilitaw ito sa kanang bahagi ng window ng Microsoft Word.
8 Ipasok ang iyong teksto ng tala. Lilitaw ito sa kanang bahagi ng window ng Microsoft Word. 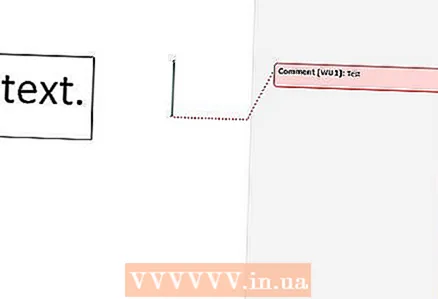 9 Mag-click saanman sa dokumento. Isinasara nito ang mode ng pagkomento at pinapayagan kang mag-annotate ng isa pang seksyon ng teksto.
9 Mag-click saanman sa dokumento. Isinasara nito ang mode ng pagkomento at pinapayagan kang mag-annotate ng isa pang seksyon ng teksto. - Tiyaking i-save ang dokumento bago isara ito; kung hindi man, ang mga tala ay hindi mai-save.
Paraan 3 ng 4: Pagsulat ng sulat ng isang tala
 1 Mag-double click sa dokumento ng Word kung saan mo nais na magdagdag ng isang komento. Magbubukas ang dokumento sa Microsoft Word.
1 Mag-double click sa dokumento ng Word kung saan mo nais na magdagdag ng isang komento. Magbubukas ang dokumento sa Microsoft Word. 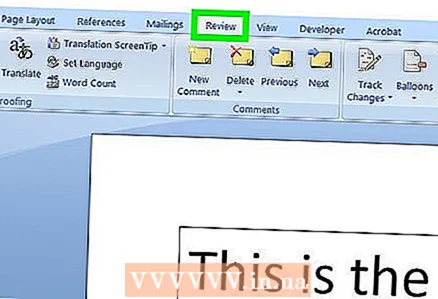 2 I-click ang tab na Suriin. Ang mga tab ay nasa tuktok ng window ng Word. Ang isang bilang ng mga pagpipilian ay magbubukas na magbibigay-daan sa iyo upang i-edit ang dokumento.
2 I-click ang tab na Suriin. Ang mga tab ay nasa tuktok ng window ng Word. Ang isang bilang ng mga pagpipilian ay magbubukas na magbibigay-daan sa iyo upang i-edit ang dokumento.  3 I-click ang Mga Pag-aayos. Nasa itaas-gitnang seksyon ng Word window. Bibigyan nito ang pagpapaandar na "Mga Pag-aayos".
3 I-click ang Mga Pag-aayos. Nasa itaas-gitnang seksyon ng Word window. Bibigyan nito ang pagpapaandar na "Mga Pag-aayos".  4 Buksan ang menu sa tabi ng Mga Pag-aayos. Dito makikita mo ang mga sumusunod na pagpipilian:
4 Buksan ang menu sa tabi ng Mga Pag-aayos. Dito makikita mo ang mga sumusunod na pagpipilian: - Pag-aayos ng bug - lilitaw ang isang patayong pulang linya sa kaliwa ng idinagdag o tinanggal na teksto, ngunit walang ibang mga pagwawasto ang ipapakita;
- Lahat ng pag-aayos - sa kaliwa, ang lahat ng mga pagbabagong ginawa sa dokumento ay ipapakita sa anyo ng pulang teksto at mga patlang ng komento;
- Walang pag-aayos - ipapakita ang dokumento kasama ang mga pagbabagong ginawa sa orihinal na dokumento, ngunit nang hindi nagha-highlight sa kulay at walang mga puna;
- Orihinal - ang orihinal na dokumento ay magbubukas nang hindi nagbabago.
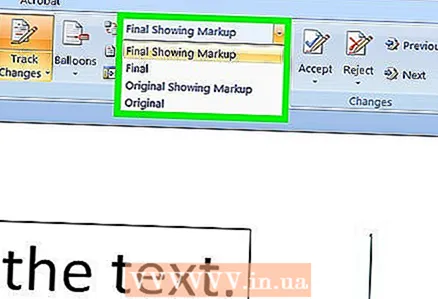 5 I-click ang Lahat ng Pag-aayos. Sa pagpipiliang ito, maaari kang magdagdag ng mga tala.
5 I-click ang Lahat ng Pag-aayos. Sa pagpipiliang ito, maaari kang magdagdag ng mga tala. 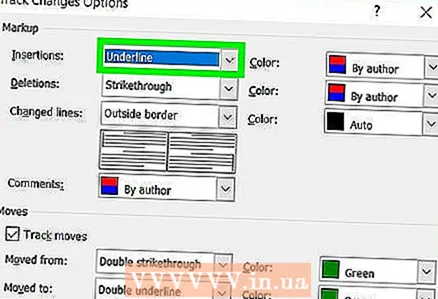 6 I-click ang Handwriting. Nasa kanang sulok sa itaas ng seksyon ng Mga Tala sa toolbar sa tuktok ng pahina.
6 I-click ang Handwriting. Nasa kanang sulok sa itaas ng seksyon ng Mga Tala sa toolbar sa tuktok ng pahina.  7 Ipasok ang iyong puna. Gawin ito sa panel sa kanang bahagi ng pahina.
7 Ipasok ang iyong puna. Gawin ito sa panel sa kanang bahagi ng pahina. - Kung ang iyong computer ay walang isang touchscreen, gamitin ang iyong mouse upang ipasok ang tala.
- Ang mga pahalang na linya sa panel ay mawawala kapag isinara mo ang mode ng komento.
 8 Mag-click saanman sa dokumento. Isinasara nito ang mode ng pagkomento at pinapayagan kang mag-annotate ng isa pang seksyon ng teksto.
8 Mag-click saanman sa dokumento. Isinasara nito ang mode ng pagkomento at pinapayagan kang mag-annotate ng isa pang seksyon ng teksto. - Tiyaking i-save ang dokumento bago isara ito; kung hindi man, ang mga tala ay hindi mai-save.
Paraan 4 ng 4: Tumugon sa isang tala
 1 I-double click ang dokumento ng Word kung saan mo nais na magdagdag ng isang komento. Magbubukas ang dokumento sa Microsoft Word.
1 I-double click ang dokumento ng Word kung saan mo nais na magdagdag ng isang komento. Magbubukas ang dokumento sa Microsoft Word. 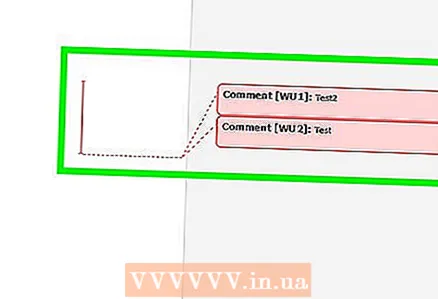 2 Mag-hover sa tala. Dalawang pagpipilian ang ipapakita sa ibaba nito.
2 Mag-hover sa tala. Dalawang pagpipilian ang ipapakita sa ibaba nito. 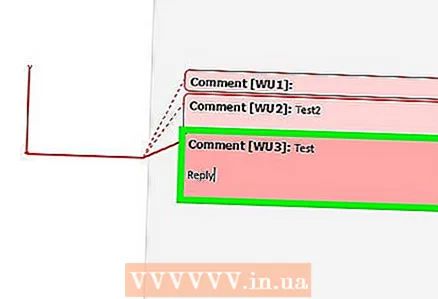 3 I-click ang Sumagot. Ito ang kaliwang pagpipilian na lilitaw sa ibaba ng tala.
3 I-click ang Sumagot. Ito ang kaliwang pagpipilian na lilitaw sa ibaba ng tala. 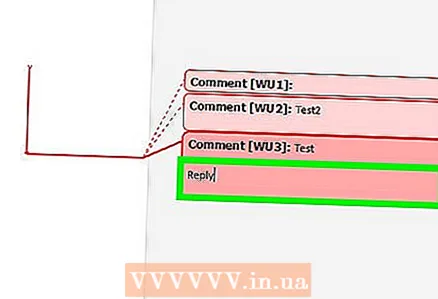 4 Ipasok ang iyong sagot. Lumilitaw ito sa ibaba ng orihinal na anotasyon (naka-indent).
4 Ipasok ang iyong sagot. Lumilitaw ito sa ibaba ng orihinal na anotasyon (naka-indent). 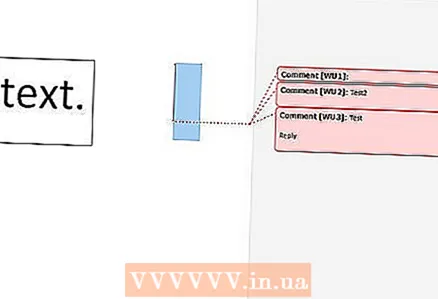 5 Mag-click saanman sa dokumento. Isasara nito ang mode ng pagkomento.
5 Mag-click saanman sa dokumento. Isasara nito ang mode ng pagkomento.
Mga Tip
- I-click ang "Tanggalin" sa ibaba ng isang tala upang alisin ito.