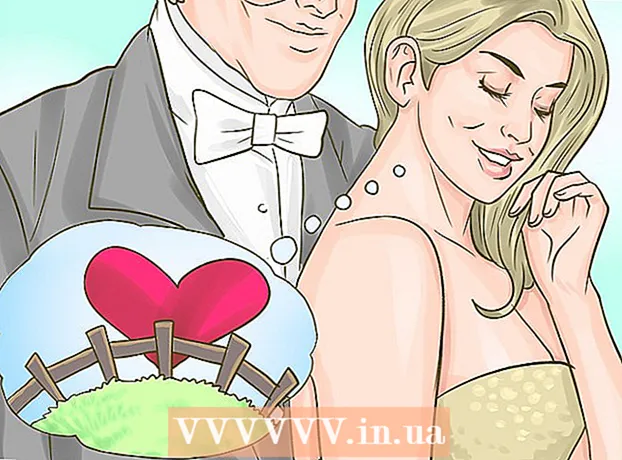Nilalaman
- Mga hakbang
- Paraan 1 ng 3: Pagkonekta ng isang panlabas na hard drive
- Paraan 2 ng 3: Paggamit ng isang Network Drive
- Paraan 3 ng 3: Pinalitan ang optical drive
- Mga Tip
- Mga babala
- Ano'ng kailangan mo
Minsan tila na kahit na ang pinakamalaking hard drive ay punan sa loob ng isang maikling panahon. Marahil ay hindi mo nais na tanggalin ang impormasyon mula sa isang lumang drive, o kailangan mo ng isang bagong drive upang maiimbak ito ng ilang data. Gayunpaman, tandaan na ang panloob na puwang ng isang kaso ng computer ay hindi walang hanggan. Ang mga sumusunod ay mga pamamaraan na maaari mong gamitin upang magbakante ng puwang at gumamit ng isang karagdagang hard drive.
Mga hakbang
Paraan 1 ng 3: Pagkonekta ng isang panlabas na hard drive
 1 Pumili ng angkop na panlabas na hard drive. Ang mga nasabing disc ay may iba't ibang mga sukat at dami. Tiyaking ang iyong computer ay may isang libreng puwang na maaari mong mai-plug sa isang panlabas na hard drive.
1 Pumili ng angkop na panlabas na hard drive. Ang mga nasabing disc ay may iba't ibang mga sukat at dami. Tiyaking ang iyong computer ay may isang libreng puwang na maaari mong mai-plug sa isang panlabas na hard drive. - Kung kakailanganin mo lamang na mag-plug sa isang hard drive at gamitin ito, bumili ng isang drive nang walang karagdagang lakas.
- Kung regular mong nai-back up ang iyong data, maghanap ng isang disc na may espesyal na software na nagbibigay-daan sa iyo upang makagawa ng mga pag-backup.
- Magbayad ng pansin sa rate ng baud ng interface ng USB. Ang pinakabagong pagtutukoy ng USB (USB 3.0) ay nagbibigay ng mas mabilis na bilis ng paglipat ng data, ngunit ang iyong computer ay dapat magkaroon ng isang naaangkop na USB port (tandaan na ang mga USB port at cable ay paatras na naaayon).
 2 Ikonekta ang isang panlabas na hard drive. Sa karamihan ng mga kaso, ang mga panlabas na hard drive ay konektado sa computer sa pamamagitan ng isang USB cable, habang ang ilan ay konektado gamit ang isang SATA cable. Ang nakakonekta na panlabas na drive ay awtomatikong makikilala ng system at maaari mo itong simulang gamitin.
2 Ikonekta ang isang panlabas na hard drive. Sa karamihan ng mga kaso, ang mga panlabas na hard drive ay konektado sa computer sa pamamagitan ng isang USB cable, habang ang ilan ay konektado gamit ang isang SATA cable. Ang nakakonekta na panlabas na drive ay awtomatikong makikilala ng system at maaari mo itong simulang gamitin.  3 Tiyaking makikilala ng system ang panlabas na hard drive. Upang magawa ito, buksan ang Windows Explorer (o ang window na "Computer") at tiyakin na ang panlabas na hard drive ay nasa listahan ng lahat ng nakakonektang imbakan media. Maaari mo na ngayong gamitin ang iyong panlabas na hard drive.
3 Tiyaking makikilala ng system ang panlabas na hard drive. Upang magawa ito, buksan ang Windows Explorer (o ang window na "Computer") at tiyakin na ang panlabas na hard drive ay nasa listahan ng lahat ng nakakonektang imbakan media. Maaari mo na ngayong gamitin ang iyong panlabas na hard drive.
Paraan 2 ng 3: Paggamit ng isang Network Drive
 1 Isaalang-alang kung kailangan mo ng isang network drive. Ang ganitong disk ay kinakailangan para sa pagtatago at pagpapalitan ng impormasyon sa iba pang mga gumagamit na konektado sa parehong network. Bukod dito, gumamit ng isang network drive kung nais mong makakuha ng malayuang pag-access sa data mula sa anumang computer.
1 Isaalang-alang kung kailangan mo ng isang network drive. Ang ganitong disk ay kinakailangan para sa pagtatago at pagpapalitan ng impormasyon sa iba pang mga gumagamit na konektado sa parehong network. Bukod dito, gumamit ng isang network drive kung nais mong makakuha ng malayuang pag-access sa data mula sa anumang computer.  2 Ikonekta ang disk. Ang network drive ay kumokonekta sa network at mai-access mo ito anumang oras habang nakakonekta rin sa network.
2 Ikonekta ang disk. Ang network drive ay kumokonekta sa network at mai-access mo ito anumang oras habang nakakonekta rin sa network. - Kung ang network drive ay nangangailangan ng karagdagang lakas, isaksak ang adapter sa isang outlet ng kuryente.
- Ikonekta ang drive sa network. Upang magawa ito, gumamit ng isang router o modem at isang Ethernet cable o USB cable.
 3 Maglagay ng sulat sa network drive. Kaya't kung nakakonekta sa network, madali mong mai-access ang network drive (tulad ng anumang iba pang hard drive). Ang sumusunod na pamamaraan ay para sa mga gumagamit ng Windows 10 at maaaring naiiba nang bahagya sa iba pang mga bersyon ng sistemang iyon.
3 Maglagay ng sulat sa network drive. Kaya't kung nakakonekta sa network, madali mong mai-access ang network drive (tulad ng anumang iba pang hard drive). Ang sumusunod na pamamaraan ay para sa mga gumagamit ng Windows 10 at maaaring naiiba nang bahagya sa iba pang mga bersyon ng sistemang iyon. - Pumunta sa PC na Ito> Map Network Drive.
- Pumili ng isang sulat ng pagmamaneho at i-click ang Mag-browse.
- Pumili ng isang network drive mula sa listahan at i-click ang "OK".
 4 Buksan ang network drive. Upang magawa ito, buksan ang Windows Explorer at hanapin ang network drive sa listahan ng lahat ng konektadong storage media.
4 Buksan ang network drive. Upang magawa ito, buksan ang Windows Explorer at hanapin ang network drive sa listahan ng lahat ng konektadong storage media.
Paraan 3 ng 3: Pinalitan ang optical drive
 1 Bumili ng panloob na hard drive. Kung wala kang isang panlabas na hard drive o libreng puwang sa loob ng computer case, alisin ang optical drive mula rito. Ang pag-install ng isang karaniwang 3.5-pulgada panloob na hard drive ay isang mahusay at murang paraan upang mapalawak ang imbakan ng iyong computer.
1 Bumili ng panloob na hard drive. Kung wala kang isang panlabas na hard drive o libreng puwang sa loob ng computer case, alisin ang optical drive mula rito. Ang pag-install ng isang karaniwang 3.5-pulgada panloob na hard drive ay isang mahusay at murang paraan upang mapalawak ang imbakan ng iyong computer. - Ang panloob na hard drive at optical drive ay konektado sa motherboard sa pamamagitan ng isang IDE cable o SATA cable. Ang ilang mga hard drive ay ibinebenta gamit ang kinakailangang cable, habang ang iba ay hindi, kaya sa kasong ito kailangan mong bilhin nang hiwalay ang cable.

Gonzalo martinez
Ang Espesyalista sa Pag-aayos ng Computer at Telepono na si Gonzalo Martinez ay ang pangulo ng CleverTech, isang kumpanya sa pag-aayos ng appliance na nakabase sa San Jose, California na itinatag noong 2014. Dalubhasa ang CleverTech LLC sa pag-aayos ng mga aparatong Apple. Sa pagsisikap na maging mas responsable sa kapaligiran, muling ginagamit ng kumpanya ang aluminyo, ipinapakita at mga micro-sangkap sa mga motherboard para sa pag-aayos. Sa karaniwan, nakakatipid ito ng 1-1.5 kg ng e-basura bawat araw, kumpara sa average na shop sa pag-aayos. Gonzalo martinez
Gonzalo martinez
Espesyalista sa pagkumpuni ng computer at teleponoPumili ng isang hard drive na panatilihing ligtas ang iyong data. Si Gonzalo Martinez, Apple Repair Technician, ay nagsabi: "Kapag tinanggal mo ang impormasyon mula sa isang regular na hard drive, ang mga lugar na sinasakop nito ay sinusuportahan ng mga zero. Mayroong sopistikadong software na nagbibigay-daan sa iyo upang makuha ang mga tinanggal na mga file... Nagbibigay ang mga SSD drive ng higit na kaligtasan ng data sa pamamagitan ng pag-aalis ng dating tinanggal na impormasyon mula sa SSD napakahirap».
 2 Bumili ng mga katugmang adapter. Sa karamihan ng mga kaso, ang optical drive ay magkakasya sa isang 5.25 "bay, na malaki para sa isang 3.5" hard drive. Samakatuwid, basahin ang dokumentasyon para sa iyong optical drive upang malaman ang laki nito.
2 Bumili ng mga katugmang adapter. Sa karamihan ng mga kaso, ang optical drive ay magkakasya sa isang 5.25 "bay, na malaki para sa isang 3.5" hard drive. Samakatuwid, basahin ang dokumentasyon para sa iyong optical drive upang malaman ang laki nito. - Ang isang bay ay ang limitadong puwang sa loob ng computer case kung saan maaaring maipasok ang isang optical drive, disk drive, o hard drive. Upang mai-install ang isang hard drive sa isang mas malaking bay, mga espesyal na adaptor o braket ang ginagamit.
 3 I-unplug ang kord ng kuryente mula sa computer. Siguraduhing idiskonekta ang lakas bago magtrabaho sa mga bahagi ng computer.
3 I-unplug ang kord ng kuryente mula sa computer. Siguraduhing idiskonekta ang lakas bago magtrabaho sa mga bahagi ng computer.  4 Buksan ang case ng computer. Gumamit ng isang distornilyador upang alisin ang panig na panel ng kaso (ang ilang mga kaso ay maaaring buksan nang walang isang birador). Ang uri ng distornilyador ay nakasalalay sa modelo at tagagawa ng kaso.
4 Buksan ang case ng computer. Gumamit ng isang distornilyador upang alisin ang panig na panel ng kaso (ang ilang mga kaso ay maaaring buksan nang walang isang birador). Ang uri ng distornilyador ay nakasalalay sa modelo at tagagawa ng kaso.  5 Idiskonekta ang mga cable na konektado sa optical drive. Sa karamihan ng mga kaso, dalawang mga cable ay konektado sa isang optical drive: isang power cable at isang data cable.
5 Idiskonekta ang mga cable na konektado sa optical drive. Sa karamihan ng mga kaso, dalawang mga cable ay konektado sa isang optical drive: isang power cable at isang data cable. - Ang power cable ay may puting plug at itim, dilaw at pula na mga wire.
- Ang flat ("ribbon") data cable ay may isang malawak na plug.
 6 Alisin ang mga turnilyo o buksan ang mga latches na ina-secure ang optical drive. Kapag tapos na, alisin ang drive mula sa pabahay.
6 Alisin ang mga turnilyo o buksan ang mga latches na ina-secure ang optical drive. Kapag tapos na, alisin ang drive mula sa pabahay.  7 Mag-install ng bracket o adapter (kung kinakailangan). Ayusin ang bracket o adapter gamit ang mga tornilyo.
7 Mag-install ng bracket o adapter (kung kinakailangan). Ayusin ang bracket o adapter gamit ang mga tornilyo.  8 Ipasok ang panloob na hard drive sa bakanteng drive bay. Ipasok ang hard drive sa bay at i-secure gamit ang mga tornilyo.
8 Ipasok ang panloob na hard drive sa bakanteng drive bay. Ipasok ang hard drive sa bay at i-secure gamit ang mga tornilyo.  9 Ikonekta ang hard drive sa motherboard. Upang magawa ito, ikonekta ang power cable at data cable sa hard drive.
9 Ikonekta ang hard drive sa motherboard. Upang magawa ito, ikonekta ang power cable at data cable sa hard drive.  10 Ikonekta ang power cable sa computer. Dapat mong i-on ang iyong computer upang mai-configure ito upang magamit ang bagong hard drive.
10 Ikonekta ang power cable sa computer. Dapat mong i-on ang iyong computer upang mai-configure ito upang magamit ang bagong hard drive.  11 Ipasok ang BIOS. Ang BIOS (Basic Input / Output System) ay ang software na kailangan ng processor upang makilala ang mga naka-install na sangkap at hardware, tulad ng isang karagdagang hard drive. Ang pamamaraan ng pagpasok at paggawa ng mga pagbabago sa BIOS ay nakasalalay sa tagagawa at modelo ng motherboard. Basahin ang iyong dokumentasyon sa motherboard upang malaman kung paano ipasok ang BIOS at buksan ang seksyon ng Hardware.
11 Ipasok ang BIOS. Ang BIOS (Basic Input / Output System) ay ang software na kailangan ng processor upang makilala ang mga naka-install na sangkap at hardware, tulad ng isang karagdagang hard drive. Ang pamamaraan ng pagpasok at paggawa ng mga pagbabago sa BIOS ay nakasalalay sa tagagawa at modelo ng motherboard. Basahin ang iyong dokumentasyon sa motherboard upang malaman kung paano ipasok ang BIOS at buksan ang seksyon ng Hardware. - I-on ang computer at agad na pindutin nang matagal ang kaukulang key.
- Kapag nasa BIOS, hanapin ang "Hardware", "Setup" o katulad na seksyon (o tab). Ang pag-navigate sa loob ng BIOS ay tapos na gamit ang keyboard.
- Ang naka-install na hard drive ay dapat na lumitaw sa listahan. Kung hindi ito nakalista, patayin ang iyong computer at suriin kung ang naaangkop na mga kable ay ligtas na nakakonekta.
- Hanapin at buhayin ang pagpipiliang "Awtomatikong tuklasin".
- I-save ang iyong mga pagbabago at lumabas sa BIOS. Upang magawa ito, kailangan mong pindutin ang isang tiyak na key. Awtomatikong i-restart ang computer.
 12 I-format ang iyong hard drive. Bago gamitin ang hard drive, dapat mo itong i-format sa isang file system na katugma sa iyong operating system. Kung balak mong i-install sa isang hard drive sa Windows, i-format ito sa NTFS, o xFAT o FAT32 para sa simpleng pag-iimbak ng data. Ang sumusunod na pamamaraan ay para sa mga gumagamit ng Windows 10, ngunit malamang na nalalapat sa iba pang mga bersyon ng sistemang ito din.
12 I-format ang iyong hard drive. Bago gamitin ang hard drive, dapat mo itong i-format sa isang file system na katugma sa iyong operating system. Kung balak mong i-install sa isang hard drive sa Windows, i-format ito sa NTFS, o xFAT o FAT32 para sa simpleng pag-iimbak ng data. Ang sumusunod na pamamaraan ay para sa mga gumagamit ng Windows 10, ngunit malamang na nalalapat sa iba pang mga bersyon ng sistemang ito din. - Pindutin ang Win + R upang buksan ang Run window.
- Ipasok ang diskmgmt.msc at i-click ang OK. Nagsisimula ang utility sa pamamahala ng disk.
- Sa listahan, mag-right click sa bagong hard drive at piliin ang Format mula sa menu.
- Piliin ang nais na file system at i-click ang "OK".Ang proseso ng pag-format ng disc ay magtatagal (depende sa laki ng disc). Matapos makumpleto ang proseso ng pag-format, maaari mong gamitin ang hard drive.
Mga Tip
- Ang IDE cable ay mayroong dalawa o tatlong mga plugs. Ang isang dulo ng cable ay kumokonekta sa motherboard at ang isa pa sa aparato (hard drive o optical drive). Ang maximum na dalawang aparato ay maaaring konektado sa isang IDE cable. Kung ang iyong motherboard ay walang isang libreng konektor ng IDE, mag-install ng isang karagdagang board na may isang konektor sa IDE. Kung sinusuportahan ng iyong motherboard ang Serial ATA (SATA), gumamit ng mga hard drive gamit ang interface na ito (ang data transfer rate ay tataas nang malaki). Maraming mga modelo ng motherboard ang sumusuporta hanggang sa apat na hard drive ng SATA (sa kaso ng isang interface ng IDE, maaari mo lamang ikonekta ang dalawang mga drive), na nagbibigay-daan sa iyo upang lumikha ng isang RAID array.
- Ang anumang panloob na hard drive ay maaaring ipasok sa isang espesyal na enclosure at magamit bilang isang panlabas na hard drive.
- Magkaroon ng kamalayan na ang ibang mga gumagamit ay kumokonekta sa network drive, kaya gumawa ng mga hakbang upang maprotektahan ang iyong data.
- Sa halip na isang 3.5 "hard drive, maaari kang gumamit ng isang 2.5" drive, na karaniwang matatagpuan sa mga laptop. Sa kasong ito, bibili ka ng naaangkop na mga adaptor o braket.
- Kung nais mong mag-install ng isang panloob na hard drive, ngunit hindi mawawala ang naka-install na hardware sa loob ng kaso ng computer, isaalang-alang ang pagbili ng isang mas malaking kaso.
Mga babala
- Ingatan ang iyong kaligtasan! Idiskonekta ang computer mula sa pinagmulan ng kuryente bago buksan ang kaso. Gayundin, hawakan ang isang hindi pininturahan na ibabaw ng metal upang maalis ang anumang static na kuryente bago hawakan ang mga bahagi ng computer.
Ano'ng kailangan mo
- Karagdagang hard drive.
- Screwdriver. Upang mabuksan ang computer case at alisin ang hardware, malamang na kailangan mo ng isang distornilyador. Ang uri ng distornilyador ay nakasalalay sa modelo at tagagawa ng kaso.
- Mga adaptor ng pagtutugma. Upang mai-install ang isang 3.5-inch hard drive sa isang 5.25-inch bay (sa halip na isang optical drive), kailangan mo ng naaangkop na adapter o bracket. Kapag gumagamit ng isang 2.5-inch hard drive, kinakailangan ng isang naaangkop na lalagyan o adapter.
- Napakalakas na supply ng kuryente. Tandaan na sa pagdaragdag ng higit pang hardware, tataas ang load sa power supply. Samakatuwid, basahin ang dokumentasyon para sa iyong supply ng kuryente at siguraduhin na mapapalakas nito ang karagdagang hard drive.
- Loose power cable at data cable. Kung wala kang ekstrang power cable, bumili ng naaangkop na power strip.
- BIOS na sumusuporta sa kinakailangang bilang at laki ng mga hard drive (maliban kung balak mong lumikha ng isang RAID array).