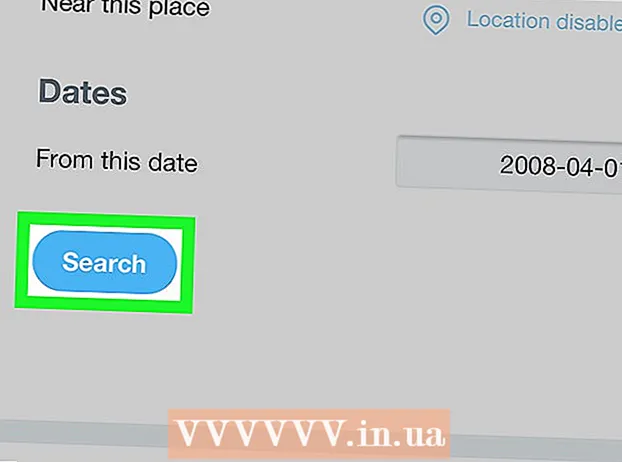May -Akda:
Carl Weaver
Petsa Ng Paglikha:
24 Pebrero 2021
I -Update Ang Petsa:
1 Hulyo 2024

Nilalaman
- Mga hakbang
- Paraan 1 ng 3: Baguhin ang Password (iPhone, iPad, iPod)
- Paraan 2 ng 3: Palitan ang iyong password (anumang aparato)
- Paraan 3 ng 3: I-reset ang isang Nakalimutang Password
- Katulad na mga artikulo
Pinagsama ng Apple ang lahat ng mga serbisyo nito, kasama ang iyong mga pagbili sa iTunes, sa ilalim ng isang account - Apple ID. Kung lumikha ka ng isang iTunes account, ngayon ay isang Apple ID, ngunit nagsasagawa pa rin ito ng parehong pag-andar. Madali mong mababago ang iyong password sa pamamagitan ng website ng Apple ID mula sa iyong computer o iOS device.
Mga hakbang
Paraan 1 ng 3: Baguhin ang Password (iPhone, iPad, iPod)
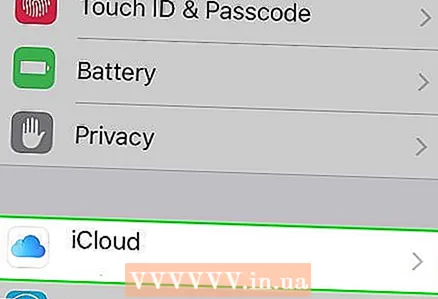 1 Pumunta sa iCloud. Maaari mong baguhin ang iTunes password nang direkta mula sa iyong iPhone, sa kondisyon na alam mo ang kasalukuyang password. Kung hindi mo alam ang iyong kasalukuyang password, subukang i-reset ito.
1 Pumunta sa iCloud. Maaari mong baguhin ang iTunes password nang direkta mula sa iyong iPhone, sa kondisyon na alam mo ang kasalukuyang password. Kung hindi mo alam ang iyong kasalukuyang password, subukang i-reset ito. - Buksan ang menu ng Mga Setting at piliin ang iCloud.
- Mag-click sa iyong Apple ID. Kasalukuyan kang naka-sign in gamit ang iyong Apple ID sa iyong iPhone. Kung sinusubukan mong baguhin ang password para sa ibang account, pumunta sa iyong computer.
- Kung hihilingin sa iyo na ipasok ang iyong password, gawin ito at i-click ang "OK". Hindi ito mangyayari kung gumagamit ka ng two-factor na pagpapatotoo at pag-sign in sa isang pinagkakatiwalaang aparato.
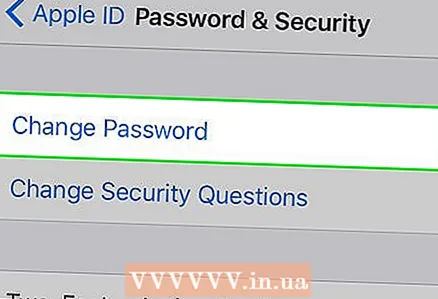 2 Pumunta sa seksyong "Baguhin ang Password". Kakailanganin mo ring i-verify ang iyong pagkakakilanlan.
2 Pumunta sa seksyong "Baguhin ang Password". Kakailanganin mo ring i-verify ang iyong pagkakakilanlan. - I-click ang Password at Security.
- I-click ang Palitan ang Password.
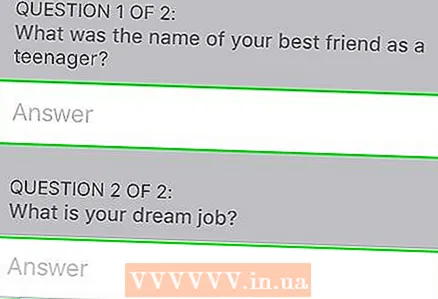 3 Sagutin ang mga katanungan sa seguridad. Matapos ipasok ang mga sagot, i-click ang "Kumpirmahin".
3 Sagutin ang mga katanungan sa seguridad. Matapos ipasok ang mga sagot, i-click ang "Kumpirmahin". - Kung nag-sign in ka mula sa isang pinagkakatiwalaang aparato, hindi mo kailangang sagutin ang mga katanungan sa seguridad.
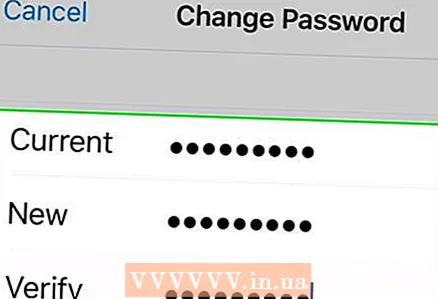 4 Maglagay ng bagong password. Ipasok ito nang dalawang beses upang kumpirmahin. Mula ngayon, magkakabisa ang iyong bagong password at hanggang sa maipasok ito, madidiskonekta ka mula sa lahat ng mga konektadong aparato.
4 Maglagay ng bagong password. Ipasok ito nang dalawang beses upang kumpirmahin. Mula ngayon, magkakabisa ang iyong bagong password at hanggang sa maipasok ito, madidiskonekta ka mula sa lahat ng mga konektadong aparato.
Paraan 2 ng 3: Palitan ang iyong password (anumang aparato)
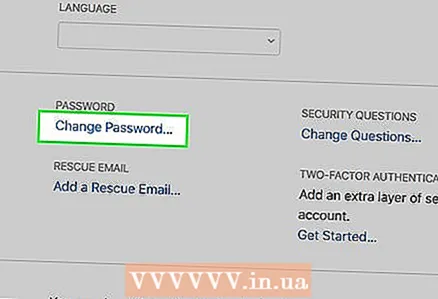 1 Mag-click sa link na Baguhin ang Password sa iyong mga setting ng seguridad ng Apple ID. Ngayon na ang iyong iTunes account ay isinama sa iyong Apple ID, kakailanganin mong gamitin ang website ng Apple ID upang baguhin ang iyong password. Ang iyong Apple ID ay ang parehong email address na ginagamit mo upang mag-sign in sa iTunes.
1 Mag-click sa link na Baguhin ang Password sa iyong mga setting ng seguridad ng Apple ID. Ngayon na ang iyong iTunes account ay isinama sa iyong Apple ID, kakailanganin mong gamitin ang website ng Apple ID upang baguhin ang iyong password. Ang iyong Apple ID ay ang parehong email address na ginagamit mo upang mag-sign in sa iTunes. - Buksan ang appleid.apple.com sa isang Internet browser.
- Ipasok ang iyong Apple ID at password. Kung hindi mo matandaan ang iyong password, subukang i-reset ito.
- Mag-click sa link na Baguhin ang Password sa seksyon ng Seguridad.
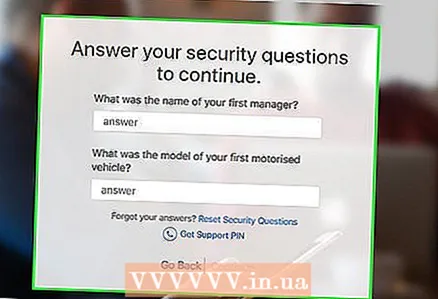 2 Dumaan sa pag-verify ng pagkakakilanlan. Ang data na kailangan mong ibigay upang ma-verify ang iyong pagkakakilanlan ay nakasalalay sa mga setting ng seguridad ng iyong account:
2 Dumaan sa pag-verify ng pagkakakilanlan. Ang data na kailangan mong ibigay upang ma-verify ang iyong pagkakakilanlan ay nakasalalay sa mga setting ng seguridad ng iyong account: - Sagutin ang mga katanungan sa seguridad. Ang mga katanungang ito ay nilikha noong na-set up mo ang iyong account at kakailanganin mong sagutin ang mga ito upang magpatuloy.
- I-verify ang iyong numero kung ang iyong account ay gumagamit ng dalawang-factor na pagpapatotoo. Ang isang abiso na may isang code ay ipapadala sa iyong mobile phone. Ipasok ang code na ito sa website ng Apple ID upang simulang i-reset ang iyong password.
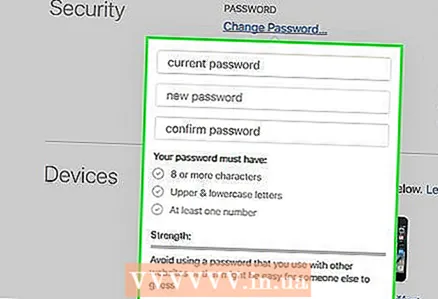 3 Maglagay ng bagong password. Ipasok ang kasalukuyang password sa unang patlang, at pagkatapos ay ipasok ang bagong password nang dalawang beses.
3 Maglagay ng bagong password. Ipasok ang kasalukuyang password sa unang patlang, at pagkatapos ay ipasok ang bagong password nang dalawang beses. - Kapag naaktibo mo ang isang bagong password, ikaw ay ididiskonekta mula sa anumang mga konektadong aparato. Kailangan mong mag-log in muli gamit ang isang bagong password.
Paraan 3 ng 3: I-reset ang isang Nakalimutang Password
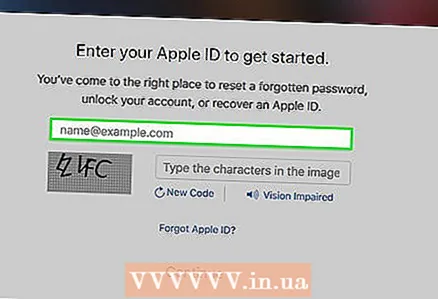 1 Ipasok ang iyong Apple ID sa iforgot.apple.com. Ang site ng pag-reset ng password ng Apple ay pinapasyal ka sa proseso ng pag-reset ng iyong Apple ID (ang bagong pangalan para sa iyong iTunes account).
1 Ipasok ang iyong Apple ID sa iforgot.apple.com. Ang site ng pag-reset ng password ng Apple ay pinapasyal ka sa proseso ng pag-reset ng iyong Apple ID (ang bagong pangalan para sa iyong iTunes account). - Buksan ang iforgot.apple.com sa isang Internet browser.
- Ipasok ang email address na ginagamit mo upang mag-log in sa iTunes (ito ang iyong Apple ID).
- I-click ang Magpatuloy.
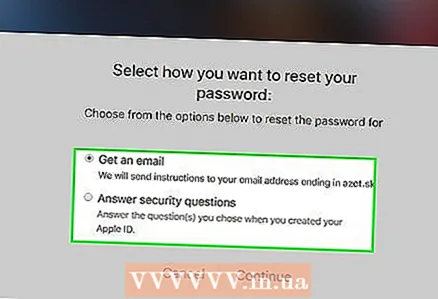 2 Pumili ng isang paraan upang mapatunayan ang iyong pagkakakilanlan. Mayroong maraming mga paraan upang kumpirmahing ikaw ang may-ari ng account. Ang pamamaraan ng pag-verify ay depende sa mga tampok sa seguridad ng account:
2 Pumili ng isang paraan upang mapatunayan ang iyong pagkakakilanlan. Mayroong maraming mga paraan upang kumpirmahing ikaw ang may-ari ng account. Ang pamamaraan ng pag-verify ay depende sa mga tampok sa seguridad ng account: - Pagpapatotoo ng Email - padadalhan ka ng isang mensahe sa iyong pangunahin o backup na email address. Ang iyong pangunahing address ay karaniwang isang ipinasok mo noong nilikha mo ang iyong Apple ID, bagaman maaaring binago mo na ito. Sundin ang link sa email na iyong natanggap upang i-reset ang iyong password. Maaaring tumagal ng ilang minuto upang makabuo ng isang email, at kung gumagamit ka ng Gmail, maaari itong maiayos sa kategorya ng Mga Alerto.
- Sagot sa mga katanungang panseguridad - Kapag pinipili ang pagpipiliang ito, sasabihan ka upang sagutin ang dalawang mga katanungan sa seguridad na itinakda mo mismo kapag lumilikha ng iyong account. Kung nakalimutan mo ang mga sagot sa mga katanungang ito, ngunit mayroon kang isang backup na email address na nauugnay sa iyong Apple ID, maaari mong i-reset ang mga ito. Matapos sagutin ang mga katanungan, maaari kang magpasok ng isang bagong password.
- Pagkumpirma ayon sa bilang - Magagamit ang opsyong ito kung pinagana mo ang two-factor na pagpapatotoo para sa iyong account at na-link ang isang pinagkakatiwalaang aparato dito. Para sa pagpapatunay, sasabihan ka upang ipasok ang numero ng iyong mobile phone. Ipapadala ang isang abiso sa pinagkakatiwalaang aparato ng iOS. I-click ang Payagan, pagkatapos ay ipasok ang iyong password ng aparato at i-reset ang iyong password sa Apple ID.
- Ipasok ang recovery key - Lilitaw lamang ang opsyong ito kung nag-set up ka ng dalawang hakbang na pag-verify para sa iyong account. Hihilingin sa iyo na ipasok ang recovery key na nabuo noong naaktibo mo ang dalawang hakbang na pag-verify. Pagkatapos nito, ang isang code ay dapat dumating sa mga pinagkakatiwalaang aparato, na nabuo din nang paganahin ang dalawang hakbang na pag-verify. Matapos mong ipasok ang code, maaari mong i-reset ang iyong password. Kung nawala mo ang iyong recovery key at nakalimutan ang iyong password, hindi mo ma-access ang iyong account.
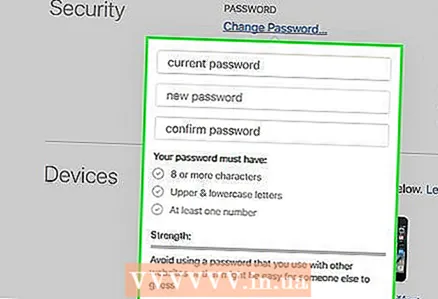 3 Maglagay ng bagong password. Ipasok ang iyong bagong password nang dalawang beses upang kumpirmahin ito.
3 Maglagay ng bagong password. Ipasok ang iyong bagong password nang dalawang beses upang kumpirmahin ito. - Ang iyong bagong password ay magkakabisa kaagad, na magdudulot sa iyo na maalis sa pagkakakonekta mula sa lahat ng mga nakakonektang aparato. Upang mag-log in, kakailanganin mong magpasok ng isang bagong password.
- Pag-isipang isulat ang iyong password sa isang ligtas na lugar, tulad ng sa iyong tanggapan sa isang kuwaderno, upang kung sakaling may isang bagay ay palagi mo itong nasa iyong mga kamay.
Katulad na mga artikulo
- Paano lumikha ng isang Apple ID account at mag-download ng mga app mula sa Apple App Store
- Paano lumikha ng isang Apple ID sa iPhone
- Paano makakuha ng isang Apple ID
- Paano baguhin ang password sa iyong profile sa Apple
- Paano Maglipat ng iTunes Library mula sa Isang Computer patungo sa Isa pa
- Paano i-update ang iTunes
- Paano Mag-convert ng Musika (MP4) Naida-download sa pamamagitan ng iTunes sa MP3 Format
- Paano gumawa ng isang libreng ringtone na may isang kanta sa iTunes