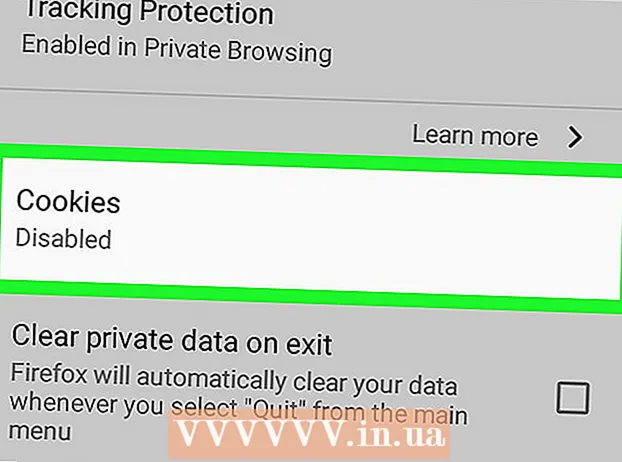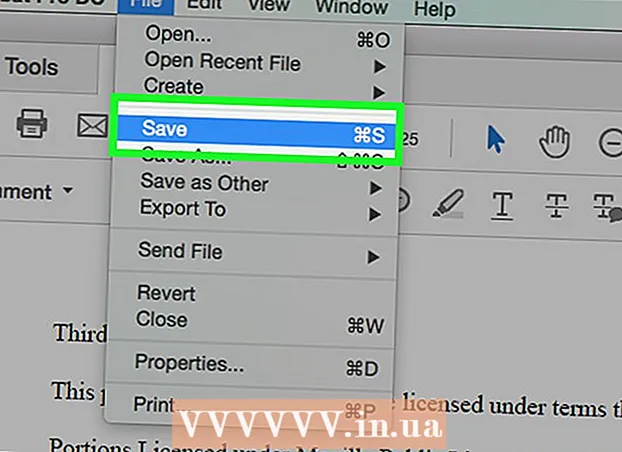May -Akda:
Sara Rhodes
Petsa Ng Paglikha:
17 Pebrero 2021
I -Update Ang Petsa:
1 Hulyo 2024

Nilalaman
- Mga hakbang
- Paraan 1 ng 4: Sa Windows
- Paraan 2 ng 4: Sa Mac OS X
- Paraan 3 ng 4: Sa iPhone
- Paraan 4 ng 4: Sa isang Android device
- Mga Tip
- Mga babala
Ipapakita sa iyo ng artikulong ito kung paano ilipat ang mga file mula sa isang ZIP archive sa isang regular na folder sa iyong computer. Bilang isang patakaran, hindi maginhawa upang gumana sa mga archive kung hindi mo makuha ang kanilang mga nilalaman. Tandaan na ang mga ZIP file ay naiiba mula sa iba pang mga uri ng mga archive (halimbawa, mga RAR file) dahil hindi mo kailangan ng anumang espesyal na software upang ma-unpack ang mga ito.Upang kumuha ng mga file mula sa isang ZIP archive sa isang iPhone o Android device, i-install ang nakatuong app.
Mga hakbang
Paraan 1 ng 4: Sa Windows
 1 Hanapin ang ZIP file. Kung na-download mo ang archive mula sa Internet, matatagpuan ito sa folder ng pag-download (halimbawa, sa folder ng Mga Pag-download o sa desktop).
1 Hanapin ang ZIP file. Kung na-download mo ang archive mula sa Internet, matatagpuan ito sa folder ng pag-download (halimbawa, sa folder ng Mga Pag-download o sa desktop).  2 Mag-double click sa zip file upang buksan ito.
2 Mag-double click sa zip file upang buksan ito. 3 Mag-click sa Pagkuha. Ang tab na ito ay nasa tuktok ng window ng archive ng ZIP. Lilitaw ang isang toolbar sa ilalim ng tab na ito.
3 Mag-click sa Pagkuha. Ang tab na ito ay nasa tuktok ng window ng archive ng ZIP. Lilitaw ang isang toolbar sa ilalim ng tab na ito.  4 Mag-click sa I-extract lahat. Nasa toolbar ng Checkout. Lilitaw ang isang pop-up window.
4 Mag-click sa I-extract lahat. Nasa toolbar ng Checkout. Lilitaw ang isang pop-up window.  5 Mag-click sa Pangkalahatang-ideya. Nasa kanan ito ng address bar sa tuktok ng window ng Unpack Compressed Zip Folders.
5 Mag-click sa Pangkalahatang-ideya. Nasa kanan ito ng address bar sa tuktok ng window ng Unpack Compressed Zip Folders. - Laktawan ang hakbang na ito at ang susunod kung nais mong makuha ang mga file sa parehong folder tulad ng zip file. Ang isang bagong regular na folder na may mga nakuhang file ay malilikha.
 6 Pumili ng isang folder upang kunin. Mag-click sa pangalan ng folder (halimbawa, "Desktop") sa kaliwang pane upang piliin ito bilang folder kung saan mai-save ang mga nakuha na file.
6 Pumili ng isang folder upang kunin. Mag-click sa pangalan ng folder (halimbawa, "Desktop") sa kaliwang pane upang piliin ito bilang folder kung saan mai-save ang mga nakuha na file.  7 Mag-click sa Pagpili ng folder. Ang pindutan na ito ay nasa ilalim ng window. Ibabalik ka sa window ng Unpack Compressed Zip Folders.
7 Mag-click sa Pagpili ng folder. Ang pindutan na ito ay nasa ilalim ng window. Ibabalik ka sa window ng Unpack Compressed Zip Folders.  8 Mag-click sa Humugot. Nasa kanang-ibabang sulok ng window. Ang mga file ay makukuha mula sa archive ng ZIP at ipapadala sa tinukoy na folder.
8 Mag-click sa Humugot. Nasa kanang-ibabang sulok ng window. Ang mga file ay makukuha mula sa archive ng ZIP at ipapadala sa tinukoy na folder. - Ang oras na kinakailangan upang makuha ang mga file ay nakasalalay sa bilis ng iyong computer at sa laki ng ZIP file.
Paraan 2 ng 4: Sa Mac OS X
 1 Hanapin ang ZIP file. Kung na-download mo ang archive mula sa Internet, matatagpuan ito sa folder ng Mga Pag-download. Upang mag-navigate sa folder na ito, buksan ang isang window ng Finder at i-click ang folder na Mga Download sa kaliwang bahagi ng window.
1 Hanapin ang ZIP file. Kung na-download mo ang archive mula sa Internet, matatagpuan ito sa folder ng Mga Pag-download. Upang mag-navigate sa folder na ito, buksan ang isang window ng Finder at i-click ang folder na Mga Download sa kaliwang bahagi ng window.  2 Ilipat ang zip file kung kinakailangan. Kapag na-unpack mo ang archive, ang mga nilalaman nito ay makopya sa isang bagong regular na folder na malilikha sa folder na may ZIP file. Samakatuwid, i-drag ang archive sa nais na folder (halimbawa, sa desktop).
2 Ilipat ang zip file kung kinakailangan. Kapag na-unpack mo ang archive, ang mga nilalaman nito ay makopya sa isang bagong regular na folder na malilikha sa folder na may ZIP file. Samakatuwid, i-drag ang archive sa nais na folder (halimbawa, sa desktop). - Halimbawa, kung ang zip file ay nasa desktop, isang bagong folder na may mga nakuha na file ay lilitaw din sa desktop.
- Gayundin, upang ilipat ang zip file, maaari mo itong piliin, pindutin ⌘ Utos+Xupang "gupitin" ang archive, pumunta sa nais na folder at pindutin ⌘ Utos+Vupang ipasok ang archive.
 3 Mag-double click sa zip file. Sisimulan nito ang pagkuha ng mga nilalaman nito sa kasalukuyang folder.
3 Mag-double click sa zip file. Sisimulan nito ang pagkuha ng mga nilalaman nito sa kasalukuyang folder.  4 Hintaying makuha ang lahat ng mga file. Ang oras ng proseso ay nakasalalay sa laki ng ZIP file. Kapag ang lahat ng mga file ay nakuha, mahahanap mo ang mga ito sa isang regular na folder sa archive folder; ang pangalan ng bagong folder ay magiging katulad ng pangalan ng archive.
4 Hintaying makuha ang lahat ng mga file. Ang oras ng proseso ay nakasalalay sa laki ng ZIP file. Kapag ang lahat ng mga file ay nakuha, mahahanap mo ang mga ito sa isang regular na folder sa archive folder; ang pangalan ng bagong folder ay magiging katulad ng pangalan ng archive. - Upang buksan ang isang bagong folder, mag-double click dito.
Paraan 3 ng 4: Sa iPhone
 1 I-install ang iZip. Ilunsad ang App Store app
1 I-install ang iZip. Ilunsad ang App Store app  at pagkatapos ay sundin ang mga hakbang na ito:
at pagkatapos ay sundin ang mga hakbang na ito: - i-click ang "Maghanap";
- i-tap ang search bar;
- pasok izip at i-click ang "Hanapin";
- i-click ang "I-download" sa kanan ng "iZip";
- kapag na-prompt, ipasok ang iyong Apple ID o i-tap ang Touch ID.
 2 Buksan ang zip file. Pumunta sa folder gamit ang zip file, o halimbawa buksan ang isang email at pagkatapos ay i-tap ang archive.
2 Buksan ang zip file. Pumunta sa folder gamit ang zip file, o halimbawa buksan ang isang email at pagkatapos ay i-tap ang archive. - Ang iZip ay hindi gumagana sa mga archive na nakaimbak sa application ng Files.
 3 I-click ang icon
3 I-click ang icon  . Matatagpuan ito sa isa sa mga sulok ng screen. Magbubukas ang isang menu.
. Matatagpuan ito sa isa sa mga sulok ng screen. Magbubukas ang isang menu. - Kung nagbubukas ka ng isang zip file na nasa Google Drive, i-click ang ⋯> Buksan.
 4 Mag-click sa Kopyahin sa iZip (Kopyahin sa iZip). Mahahanap mo ang opsyong ito sa pop-up menu; maaaring kailangan mong mag-scroll sa tuktok na linya upang makita ang opsyong ito. Magbubukas ang archive ng ZIP sa iZip app.
4 Mag-click sa Kopyahin sa iZip (Kopyahin sa iZip). Mahahanap mo ang opsyong ito sa pop-up menu; maaaring kailangan mong mag-scroll sa tuktok na linya upang makita ang opsyong ito. Magbubukas ang archive ng ZIP sa iZip app.  5 Mag-click sa OK lang. Ang pindutan na ito ay nasa ilalim ng katanungang "Nais mo bang makuha ang lahat ng mga file?" (Nais mong kunin ang lahat ng mga file?). Ang mga file ay makukuha sa folder ng aplikasyon ng iZip; kapag nakumpleto ang proseso ng pagkuha, magbubukas ang folder upang maipakita ang mga nakuha na file.
5 Mag-click sa OK lang. Ang pindutan na ito ay nasa ilalim ng katanungang "Nais mo bang makuha ang lahat ng mga file?" (Nais mong kunin ang lahat ng mga file?). Ang mga file ay makukuha sa folder ng aplikasyon ng iZip; kapag nakumpleto ang proseso ng pagkuha, magbubukas ang folder upang maipakita ang mga nakuha na file. - Kung hindi ka sinenyasan na kunin ang lahat ng mga file, i-click ang I-extract sa ibabang kaliwang sulok ng screen.
Paraan 4 ng 4: Sa isang Android device
 1 I-install ang WinZip. Ilunsad ang Play Store app
1 I-install ang WinZip. Ilunsad ang Play Store app  at sundin ang mga hakbang na ito:
at sundin ang mga hakbang na ito: - i-tap ang search bar;
- pasok winzip;
- i-click ang "WinZip - Zip UnZip Tool";
- i-tap ang "I-install";
- i-click ang "Tanggapin" kapag na-prompt.
 2 I-download ang ZIP file sa iyong Android device. Upang magawa ito, ilunsad ang application na nag-iimbak ng archive (halimbawa, isang sulat sa Gmail), at pagkatapos ay i-click ang "I-download"
2 I-download ang ZIP file sa iyong Android device. Upang magawa ito, ilunsad ang application na nag-iimbak ng archive (halimbawa, isang sulat sa Gmail), at pagkatapos ay i-click ang "I-download"  .
.  3 Simulan ang WinZip application. Mag-click sa icon ng folder na hugis ng vise.
3 Simulan ang WinZip application. Mag-click sa icon ng folder na hugis ng vise. - Kung ito ang iyong unang pagkakataon sa pagpapatakbo ng WinZip sa isang Android device, mag-scroll sa ilang mga panimulang pahina at pagkatapos ay tapikin ang Magsimula.
 4 Piliin ang iyong pangunahing imbakan. I-tap ang SD Card o Panloob na Memorya (o katumbas).
4 Piliin ang iyong pangunahing imbakan. I-tap ang SD Card o Panloob na Memorya (o katumbas).  5 Mag-tap ng isang folder Mga Pag-download. Mahahanap mo ito sa napiling imbakan.
5 Mag-tap ng isang folder Mga Pag-download. Mahahanap mo ito sa napiling imbakan. - Maaaring kailanganin mong mag-scroll sa listahan ng folder upang makita ang folder na ito.
 6 Piliin ang archive ng ZIP. Lagyan ng check ang kahon sa kanan ng pangalan ng zip file.
6 Piliin ang archive ng ZIP. Lagyan ng check ang kahon sa kanan ng pangalan ng zip file.  7 Mag-click sa icon ng mga file ng kunin. Mukha itong kidlat at matatagpuan sa kanang sulok sa itaas ng screen. Lilitaw ang isang pop-up menu.
7 Mag-click sa icon ng mga file ng kunin. Mukha itong kidlat at matatagpuan sa kanang sulok sa itaas ng screen. Lilitaw ang isang pop-up menu.  8 Pumili ng isang folder upang kunin. Mag-click sa pangalan ng imbakan (halimbawa, "Panloob na Imbakan") at piliin ang folder kung saan ilalagay ang mga nakuha na file.
8 Pumili ng isang folder upang kunin. Mag-click sa pangalan ng imbakan (halimbawa, "Panloob na Imbakan") at piliin ang folder kung saan ilalagay ang mga nakuha na file.  9 Mag-click sa Unizp dito (I-extract sa folder na ito). Ito ay isang asul na pindutan sa ibabang kanang sulok ng screen. Ang mga file ay makukuha sa tinukoy na folder.
9 Mag-click sa Unizp dito (I-extract sa folder na ito). Ito ay isang asul na pindutan sa ibabang kanang sulok ng screen. Ang mga file ay makukuha sa tinukoy na folder. - Kapag nakumpleto ang proseso ng pagkuha, magbubukas ang folder upang maipakita ang mga nakuha na file.
Mga Tip
- Ang lahat ng mga bersyon ng Windows at Mac OS X ay may built-in na ZIP decompression software.
- Ang WinZip ay libre, ngunit may isang bayad na bersyon sa suporta ng Google Drive.
Mga babala
- Ang mga archive ng ZIP ay naiiba mula sa RAR, ISO, 7Z at iba pang mga uri ng mga archive. Posibleng ang mga pamamaraang inilarawan sa artikulong ito ay hindi mailalapat upang ma-unpack ang iba pang mga archive.