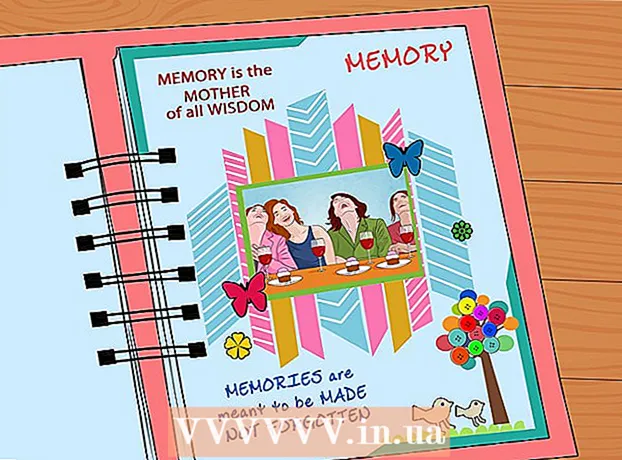May -Akda:
Eric Farmer
Petsa Ng Paglikha:
4 Marso. 2021
I -Update Ang Petsa:
1 Hulyo 2024

Nilalaman
- Mga hakbang
- Paraan 1 ng 3: Paano Kumonekta sa isang Router
- Paraan 2 ng 3: Paano mag-set up ng isang wired na koneksyon sa Windows
- Paraan 3 ng 3: Paano mag-set up ng isang wired na koneksyon sa Mac OS X
- Mga Tip
- Mga babala
Ipapakita sa iyo ng artikulong ito kung paano ikonekta ang iyong computer nang direkta sa iyong router gamit ang isang Ethernet cable, at kung paano i-set up ang tulad ng isang wired na koneksyon sa Windows at Mac OS X.
Mga hakbang
Paraan 1 ng 3: Paano Kumonekta sa isang Router
 1 Bumili ng isang Ethernet cable. Ang bawat dulo ng cable na ito (ito ay isang RJ-45, CAT5, o CAT6 cable) ay may isang square plug. Ginagamit ang isang Ethernet cable upang ikonekta ang isang computer sa router.
1 Bumili ng isang Ethernet cable. Ang bawat dulo ng cable na ito (ito ay isang RJ-45, CAT5, o CAT6 cable) ay may isang square plug. Ginagamit ang isang Ethernet cable upang ikonekta ang isang computer sa router. - Ang cable na nag-uugnay sa modem sa router ay isang Ethernet cable din, subalit huwag gamitin ito: kailangan mo ito nasaan man ito.
 2 Tiyaking nakakonekta ang router sa network. Ang router ay dapat na konektado sa isang modem, na kung saan ay dapat na konektado sa network (sa internet). Sa kasong ito, ang mga LED sa router at / o modem ay dapat na nakabukas.
2 Tiyaking nakakonekta ang router sa network. Ang router ay dapat na konektado sa isang modem, na kung saan ay dapat na konektado sa network (sa internet). Sa kasong ito, ang mga LED sa router at / o modem ay dapat na nakabukas. - Kung mayroon ka lamang isang modem (walang router), tiyaking nakakonekta ito sa network (internet).
 3 Maghanap ng mga port ng Ethernet sa iyong computer at router. Ang mga ito ay parisukat sa hugis at minarkahan ng isang hilera ng mga parisukat.
3 Maghanap ng mga port ng Ethernet sa iyong computer at router. Ang mga ito ay parisukat sa hugis at minarkahan ng isang hilera ng mga parisukat. - Sa mga router, ang mga port ng Ethernet ay karaniwang may label na "LAN" (Local Area Network).
- Kung kumokonekta ka sa isang modem, ang tamang port ay mamarkahan bilang "Internet" o "WAN".
 4 Ikonekta ang Ethernet cable sa iyong computer at router. Kung ang router ay konektado sa isang network, ang computer ay agad na may access sa Internet.
4 Ikonekta ang Ethernet cable sa iyong computer at router. Kung ang router ay konektado sa isang network, ang computer ay agad na may access sa Internet.
Paraan 2 ng 3: Paano mag-set up ng isang wired na koneksyon sa Windows
 1 Buksan ang start menu. Upang magawa ito, mag-click sa logo ng Windows sa ibabang kaliwang sulok ng screen o pindutin ang key ⊞ Manalo.
1 Buksan ang start menu. Upang magawa ito, mag-click sa logo ng Windows sa ibabang kaliwang sulok ng screen o pindutin ang key ⊞ Manalo. 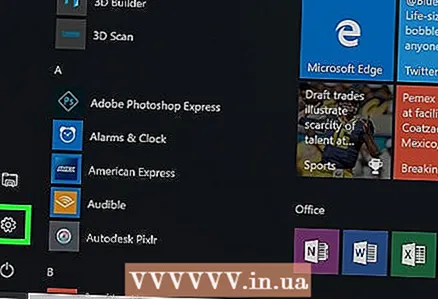 2 Push ⚙️. Ang icon na ito ay nasa ibabang kaliwang bahagi ng Start menu.
2 Push ⚙️. Ang icon na ito ay nasa ibabang kaliwang bahagi ng Start menu. 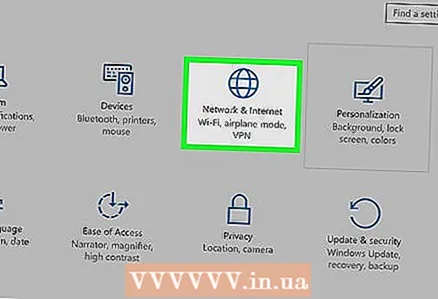 3 Mag-click sa Network at Internet. Nasa tuktok na hilera ng mga pagpipilian.
3 Mag-click sa Network at Internet. Nasa tuktok na hilera ng mga pagpipilian. 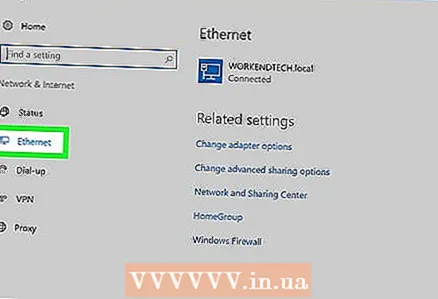 4 Mag-click sa Ang lokal na network. Nasa kaliwang bahagi ito ng bintana.
4 Mag-click sa Ang lokal na network. Nasa kaliwang bahagi ito ng bintana.  5 Tiyaking gumagana ang wired na koneksyon. Ang pangalan ng network at salitang "Konektado" ay dapat ipakita sa tuktok ng pahina; ipinapahiwatig nito na gumagana ang koneksyon sa Ethernet.
5 Tiyaking gumagana ang wired na koneksyon. Ang pangalan ng network at salitang "Konektado" ay dapat ipakita sa tuktok ng pahina; ipinapahiwatig nito na gumagana ang koneksyon sa Ethernet. - Kung hindi gumagana ang wired na koneksyon, gumamit ng ibang port sa iyong router o ibang Ethernet cable.
Paraan 3 ng 3: Paano mag-set up ng isang wired na koneksyon sa Mac OS X
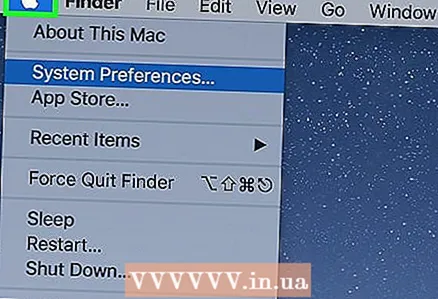 1 Buksan ang menu ng Apple. Upang magawa ito, mag-click sa icon na hugis ng mansanas sa kaliwang sulok sa itaas ng screen.
1 Buksan ang menu ng Apple. Upang magawa ito, mag-click sa icon na hugis ng mansanas sa kaliwang sulok sa itaas ng screen. 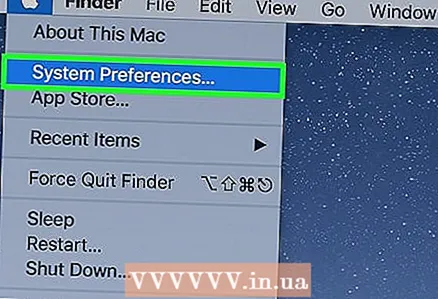 2 Mag-click sa Mga setting ng system. Mahahanap mo ang pagpipiliang ito sa menu.
2 Mag-click sa Mga setting ng system. Mahahanap mo ang pagpipiliang ito sa menu.  3 Mag-click sa Network. Ang window na "Network" ay magbubukas.
3 Mag-click sa Network. Ang window na "Network" ay magbubukas.  4 Piliin ang "Local network". Nasa kaliwang pane ito.
4 Piliin ang "Local network". Nasa kaliwang pane ito. 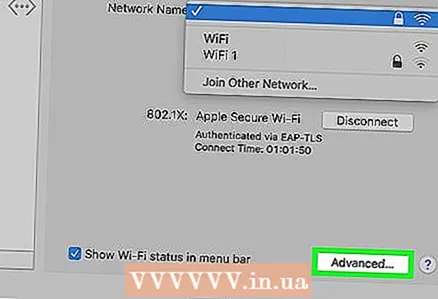 5 Mag-click sa Bilang karagdagan. Ito ay isang pagpipilian sa kanang ibabang bahagi ng window.
5 Mag-click sa Bilang karagdagan. Ito ay isang pagpipilian sa kanang ibabang bahagi ng window. 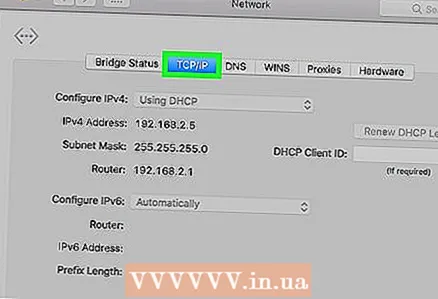 6 Mag-click sa tab TCP / IP. Ang tab na ito ay nasa tuktok ng advanced na window.
6 Mag-click sa tab TCP / IP. Ang tab na ito ay nasa tuktok ng advanced na window. 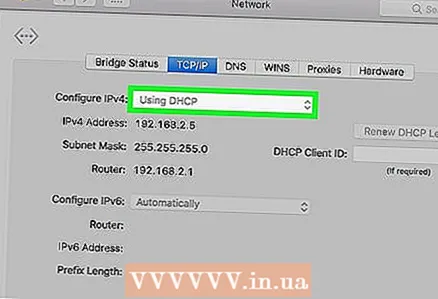 7 Tiyaking ang Paggamit ng DHCP ay napili sa menu na I-configure ang IPv4. Kung hindi, piliin ang I-configure ang checkbox ng IPv4 sa tuktok ng screen at pagkatapos ay piliin ang Paggamit ng DHCP.
7 Tiyaking ang Paggamit ng DHCP ay napili sa menu na I-configure ang IPv4. Kung hindi, piliin ang I-configure ang checkbox ng IPv4 sa tuktok ng screen at pagkatapos ay piliin ang Paggamit ng DHCP. 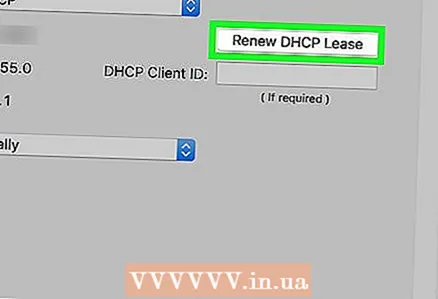 8 Mag-click sa Humiling ng address ng DHCP. Ito ay isang pagpipilian sa kanang bahagi ng pahina. Maa-access na ng computer ang internet kapag nakakonekta sa pamamagitan ng isang Ethernet cable.
8 Mag-click sa Humiling ng address ng DHCP. Ito ay isang pagpipilian sa kanang bahagi ng pahina. Maa-access na ng computer ang internet kapag nakakonekta sa pamamagitan ng isang Ethernet cable.  9 Mag-click sa OK lang. Ito ay isang pagpipilian sa ibabang kanang sulok ng screen. Bibigyan nito ang koneksyon sa Ethernet.
9 Mag-click sa OK lang. Ito ay isang pagpipilian sa ibabang kanang sulok ng screen. Bibigyan nito ang koneksyon sa Ethernet.
Mga Tip
- Gumamit ng isang USB / C sa Ethernet adapter upang ikonekta ang isang Ethernet cable sa iyong Mac kung wala itong isang Ethernet port.
Mga babala
- Kung gagamit ka ng isang koneksyon sa Ethernet bilang iyong pangunahing koneksyon sa Internet, ang computer ay dapat nasa isang nakatigil na posisyon (iyon ay, hindi ito maaaring ilipat mula sa bawat lugar).