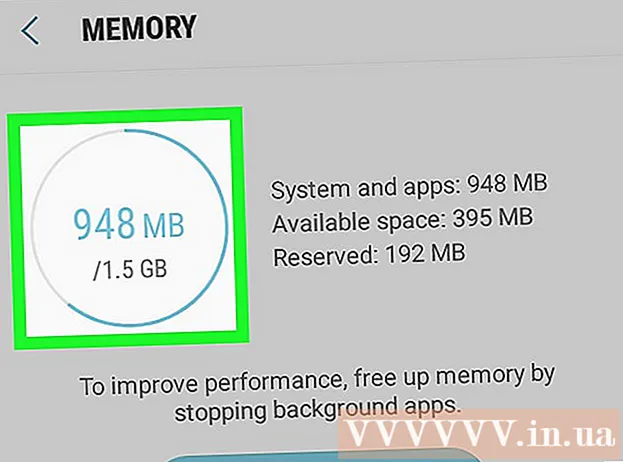May -Akda:
Carl Weaver
Petsa Ng Paglikha:
1 Pebrero 2021
I -Update Ang Petsa:
3 Hulyo 2024
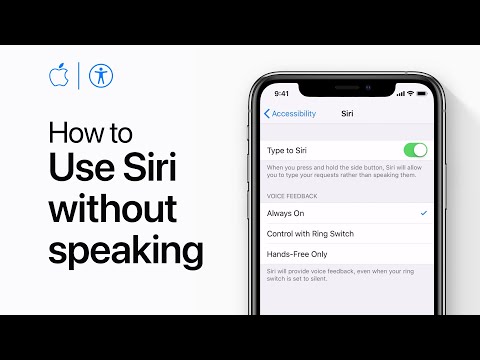
Nilalaman
- Mga hakbang
- Paraan 1 ng 2: Sa isang iPhone o iPad
- Paraan 2 ng 2: Sa Mac OS Sierra at mas bago
- Mga Tip
- Mga babala
Alamin kung paano i-set up ang Siri Personal na Katulong sa iyong iPhone, iPad, o Mac (OS Sierra o mas bago).
Mga hakbang
Paraan 1 ng 2: Sa isang iPhone o iPad
- 1 Ilunsad ang app na Mga Setting. I-click ang grey gear icon (⚙️) sa Home screen.
- Tiyaking nakakonekta ang iyong aparato sa isang wireless o mobile network at naka-off ang offline mode. Upang gumana si Siri, kailangan mo ng pag-access sa internet.
- 2 Mag-scroll pababa at i-tap ang Siri. Ang pagpipiliang ito ay nasa parehong seksyon ng Pangkalahatan at Baterya.
- 3 Ilipat ang slider sa tabi ng Siri sa posisyon na On. Magiging berde ito.
- I-on ang Pagbabahagi ng Lock Screen upang magamit ang Siri kapag naka-lock ang iyong telepono.
- I-on ang Makinig sa Hey Siri upang buhayin ang Siri sa pamamagitan ng pagsasabi ng Hey Siri.
- 4 I-click ang Wika. Nasa huling seksyon ito ng menu.
- 5 Piliin ang Wika. Upang magawa ito, pindutin ang nais na wika.
- 6 Mag-click sa Siri. Nasa kaliwang sulok sa itaas ng screen.
- 7 I-tap ang Impormasyon. Nasa huling seksyon ito ng menu.
- 8 Mag-click sa iyong impormasyon sa pakikipag-ugnay. Sasabihin nito kay Siri kung anong impormasyon ang pagmamay-ari mo.
- Gumagamit si Siri ng impormasyon sa pakikipag-ugnay upang i-dial ang pangalan at upang magsagawa ng iba't ibang mga utos, tulad ng pagpapadala ng mga email.
- Kung wala sa iyong aparato ang iyong mga contact, ilunsad ang Contact app (sa home screen), tapikin ang +, ipasok ang iyong impormasyon sa contact, at i-tap ang Tapos na.
- 9 Mag-click sa Siri. Nasa kaliwang sulok sa itaas ng screen.
- 10 I-tap ang Siri Voice. Nasa huling seksyon ito ng menu. Gamitin ang menu na ito upang pumili ng isang Siri voice (lalaki o babae). Maaari mo ring piliin ang isa sa mga sumusunod na accent dito (kung ang Ingles ay napili bilang wika ni Siri):
- Amerikano;
- Australyano;
- British;
- 11 Mag-click sa Siri. Nasa kaliwang sulok sa itaas ng screen. Ang pangunahing pahina ng mga setting ng Siri ay magbubukas.
- 12 I-tap ang Audio Feedback. Malapit ito sa ilalim ng screen. Piliin kung kailan sasagutin ni Siri ang iyong mga kahilingan:
- Tapikin ang Laging upang laging sumagot si Siri.
- Tapikin ang Sa Tunog upang sagutin ng Siri kung ang iyong telepono ay wala sa mode na tahimik o vibrate. hindi ito nakakaapekto sa Hey Siri, mga nagsasalita ng Bluetooth, o CarPlay.
- i-tap ang Speakerphone upang sagutin lamang ng Siri kapag sinabi mong Hey Siri o kapag gumagamit ka ng mga Bluetooth speaker o CarPlay.
- 13 Tapikin si Siri. Nasa kaliwang sulok sa itaas ng screen.
- 14 I-click ang Suporta sa Application. Nasa ilalim ito ng screen.
- 15 Piliin ang mga app na nais mong gamitin sa Siri. Upang magawa ito, ilipat ang slider sa tabi ng kinakailangang aplikasyon sa "Paganahin" (berde) na posisyon.
- 16 Pindutin nang matagal ang pindutan ng Home. Gawin ito hanggang sa maipakita ang screen na "Paano ako makakatulong?".
- Magagawa mo ito mula sa lock screen kung na-on mo ang tampok na pag-access sa lock screen.
- Kung na-on mo ang Hey Siri, sabihin mo lang Hey Siri upang buhayin ang Siri.
- 17 Sabihin ang iyong kahilingan sa mikropono. Naka-set up na si Siri at handa nang gamitin sa iyong iPhone o iPad.
Paraan 2 ng 2: Sa Mac OS Sierra at mas bago
- 1 Mag-click sa menu ng Apple. Ito ang icon na sa kaliwang sulok sa itaas ng screen.
- 2 I-click ang Mga Kagustuhan sa System. Nasa pangalawang seksyon ito ng menu.
- 3 Mag-click sa Siri. Nasa ibabang kaliwang bahagi ng menu.
- 4 Lagyan ng check ang kahon sa tabi ng I-on ang Siri. Nasa kaliwang pane ito ng window.
- 5 Mag-click sa menu ng Wika. Nasa itaas ito ng kanang pane ng window.
- 6 Piliin ang Wika. Mag-click sa kinakailangang wika.
- 7 Lagyan ng check ang kahon sa tabi ng Ipakita ang Siri sa Menu Bar. Malapit ito sa ilalim ng kanang pane ng window.
- 8 Isara ang bintana Mag-click sa pulang tuldok sa kaliwang sulok sa itaas. Pinagana na ngayon ang Siri sa iyong Mac.
- 9 Ipasadya ang Siri sa mga sumusunod na pagpipilian:
- Siri Voice - piliin ang Siri boses;
- Audio Feedback - piliin kung kailan sasagutin ni Siri ang iyong mga kahilingan;
- "Mikropono" - piliin kung aling microphone ang gagamitin para sa pagtanggap ng mga kahilingan sa boses;
- Shortcut sa Keyboard - Pumili ng isang keyboard shortcut na maaari mong gamitin para sa Siri (bilang default, ito ay ⌥ Pagpipilian + Space).
- 10 Lumabas sa menu ng Siri. I-click ang pulang tuldok sa kaliwang sulok sa itaas ng window.
- 11 Ilunsad ang application ng Mga contact. Ito ay isang brown na icon na may isang silweta ng isang tao at may kulay na mga tab sa kanang bahagi.
- 12 Mag-click sa iyong impormasyon sa pakikipag-ugnay. Gumagamit si Siri ng impormasyon sa pakikipag-ugnay upang i-dial ang pangalan at upang magsagawa ng iba't ibang mga utos, tulad ng pagpapadala ng mga email.
- Kung wala sa iyong computer ang iyong impormasyon sa pakikipag-ugnay, i-click ang +, ipasok ang iyong impormasyon sa pakikipag-ugnay, at pagkatapos ay i-click ang Tapusin.
- 13 I-click ang Card. Nasa menu bar ito sa tuktok ng screen.
- 14 I-click ang Ito ang aking card. Ang pagpipiliang ito ay nasa gitna ng screen. Alam na ni Siri ang iyong impormasyon sa pakikipag-ugnay.
- 15 Mag-click sa icon ng Siri. Ito ay isang maraming kulay na bilog sa kanang bahagi ng menu bar.
- Maaari mo ring pindutin ang keyboard shortcut ⌥ Pagpipilian+Space.
- 16 Sabihin ang iyong kahilingan sa mikropono. Naka-set up na si Siri at handa nang gamitin sa iyong Mac.
Mga Tip
- Gumamit ng Siri upang magpadala ng isang mensahe o mag-dial ng isang numero kapag nagmamaneho ka o abala.
- Maaari mong i-on ang bersyon ng computer ng Siri sa pag-install ng Mac OS Sierra.
Mga babala
- Ang pagpapahintulot sa pag-access sa Siri mula sa lock screen ay maaaring lumikha ng mga isyu sa seguridad.