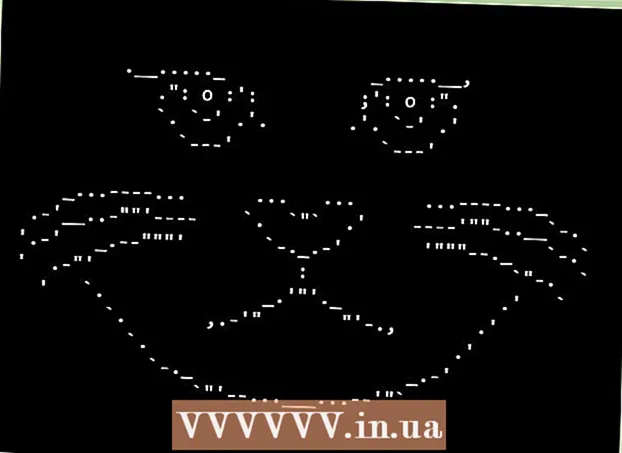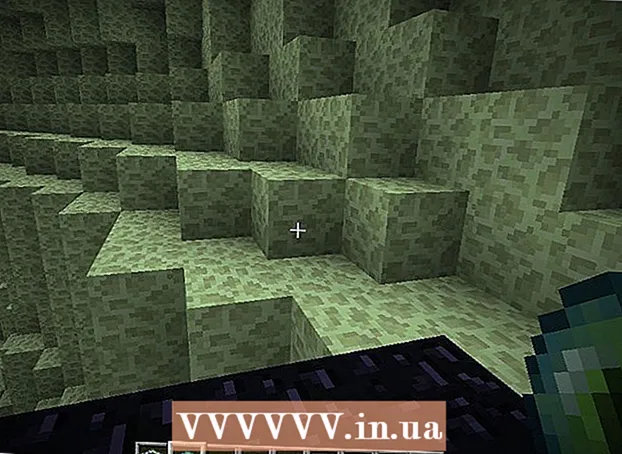May -Akda:
Sara Rhodes
Petsa Ng Paglikha:
9 Pebrero 2021
I -Update Ang Petsa:
1 Hulyo 2024
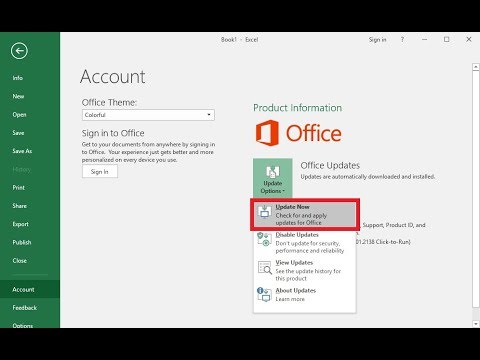
Nilalaman
Sa artikulong ito, ipapakita namin sa iyo kung paano i-update ang Excel sa isang Windows o macOS computer. Kung magagamit ang mga update, i-download at i-install ng Excel ang mga ito. Tandaan na karaniwang awtomatikong nag-a-update ang Excel.
Mga hakbang
Paraan 1 ng 2: Windows
 1 Simulan ang Excel. Ang icon nito ay mukhang isang puting X sa isang berdeng background. Magbubukas ang panimulang pahina ng Excel.
1 Simulan ang Excel. Ang icon nito ay mukhang isang puting X sa isang berdeng background. Magbubukas ang panimulang pahina ng Excel. - Kung tumatakbo na ang Excel, i-save ang bukas na file dito - upang gawin ito, mag-click Ctrl+Sat pagkatapos ay laktawan ang susunod na hakbang.
 2 Mag-click sa Blangkong libro. Mahahanap mo ang pagpipiliang ito sa kaliwang sulok sa itaas.
2 Mag-click sa Blangkong libro. Mahahanap mo ang pagpipiliang ito sa kaliwang sulok sa itaas.  3 Mag-click sa File. Mahahanap mo ang pagpipiliang ito sa kaliwang sulok sa itaas. Magbubukas ang isang menu.
3 Mag-click sa File. Mahahanap mo ang pagpipiliang ito sa kaliwang sulok sa itaas. Magbubukas ang isang menu.  4 Mag-click sa Account. Nasa kaliwang pane ito.
4 Mag-click sa Account. Nasa kaliwang pane ito.  5 Mag-click sa Mga pagpipilian sa pag-update. Ang pagpipiliang ito ay nasa gitna ng window. Magbubukas ang isang menu.
5 Mag-click sa Mga pagpipilian sa pag-update. Ang pagpipiliang ito ay nasa gitna ng window. Magbubukas ang isang menu.  6 Mag-click sa Mag-update ngayon. Mahahanap mo ang pagpipiliang ito sa menu.
6 Mag-click sa Mag-update ngayon. Mahahanap mo ang pagpipiliang ito sa menu. - Kung wala ang opsyong ito, piliin muna ang "Paganahin ang Mga Update" mula sa menu, at pagkatapos ay i-click ang "I-update Ngayon".
 7 I-install ang mga update. Upang magawa ito, maaari kang magsagawa ng isang serye ng mga aksyon na ipinapakita sa screen (halimbawa, isara ang Excel). Kapag nakumpleto ang proseso ng pag-update, magsisimula muli ang Excel.
7 I-install ang mga update. Upang magawa ito, maaari kang magsagawa ng isang serye ng mga aksyon na ipinapakita sa screen (halimbawa, isara ang Excel). Kapag nakumpleto ang proseso ng pag-update, magsisimula muli ang Excel. - Kung walang mga pag-update, walang mangyayari.
Paraan 2 ng 2: macOS
 1 Simulan ang Excel. Ang icon nito ay mukhang isang puting X sa isang berdeng background. Magbubukas ang panimulang pahina ng Excel.
1 Simulan ang Excel. Ang icon nito ay mukhang isang puting X sa isang berdeng background. Magbubukas ang panimulang pahina ng Excel. - Kung tumatakbo na ang Excel, i-save ang bukas na file dito - upang gawin ito, mag-click ⌘ Utos+Sat pagkatapos ay laktawan ang susunod na hakbang.
 2 Mag-click sa sanggunian. Nasa menu bar ito sa tuktok ng screen. Magbubukas ang isang menu.
2 Mag-click sa sanggunian. Nasa menu bar ito sa tuktok ng screen. Magbubukas ang isang menu.  3 Mag-click sa Suriin para sa Mga Update. Mahahanap mo ang pagpipiliang ito sa menu. Magbubukas ang window na "Update".
3 Mag-click sa Suriin para sa Mga Update. Mahahanap mo ang pagpipiliang ito sa menu. Magbubukas ang window na "Update".  4 Lagyan ng tsek ang kahon sa tabi ng pagpipiliang "Awtomatikong mag-download at mag-install". Mahahanap mo ito sa gitna ng window ng Pag-update.
4 Lagyan ng tsek ang kahon sa tabi ng pagpipiliang "Awtomatikong mag-download at mag-install". Mahahanap mo ito sa gitna ng window ng Pag-update.  5 Mag-click sa Suriin para sa Mga Update. Mahahanap mo ang pagpipiliang ito sa ibabang kanang sulok.
5 Mag-click sa Suriin para sa Mga Update. Mahahanap mo ang pagpipiliang ito sa ibabang kanang sulok.  6 I-install ang mga update. Upang magawa ito, maaari kang magsagawa ng isang serye ng mga pagkilos na ipinapakita sa screen (halimbawa, isara ang Excel). Kapag nakumpleto ang proseso ng pag-update, magsisimula muli ang Excel.
6 I-install ang mga update. Upang magawa ito, maaari kang magsagawa ng isang serye ng mga pagkilos na ipinapakita sa screen (halimbawa, isara ang Excel). Kapag nakumpleto ang proseso ng pag-update, magsisimula muli ang Excel. - Kung walang mga pag-update, walang mangyayari.
Mga Tip
- Maaaring i-update ng Pag-update ng Excel ang lahat ng mga programa na kasama sa suite ng Office 365 (ngunit kung ang mga awtomatikong pag-update ay pinagana).
Mga babala
- Bilang panuntunan, nagsasara ang Excel bago mag-update, kaya i-save ang file na bukas sa Excel. Kung hindi mo gagawin, hihimokin ka ng Excel na buksan ang huling nai-save na bersyon ng iyong file pagkatapos ng pag-update.