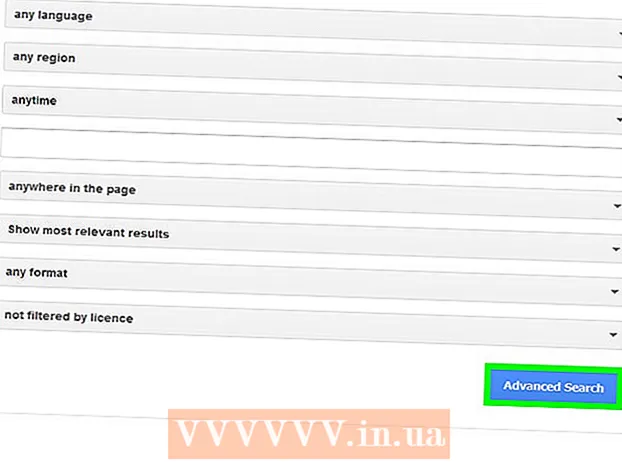May -Akda:
Clyde Lopez
Petsa Ng Paglikha:
20 Hulyo 2021
I -Update Ang Petsa:
1 Hulyo 2024

Nilalaman
- Mga hakbang
- Paraan 1 ng 5: Paano manu-manong magdagdag ng isang takip sa Groove
- Paraan 2 ng 5: Paano magdagdag ng isang cover art sa Windows Media Player sa network
- Paraan 3 ng 5: Paano manu-manong magdagdag ng balat sa Windows Media Player
- Paraan 4 ng 5: Paano Mag-edit ng Mga Tag gamit ang MP3Tag
- Paraan 5 ng 5: Paano magdagdag ng isang paulit-ulit na tag
- Mga Tip
- Mga babala
Sa artikulong ito, ipapakita namin sa iyo kung paano magdagdag o magbago ng music album art sa Groove at Windows Media Player (WMP). Mangyaring magkaroon ng kamalayan na ang ilang mga bersyon ng Windows 10 ay walang Windows Media Player. Upang mai-edit ang mga MP3 file upang ang kanilang metadata ay may kasamang mga thumbnail ng album art, gamitin ang MP3 Tag Editor.
Mga hakbang
Paraan 1 ng 5: Paano manu-manong magdagdag ng isang takip sa Groove
 1 Maghanap at mag-download ng album art. Buksan ang isang web browser, hanapin ang pangalan ng album at mga salitang "cover ng album" (halimbawa, "beatles album cover"), hanapin ang takip na gusto mo, mag-right click dito at piliin ang "I-save" mula sa menu.
1 Maghanap at mag-download ng album art. Buksan ang isang web browser, hanapin ang pangalan ng album at mga salitang "cover ng album" (halimbawa, "beatles album cover"), hanapin ang takip na gusto mo, mag-right click dito at piliin ang "I-save" mula sa menu. - Sa ilang mga web browser at / o mga search engine, mag-click sa tab na "Mga Larawan" sa tuktok ng pahina upang matingnan ang mga pabalat.
- Maaaring kailanganin mong tukuyin ang isang folder upang mai-download ang takip. Sa kasong ito, i-click ang "Desktop" sa kaliwang pane ng window.
 2 Buksan ang start menu
2 Buksan ang start menu  . Mag-click sa logo ng Windows sa ibabang kaliwang sulok ng screen.
. Mag-click sa logo ng Windows sa ibabang kaliwang sulok ng screen.  3 Pasok uka. Hahanapin nito ang Groove Music player.
3 Pasok uka. Hahanapin nito ang Groove Music player.  4 Mag-click sa Groove Music. Ito ay isang hugis ng CD na icon sa tuktok ng Start menu. Magbubukas ang Groove Music player.
4 Mag-click sa Groove Music. Ito ay isang hugis ng CD na icon sa tuktok ng Start menu. Magbubukas ang Groove Music player.  5 Mag-click sa Ang aking Musika. Ito ay isang tab sa kaliwang itaas na bahagi ng window ng Groove. Bubuksan nito ang isang listahan ng iyong mga kanta na naidagdag sa Groove.
5 Mag-click sa Ang aking Musika. Ito ay isang tab sa kaliwang itaas na bahagi ng window ng Groove. Bubuksan nito ang isang listahan ng iyong mga kanta na naidagdag sa Groove. - Kung hindi mo nakikita ang pagpipiliang ito, mag-click muna sa icon na "☰" sa kaliwang sulok sa itaas ng window.
 6 Pumunta sa tab Mga Album. Nasa tuktok ito ng Groove window.
6 Pumunta sa tab Mga Album. Nasa tuktok ito ng Groove window.  7 Pumili ng isang album. Mag-click sa album na nais mong i-edit.
7 Pumili ng isang album. Mag-click sa album na nais mong i-edit. - Hindi maidaragdag ang mga cover ng album sa mga indibidwal na kanta.
 8 Mag-click sa Baguhin ang mga detalye. Ito ay isang tab sa tuktok ng pahina ng album. Ang window na "I-edit ang Impormasyon ng Album" ay bubukas.
8 Mag-click sa Baguhin ang mga detalye. Ito ay isang tab sa tuktok ng pahina ng album. Ang window na "I-edit ang Impormasyon ng Album" ay bubukas. - Kung ang mga kanta ay hindi kasama sa album o nakalista ito bilang "Hindi Kilalang Album", ang pindutang "I-edit ang Mga Detalye" ay hindi ipapakita. Sa halip, i-right click ang kanta, i-click ang I-edit ang Mga Detalye, maglagay ng isang pangalan sa patlang ng Pangalan ng Album, at pagkatapos ay i-click ang I-save.
 9 Mag-click sa cover ng album. Mahahanap mo ito sa parisukat sa kaliwang sulok sa itaas ng window ng I-edit ang Impormasyon ng Album. Magbubukas ang isang explorer window.
9 Mag-click sa cover ng album. Mahahanap mo ito sa parisukat sa kaliwang sulok sa itaas ng window ng I-edit ang Impormasyon ng Album. Magbubukas ang isang explorer window. - Kung wala pang idinagdag na takip sa album, ang parisukat ay walang laman at lilitaw ang isang hugis-lapis na icon sa ibabang kaliwang sulok ng window.
 10 Pumili ng isang imahe. Mag-click sa isang na-download na takip o takip na mayroon ka na.
10 Pumili ng isang imahe. Mag-click sa isang na-download na takip o takip na mayroon ka na. - Kung ang isang folder ay binuksan sa Explorer na walang nilalaman na mga takip, mag-click sa nais na folder sa kaliwang bahagi ng window.
 11 Mag-click sa Buksan. Nasa kanang-ibabang sulok ng window. Ang cover art ay idaragdag sa album.
11 Mag-click sa Buksan. Nasa kanang-ibabang sulok ng window. Ang cover art ay idaragdag sa album.  12 Mag-click sa Magtipid. Nasa ilalim ito ng window ng I-edit ang Impormasyon ng Album.
12 Mag-click sa Magtipid. Nasa ilalim ito ng window ng I-edit ang Impormasyon ng Album.
Paraan 2 ng 5: Paano magdagdag ng isang cover art sa Windows Media Player sa network
 1 Tiyaking bibili ka ng musika. Kadalasan, hindi awtomatikong ina-update ng Window Media Player ang album art kung ang musika ay hindi nabili.
1 Tiyaking bibili ka ng musika. Kadalasan, hindi awtomatikong ina-update ng Window Media Player ang album art kung ang musika ay hindi nabili. - Kung hindi mo pa nabili ang mga kantang kasama sa album, manu-manong idagdag ang takip.
 2 Ikonekta ang iyong computer sa internet. Kinakailangan ito para maghanap ang Windows Media Player ng album art. Kung nakapagbukas ka ng anumang web page, makakonekta ang Windows Media Player sa database ng network.
2 Ikonekta ang iyong computer sa internet. Kinakailangan ito para maghanap ang Windows Media Player ng album art. Kung nakapagbukas ka ng anumang web page, makakonekta ang Windows Media Player sa database ng network.  3 Buksan ang start menu
3 Buksan ang start menu  . Mag-click sa logo ng Windows sa ibabang kaliwang sulok ng screen.
. Mag-click sa logo ng Windows sa ibabang kaliwang sulok ng screen.  4 Pasok Windows Media Player. Una, mag-click sa search bar sa ilalim ng Start menu kung wala itong isang cursor.
4 Pasok Windows Media Player. Una, mag-click sa search bar sa ilalim ng Start menu kung wala itong isang cursor.  5 Mag-click sa Windows Media Player. Ang asul, orange at puting Play button na ito ay matatagpuan sa tuktok ng Start menu. Nagsisimula ang Windows Media Player.
5 Mag-click sa Windows Media Player. Ang asul, orange at puting Play button na ito ay matatagpuan sa tuktok ng Start menu. Nagsisimula ang Windows Media Player.  6 Mag-click sa Mediathek. Mahahanap mo ang tab na ito sa kaliwang sulok sa itaas ng window.
6 Mag-click sa Mediathek. Mahahanap mo ang tab na ito sa kaliwang sulok sa itaas ng window.  7 Pumunta sa tab Musika. Mahahanap mo ito sa kaliwa sa window.
7 Pumunta sa tab Musika. Mahahanap mo ito sa kaliwa sa window.  8 Hanapin ang gusto mong album. Upang magawa ito, mag-scroll pababa sa pahina.
8 Hanapin ang gusto mong album. Upang magawa ito, mag-scroll pababa sa pahina. - Kung ang album ay walang takip, magpapakita ito ng isang musikal na tala sa isang kulay-abong background.
 9 Mag-right click sa cover ng album. Mahahanap mo ito sa kaliwa ng listahan ng kanta. Magbubukas ang isang menu.
9 Mag-right click sa cover ng album. Mahahanap mo ito sa kaliwa ng listahan ng kanta. Magbubukas ang isang menu. - Kung ang mouse ay walang kanang pindutan, mag-click sa kanang bahagi ng mouse o mag-click gamit ang dalawang daliri.
- Kung ang iyong computer ay mayroong trackpad (hindi isang mouse), i-tap ito gamit ang dalawang daliri, o pindutin ang kanang ibabang bahagi ng trackpad.
 10 Mag-click sa Maghanap ng impormasyon sa album. Mahahanap mo ang opsyong ito sa gitna ng menu. Ang paghahanap para sa takip ay magsisimula sa Internet; kung may magagamit na takip, idaragdag ito sa napiling album.
10 Mag-click sa Maghanap ng impormasyon sa album. Mahahanap mo ang opsyong ito sa gitna ng menu. Ang paghahanap para sa takip ay magsisimula sa Internet; kung may magagamit na takip, idaragdag ito sa napiling album. - Kung walang natagpuang takip, idagdag ito nang manu-mano.
- Aabutin ng ilang minuto upang mahanap ang takip; maaaring kailanganin mong i-restart ang Windows Media Player pagkatapos nito.
Paraan 3 ng 5: Paano manu-manong magdagdag ng balat sa Windows Media Player
 1 Maghanap at mag-download ng album art. Buksan ang isang web browser, hanapin ang pangalan ng album at mga salitang "cover ng album" (halimbawa, "beatles album cover"), hanapin ang takip na gusto mo, mag-right click dito at piliin ang "I-save" mula sa menu.
1 Maghanap at mag-download ng album art. Buksan ang isang web browser, hanapin ang pangalan ng album at mga salitang "cover ng album" (halimbawa, "beatles album cover"), hanapin ang takip na gusto mo, mag-right click dito at piliin ang "I-save" mula sa menu. - Sa ilang mga web browser at / o mga search engine, mag-click sa tab na "Mga Larawan" sa tuktok ng pahina upang matingnan ang mga pabalat.
- Maaaring kailanganin mong tukuyin ang isang folder upang mai-download ang takip. Sa kasong ito, i-click ang "Desktop" sa kaliwang pane ng window.
 2 Kopyahin ang na-download na takip. Buksan ang folder na may takip (halimbawa, folder ng Mga Pag-download), mag-click sa takip at mag-click Ctrl+C.
2 Kopyahin ang na-download na takip. Buksan ang folder na may takip (halimbawa, folder ng Mga Pag-download), mag-click sa takip at mag-click Ctrl+C. - Bilang kahalili, maaari kang mag-right click sa takip at i-click ang Kopyahin mula sa menu.
 3 Buksan ang start menu
3 Buksan ang start menu  . Mag-click sa logo ng Windows sa ibabang kaliwang sulok ng screen.
. Mag-click sa logo ng Windows sa ibabang kaliwang sulok ng screen.  4 Pasok Windows Media Player. Una, mag-click sa search bar sa ilalim ng Start menu kung wala itong isang cursor.
4 Pasok Windows Media Player. Una, mag-click sa search bar sa ilalim ng Start menu kung wala itong isang cursor.  5 Mag-click sa Windows Media Player. Ang asul, orange at puting Play button na ito ay matatagpuan sa tuktok ng Start menu. Nagsisimula ang Windows Media Player.
5 Mag-click sa Windows Media Player. Ang asul, orange at puting Play button na ito ay matatagpuan sa tuktok ng Start menu. Nagsisimula ang Windows Media Player.  6 Mag-click sa Mediathek. Mahahanap mo ang tab na ito sa kaliwang sulok sa itaas ng window.
6 Mag-click sa Mediathek. Mahahanap mo ang tab na ito sa kaliwang sulok sa itaas ng window.  7 Pumunta sa tab Musika. Mahahanap mo ito sa kaliwa sa window.
7 Pumunta sa tab Musika. Mahahanap mo ito sa kaliwa sa window.  8 Hanapin ang gusto mong album. Upang magawa ito, mag-scroll pababa sa pahina.
8 Hanapin ang gusto mong album. Upang magawa ito, mag-scroll pababa sa pahina. - Kung ang album ay walang takip, magpapakita ito ng isang musikal na tala sa isang kulay-abong background.
 9 Mag-right click sa cover ng album. Mahahanap mo ito sa kaliwa ng listahan ng kanta. Magbubukas ang isang menu.
9 Mag-right click sa cover ng album. Mahahanap mo ito sa kaliwa ng listahan ng kanta. Magbubukas ang isang menu.  10 Mag-click sa Ipasok ang takip ng album. Mahahanap mo ang opsyong ito sa gitna ng menu. Ang cover art ay idaragdag sa napiling album.
10 Mag-click sa Ipasok ang takip ng album. Mahahanap mo ang opsyong ito sa gitna ng menu. Ang cover art ay idaragdag sa napiling album. - Aabutin ng ilang segundo bago ma-update ang takip.
- Kung walang pagpipilian na Ipasok ang Cover ng Album, mag-download at kopyahin ang isang mas maliit na takip.
Paraan 4 ng 5: Paano Mag-edit ng Mga Tag gamit ang MP3Tag
 1 Mag-download at mag-install ng MP3Tag. Ang MP3Tag ay isang libreng programa na hinahayaan kang mag-edit ng mga tag para sa mga MP3 file, kabilang ang mga pabalat. Upang mag-download at mag-install ng MP3Tag, sundin ang mga hakbang na ito:
1 Mag-download at mag-install ng MP3Tag. Ang MP3Tag ay isang libreng programa na hinahayaan kang mag-edit ng mga tag para sa mga MP3 file, kabilang ang mga pabalat. Upang mag-download at mag-install ng MP3Tag, sundin ang mga hakbang na ito: - pumunta sa https://www.mp3tag.de/en/download.html sa web browser ng iyong computer;
- mag-click sa link na "mp3tagv287asetup.exe" sa gitna ng pahina;
- i-double click sa file ng pag-install ng MP3Tag;
- sundin ang mga tagubilin sa screen upang mai-install ang MP3Tag.
 2 Buksan ang MP3Tag. I-double click ang icon na checkmark na hugis brilyante.
2 Buksan ang MP3Tag. I-double click ang icon na checkmark na hugis brilyante.  3 Magdagdag ng musika sa MP3Tag. Awtomatikong i-scan ng MP3Tag ang iyong computer para sa mga MP3 file. Bilang kahalili, maaari mo lamang i-drag ang mga kanta na gusto mo sa window ng MP3Tag.
3 Magdagdag ng musika sa MP3Tag. Awtomatikong i-scan ng MP3Tag ang iyong computer para sa mga MP3 file. Bilang kahalili, maaari mo lamang i-drag ang mga kanta na gusto mo sa window ng MP3Tag. - Upang buksan ang isang kanta sa MP3Tag, mag-right click dito at pagkatapos ay piliin ang "Mp3tag" mula sa menu.
 4 Pumili ng isang kanta. Sa pangunahing window, mag-click sa pangalan ng kanta na ang mga tag ay nais mong i-edit.
4 Pumili ng isang kanta. Sa pangunahing window, mag-click sa pangalan ng kanta na ang mga tag ay nais mong i-edit. - Upang pumili ng maramihang mga kanta nang sabay-sabay, pindutin nang matagal Ctrl at mag-click sa bawat kanta na gusto mo.
 5 Mag-right click sa pabalat. Lilitaw ito bilang isang parisukat sa ibabang kaliwa ng bintana. Magbubukas ang isang menu.
5 Mag-right click sa pabalat. Lilitaw ito bilang isang parisukat sa ibabang kaliwa ng bintana. Magbubukas ang isang menu. - Kung ang mga napiling (mga) kanta ay walang isang cover art, ang parisukat ay walang laman.
- Kung ang mouse ay walang kanang pindutan, mag-click sa kanang bahagi ng mouse o mag-click gamit ang dalawang daliri.
- Kung ang iyong computer ay mayroong trackpad (hindi isang mouse), i-tap ito gamit ang dalawang daliri, o pindutin ang kanang ibabang bahagi ng trackpad.
 6 Mag-click sa Tanggalin ang takip. Malapit ito sa tuktok ng menu. Tatanggalin ang kasalukuyang takip.
6 Mag-click sa Tanggalin ang takip. Malapit ito sa tuktok ng menu. Tatanggalin ang kasalukuyang takip.  7 Mag-right click sa walang laman na parisukat kung saan naroon ang tinanggal na takip. Magbubukas ang isang menu.
7 Mag-right click sa walang laman na parisukat kung saan naroon ang tinanggal na takip. Magbubukas ang isang menu.  8 Mag-click sa Magdagdag ng takip. Nasa ilalim ito ng menu. Magbubukas ang window ng Explorer.
8 Mag-click sa Magdagdag ng takip. Nasa ilalim ito ng menu. Magbubukas ang window ng Explorer.  9 Pumili ng isang takip. Buksan ang folder na may nais na imahe, at pagkatapos ay mag-click dito.
9 Pumili ng isang takip. Buksan ang folder na may nais na imahe, at pagkatapos ay mag-click dito.  10 Mag-click sa Buksan. Nasa kanang-ibabang sulok ng window. Ang imahe ay idaragdag sa napiling kanta bilang cover art.
10 Mag-click sa Buksan. Nasa kanang-ibabang sulok ng window. Ang imahe ay idaragdag sa napiling kanta bilang cover art.  11 Mag-click sa icon na "I-save". Mukha itong isang floppy disk at nasa itaas na kaliwang sulok ng window. Lumilitaw ang isang mensahe na nagpapahiwatig na ang MP3 file ay gagamit ng napiling cover art.
11 Mag-click sa icon na "I-save". Mukha itong isang floppy disk at nasa itaas na kaliwang sulok ng window. Lumilitaw ang isang mensahe na nagpapahiwatig na ang MP3 file ay gagamit ng napiling cover art.
Paraan 5 ng 5: Paano magdagdag ng isang paulit-ulit na tag
- 1 Maunawaan kung paano gumagana ang pamamaraang ito. Upang maipakita ang iyong takip ng kanta sa iba't ibang mga manlalaro ng media tulad ng VLC, gumamit ng isang online converter upang magdagdag ng mga imahe sa mga MP3 file.
- Sa ilang mga manlalaro ng media, tulad ng VLC, inuuna ang mga tag ng converter na ito kaysa sa iba pang mga tag (tulad ng Groove o MP3Tag).
 2 Buksan ang website ng converter ng TagMP3. Pumunta sa http://tagmp3.net/change-album-art.php sa isang web browser ng computer. Ang converter na ito ay nagdaragdag ng imahe sa metadata ng MP3 file, na nangangahulugang ang cover art ng kanta ay ipapakita sa halos anumang media player.
2 Buksan ang website ng converter ng TagMP3. Pumunta sa http://tagmp3.net/change-album-art.php sa isang web browser ng computer. Ang converter na ito ay nagdaragdag ng imahe sa metadata ng MP3 file, na nangangahulugang ang cover art ng kanta ay ipapakita sa halos anumang media player. - Kung nagdagdag ka ng cover art sa isang kanta gamit ang TagMP3 converter, ang pagsubok na baguhin ang cover art sa anumang iba pang tag editor ay maaaring mabigo.
 3 Mag-click sa Mag-browse ng Mga file (Pangkalahatang-ideya). Mahahanap mo ang pindutang ito sa gitna ng window. Magbubukas ang window ng Explorer.
3 Mag-click sa Mag-browse ng Mga file (Pangkalahatang-ideya). Mahahanap mo ang pindutang ito sa gitna ng window. Magbubukas ang window ng Explorer.  4 Pumili ng isang kanta. Buksan ang folder na may nais na MP3 file at pagkatapos ay mag-click dito.
4 Pumili ng isang kanta. Buksan ang folder na may nais na MP3 file at pagkatapos ay mag-click dito. - Upang mag-edit ng mga tag ng maraming iba't ibang mga kanta, pindutin nang matagal Ctrl at mag-click sa bawat nais na kanta.
 5 Mag-click sa Buksan. Nasa kanang-ibabang sulok ng window. Ang mga napiling kanta ay maa-upload sa website.
5 Mag-click sa Buksan. Nasa kanang-ibabang sulok ng window. Ang mga napiling kanta ay maa-upload sa website.  6 Mag-click sa Pumili ng file (Pumili ng isang file). Mahahanap mo ang pindutang ito sa ilalim ng kasalukuyang imahe ng pabalat (o sa ilalim ng walang laman na patlang ng larawan) sa seksyong "Album Art".
6 Mag-click sa Pumili ng file (Pumili ng isang file). Mahahanap mo ang pindutang ito sa ilalim ng kasalukuyang imahe ng pabalat (o sa ilalim ng walang laman na patlang ng larawan) sa seksyong "Album Art". - Ulitin ito at ang susunod na dalawang hakbang para sa bawat nais na MP3 file.
 7 Pumili ng isang imahe. Buksan ang folder na may imaheng nais mong gamitin bilang takip at pagkatapos ay mag-click sa imahe upang mapili ito.
7 Pumili ng isang imahe. Buksan ang folder na may imaheng nais mong gamitin bilang takip at pagkatapos ay mag-click sa imahe upang mapili ito.  8 Mag-click sa Buksan. Nasa kanang-ibabang sulok ng window. Ang imahe ay idaragdag sa TagMP3, ngunit hindi ito lilitaw sa preview ng pabalat.
8 Mag-click sa Buksan. Nasa kanang-ibabang sulok ng window. Ang imahe ay idaragdag sa TagMP3, ngunit hindi ito lilitaw sa preview ng pabalat.  9 Idagdag ang imahe sa file na MP3. Mag-scroll pababa sa pahina at i-click ang “Tapos Na! Bumuo ng bagong mp3 ”.
9 Idagdag ang imahe sa file na MP3. Mag-scroll pababa sa pahina at i-click ang “Tapos Na! Bumuo ng bagong mp3 ”.  10 I-download ang MP3 file. I-click ang "I-download ang File 1" upang i-download ang nilikha na MP3 file sa iyong computer.
10 I-download ang MP3 file. I-click ang "I-download ang File 1" upang i-download ang nilikha na MP3 file sa iyong computer. - Tandaan na ang filename ay isang random na string ng mga titik at numero; gayunpaman, ang pag-play ng MP3 file sa Windows Media Player, iTunes, Groove, at VLC ay magpapakita ng wastong impormasyon sa kanta.
- Kung nag-convert ka ng maraming mga file nang sabay-sabay, i-click ang Mag-upload ng File 2 at iba pa.
Mga Tip
- Ang mga inilarawan na pamamaraan ay maaaring mailapat sa Windows Media Player sa Windows 7.
Mga babala
- Ang Windows Media Player ay hindi na sinusuportahan ng Microsoft, kaya't hindi bawat album ay makakapag-update ng likhang sining sa online.