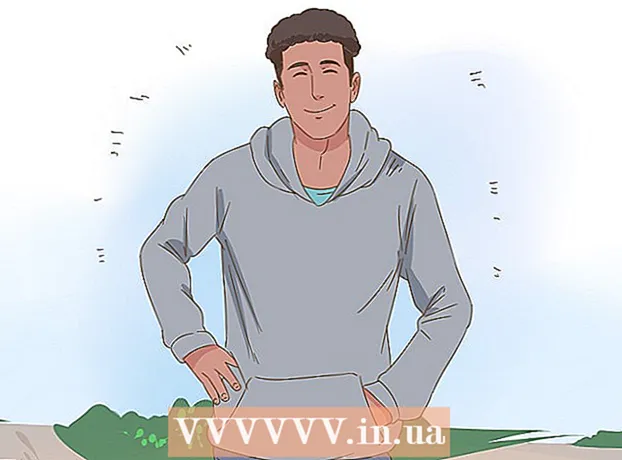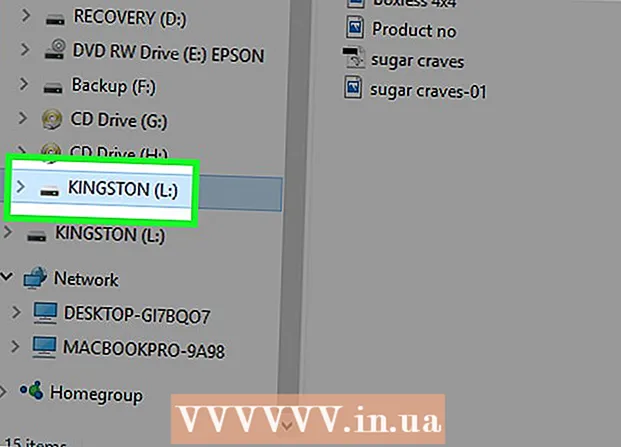May -Akda:
Mark Sanchez
Petsa Ng Paglikha:
2 Enero 2021
I -Update Ang Petsa:
1 Hulyo 2024
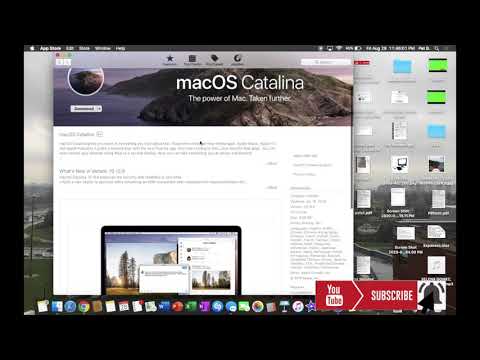
Nilalaman
- Mga hakbang
- Paraan 1 ng 2: Pag-a-upgrade sa OS X 10.5 at Mas Maaga
- Paraan 2 ng 2: Pag-a-upgrade sa 10.6 at sa paglaon
- Mga Tip
Alamin kung paano i-update ang Safari at alisin ang mga mensahe na "Hindi na sinusuportahan ang bersyon na ito ng Safari" sa artikulong ito. Kung gumagamit ka ng OS X 10.5 (Leopard) o mas matanda, kailangan mo munang bumili ng OS X 10.6 (Snow Leopard), i-install ito sa iyong computer, at pagkatapos ay i-update ang Safari.
Mga hakbang
Paraan 1 ng 2: Pag-a-upgrade sa OS X 10.5 at Mas Maaga
 1 Tiyaking maaaring i-install ng iyong computer ang OS X 10.6. Ang Safari ay hindi maaaring ma-update sa OS X 10.5 (Leopard) at mga naunang bersyon, kaya hindi bababa sa OS X 10.6 ang dapat na mai-install sa computer, na nangangahulugang ang laki ng RAM ay hindi dapat mas mababa sa 1 GB. Upang suriin ang dami ng RAM, i-click ang icon ng logo ng Apple (sa kaliwang sulok sa itaas ng iyong screen), i-click ang About This Mac, at hanapin ang numero sa row ng Memory.
1 Tiyaking maaaring i-install ng iyong computer ang OS X 10.6. Ang Safari ay hindi maaaring ma-update sa OS X 10.5 (Leopard) at mga naunang bersyon, kaya hindi bababa sa OS X 10.6 ang dapat na mai-install sa computer, na nangangahulugang ang laki ng RAM ay hindi dapat mas mababa sa 1 GB. Upang suriin ang dami ng RAM, i-click ang icon ng logo ng Apple (sa kaliwang sulok sa itaas ng iyong screen), i-click ang About This Mac, at hanapin ang numero sa row ng Memory.  2 Bumili ng OS X 10.6 (Snow Leopard). Maaaring mabili ang disc ng pag-install mula sa tindahan ng Apple (https://www.apple.com/ru/shop/product/MC573RS/A/mac-os-x-106-snow-leopard) o mula sa isang awtorisadong dealer ng ito kumpanya, at ang digital na bersyon - sa maraming mga online na tindahan.
2 Bumili ng OS X 10.6 (Snow Leopard). Maaaring mabili ang disc ng pag-install mula sa tindahan ng Apple (https://www.apple.com/ru/shop/product/MC573RS/A/mac-os-x-106-snow-leopard) o mula sa isang awtorisadong dealer ng ito kumpanya, at ang digital na bersyon - sa maraming mga online na tindahan. - Ang Snow Leopard ay ang unang bersyon ng OS X upang buksan ang App Store at i-update ang operating system at software, kabilang ang Safari.
 3 I-install ang OS X 10.6 sa iyong computer. Upang magawa ito, ipasok ang disc ng pag-install ng Snow Leopard sa iyong optical drive (matatagpuan sa kaliwang bahagi ng iyong computer) at sundin ang mga tagubilin sa screen.
3 I-install ang OS X 10.6 sa iyong computer. Upang magawa ito, ipasok ang disc ng pag-install ng Snow Leopard sa iyong optical drive (matatagpuan sa kaliwang bahagi ng iyong computer) at sundin ang mga tagubilin sa screen. - Sa panahon ng proseso ng pag-install, kakailanganin mong i-restart ang iyong computer.
 4 Buksan ang menu ng Apple. Mag-click sa icon na hugis ng mansanas sa kaliwang sulok sa itaas ng screen.
4 Buksan ang menu ng Apple. Mag-click sa icon na hugis ng mansanas sa kaliwang sulok sa itaas ng screen. 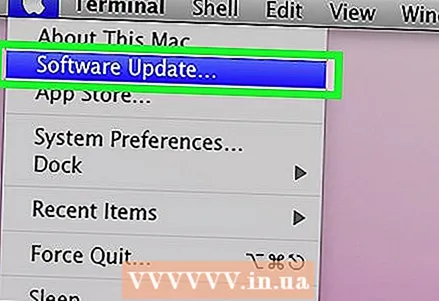 5 I-click ang Update sa Software. Ang isang window na may maraming mga pagpipilian sa pag-update ay magbubukas.
5 I-click ang Update sa Software. Ang isang window na may maraming mga pagpipilian sa pag-update ay magbubukas.  6 Lagyan ng check ang kahon sa tabi ng pagpipiliang "Safari". Maaari mo ring i-update ang iyong operating system sa isang mas bagong bersyon (halimbawa, Yosemite) dito, ngunit magtatagal ng maraming oras.
6 Lagyan ng check ang kahon sa tabi ng pagpipiliang "Safari". Maaari mo ring i-update ang iyong operating system sa isang mas bagong bersyon (halimbawa, Yosemite) dito, ngunit magtatagal ng maraming oras. 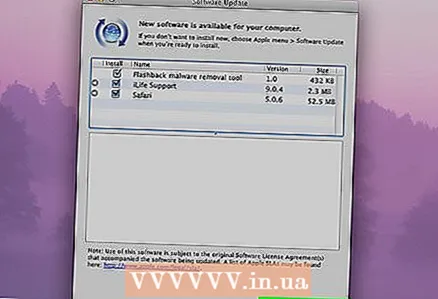 7 I-click ang Itakda [Bilangin] Mga Item. Nasa kanang-ibabang sulok ng Update window. Ang bawat item na mayroong isang checkbox sa tabi nito ay susuriin.
7 I-click ang Itakda [Bilangin] Mga Item. Nasa kanang-ibabang sulok ng Update window. Ang bawat item na mayroong isang checkbox sa tabi nito ay susuriin.  8 Hintaying makumpleto ang mga update. Maaaring kailanganin mong i-restart ang iyong computer. Pagkatapos ay maa-update ang Safari at ang mga mensahe ng error ay mawawala kapag binuksan mo ang mga pahina o software.
8 Hintaying makumpleto ang mga update. Maaaring kailanganin mong i-restart ang iyong computer. Pagkatapos ay maa-update ang Safari at ang mga mensahe ng error ay mawawala kapag binuksan mo ang mga pahina o software.
Paraan 2 ng 2: Pag-a-upgrade sa 10.6 at sa paglaon
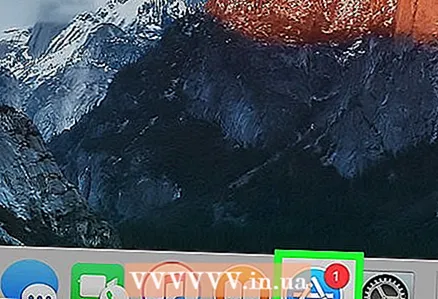 1 Buksan ang App Store. Ang icon para sa program na ito ay mukhang isang puting titik na "A" sa isang asul na background at matatagpuan sa pantalan.
1 Buksan ang App Store. Ang icon para sa program na ito ay mukhang isang puting titik na "A" sa isang asul na background at matatagpuan sa pantalan. - Kung hindi mo nakikita ang App Store, i-click ang magnifying glass sa kanang sulok sa itaas ng iyong screen at i-type ang "App Store" (nang walang mga quote) sa search bar, at pagkatapos ay i-click ang "App Store".
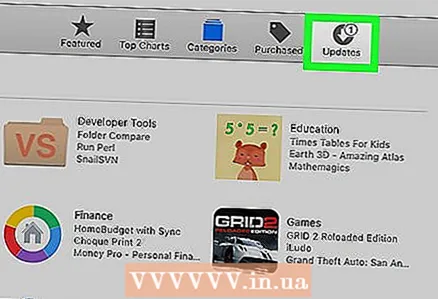 2 I-click ang tab na Mga Update. Mahahanap mo ang opsyong ito sa kanang bahagi ng options bar sa tuktok ng window ng App Store.
2 I-click ang tab na Mga Update. Mahahanap mo ang opsyong ito sa kanang bahagi ng options bar sa tuktok ng window ng App Store.  3 I-click ang I-update sa kanan ng opsyong Safari. Maa-update nito ang Safari sa pinakabagong bersyon.
3 I-click ang I-update sa kanan ng opsyong Safari. Maa-update nito ang Safari sa pinakabagong bersyon.  4 Tiyaking pinagana ang awtomatikong pag-update mode. Maa-update nito ang Safari nang wala ang iyong input.
4 Tiyaking pinagana ang awtomatikong pag-update mode. Maa-update nito ang Safari nang wala ang iyong input. - Buksan ang menu ng Apple at piliin ang Mga Kagustuhan sa System.
- Piliin ang opsyong "App Store" mula sa menu na "Mga Kagustuhan sa System".
- Lagyan ng check ang kahon sa tabi ng "Awtomatikong suriin ang mga pag-update".
- Piliin ang mga checkbox upang paganahin ang mga awtomatikong pag-update para sa mga program na nais mo.
Mga Tip
- Sa Mac OS X 10.5, hindi mo magagamit ang mga browser ng Chrome o Firefox dahil hindi na nila sinusuportahan ang sistemang ito.