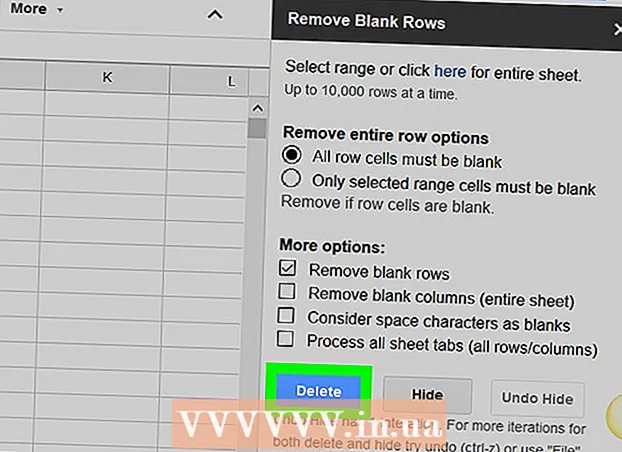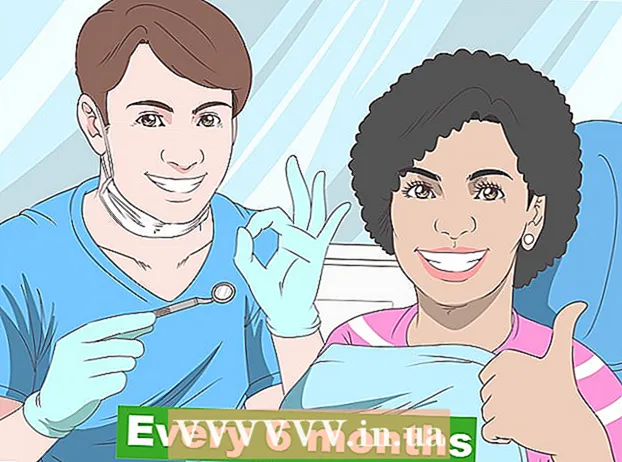Nilalaman
- Mga hakbang
- Paraan 1 ng 11: Paano Malinaw ang iPhone RAM
- Paraan 2 ng 11: Paano mag-alis ng mga hindi gustong app
- Paraan 3 ng 11: Paano magtanggal ng mga dokumento at data
- Paraan 4 ng 11: Paano magtanggal ng mga larawan at video
- Paraan 5 ng 11: Paano Tanggalin ang Musika
- Paraan 6 ng 11: Paano Tanggalin ang Mga Post
- Paraan 7 ng 11: Paano linisin ang cache at data
- Paraan 8 ng 11: Paano linisin ang notification bar (iOS 5 at mas bago)
- Paraan 9 ng 11: Paano Malinaw ang Kamakailang Pahina ng Mga App
- Paraan 10 ng 11: Paano mag-alis ng mga widget
- Paraan 11 ng 11: Paano gamitin ang cloud storage
- Mga Tip
- Mga babala
Ang iPhone ay isang mahusay na smartphone, ngunit maaari rin itong maging tamad kapag ito ay puno ng mga file at data. Sa kasamaang palad, ang problemang ito ay madaling malulutas: maaari mong mabilis na magbakante ng puwang sa iyong aparato sa pamamagitan ng pagtanggal ng hindi kinakailangang mga application, data at mga file. Maaari mo ring samantalahin ang maraming mga built-in na tampok sa iPhone upang ganap na i-clear ang panloob na imbakan ng iyong aparato.
Mga hakbang
Paraan 1 ng 11: Paano Malinaw ang iPhone RAM
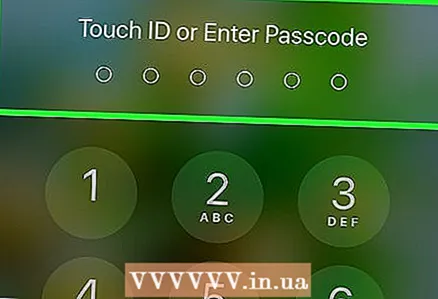 1 I-unlock ang iPhone. Ang RAM ay idinisenyo upang maproseso ang data, ngunit, tulad ng isang computer, maaari itong puno ng pansamantalang mga file. Kung i-clear mo ang RAM, tatakbo ang iyong iPhone nang mas mabilis.
1 I-unlock ang iPhone. Ang RAM ay idinisenyo upang maproseso ang data, ngunit, tulad ng isang computer, maaari itong puno ng pansamantalang mga file. Kung i-clear mo ang RAM, tatakbo ang iyong iPhone nang mas mabilis. - Kung kailangan mong ipasok ang iyong password o i-tap ang Touch ID sensor, gawin ito. Kung hindi, pindutin lamang ang pindutan ng Home upang ma-unlock ang iyong telepono.
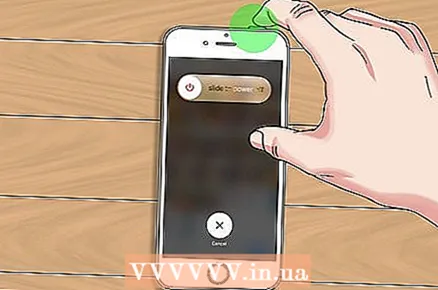 2 Hawakan ang lock button. Nasa tuktok na panel ito; makalipas ang ilang segundo ay lilitaw ang shutdown menu.
2 Hawakan ang lock button. Nasa tuktok na panel ito; makalipas ang ilang segundo ay lilitaw ang shutdown menu.  3 Pakawalan ang pindutan ng lock. Lilitaw ang isang slider sa tuktok ng screen na nagsasabing I-off.
3 Pakawalan ang pindutan ng lock. Lilitaw ang isang slider sa tuktok ng screen na nagsasabing I-off.  4 Hawakan ang pindutan ng Home. Gawin ito hanggang makarating ka sa home screen.
4 Hawakan ang pindutan ng Home. Gawin ito hanggang makarating ka sa home screen. - Malilinaw ng prosesong ito ang RAM ng iyong iPhone, na magpapabilis sa iyong smartphone.
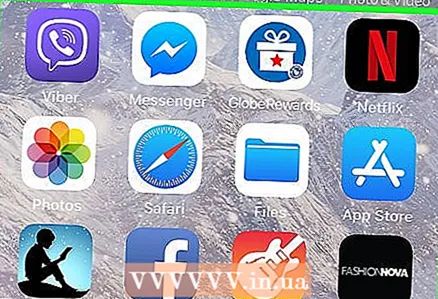 5 Suriin ang mga resulta sa paglilinis. Upang magawa ito, ilunsad ang anumang aplikasyon - dapat itong mag-load nang mas mabilis kaysa dati. Ang inilarawan na pamamaraan ay hindi magpapalaya sa panloob na memorya ng iPhone, ngunit mapapansin nitong mapabilis ang pagpapatakbo ng aparato.
5 Suriin ang mga resulta sa paglilinis. Upang magawa ito, ilunsad ang anumang aplikasyon - dapat itong mag-load nang mas mabilis kaysa dati. Ang inilarawan na pamamaraan ay hindi magpapalaya sa panloob na memorya ng iPhone, ngunit mapapansin nitong mapabilis ang pagpapatakbo ng aparato.
Paraan 2 ng 11: Paano mag-alis ng mga hindi gustong app
 1 Maghanap ng isang app na hindi mo ginagamit. Bilang panuntunan, nakakalimutan ng lahat ang tungkol sa pamamaraang ito, kahit na maraming mga application at kanilang data ay maaaring tumagal ng isang gigabyte o higit pa sa panloob na memorya ng isang smartphone.
1 Maghanap ng isang app na hindi mo ginagamit. Bilang panuntunan, nakakalimutan ng lahat ang tungkol sa pamamaraang ito, kahit na maraming mga application at kanilang data ay maaaring tumagal ng isang gigabyte o higit pa sa panloob na memorya ng isang smartphone. 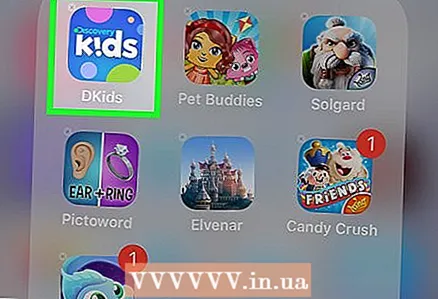 2 Pindutin nang matagal ang icon ng app. Ito at iba pang mga icon ay magsisimulang iling, at isang "X" ay lilitaw sa kanilang mga kaliwang sulok sa itaas.
2 Pindutin nang matagal ang icon ng app. Ito at iba pang mga icon ay magsisimulang iling, at isang "X" ay lilitaw sa kanilang mga kaliwang sulok sa itaas. 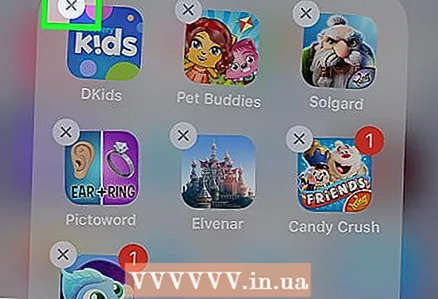 3 I-click ang "X" sa sulok ng icon ng app. Lilitaw ang isang pop-up na mensahe na nagtatanong kung nais mong i-uninstall ang app.
3 I-click ang "X" sa sulok ng icon ng app. Lilitaw ang isang pop-up na mensahe na nagtatanong kung nais mong i-uninstall ang app.  4 I-click ang "Tanggalin" upang kumpirmahin ang iyong mga aksyon. Aalisin ang app.
4 I-click ang "Tanggalin" upang kumpirmahin ang iyong mga aksyon. Aalisin ang app. - Kung ang application ay nag-iimbak ng isang makabuluhang halaga ng data, tatanungin ka kung nais mong i-save ang data ng application.
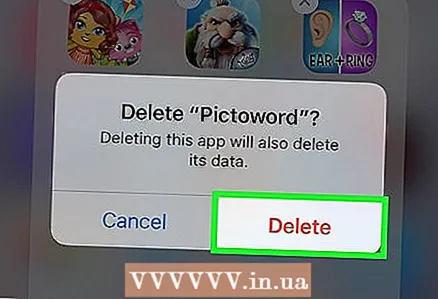 5 Ulitin ang prosesong ito para sa bawat hindi kinakailangang iPhone app. Kung hindi mo nagamit ang app nang higit sa isang buwan, malamang na ito ay ma-uninstall.
5 Ulitin ang prosesong ito para sa bawat hindi kinakailangang iPhone app. Kung hindi mo nagamit ang app nang higit sa isang buwan, malamang na ito ay ma-uninstall.
Paraan 3 ng 11: Paano magtanggal ng mga dokumento at data
Ang mga dokumento at data ay mga cache ng aplikasyon, impormasyon sa pahintulot, kasaysayan ng mensahe, at iba pang mga item na nauugnay sa application na naimbak ng application sa memorya ng iPhone. Sa paglipas ng panahon, ang laki ng naturang mga dokumento at data ay maaaring lumampas sa laki ng application mismo.
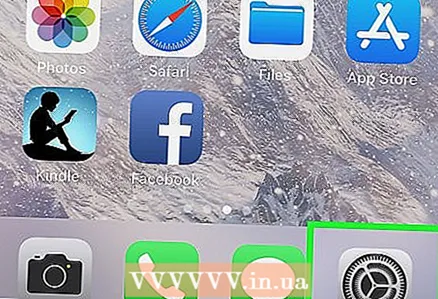 1 I-tap ang icon ng Mga setting ng app sa home screen.
1 I-tap ang icon ng Mga setting ng app sa home screen. 2 I-click ang "Pangkalahatan" sa pahina ng mga setting.
2 I-click ang "Pangkalahatan" sa pahina ng mga setting.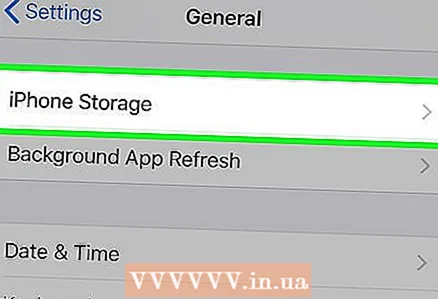 3 I-tap ang Imbakan. Ang isang listahan ng lahat ng mga naka-install na application ay ipapakita, kasama ang laki ng bawat aplikasyon.
3 I-tap ang Imbakan. Ang isang listahan ng lahat ng mga naka-install na application ay ipapakita, kasama ang laki ng bawat aplikasyon. 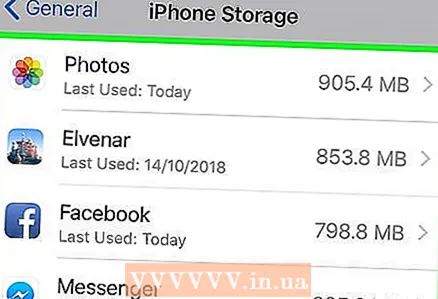 4 Mag-tap sa isang application na tumatagal ng maraming puwang sa memorya ng iyong smartphone.
4 Mag-tap sa isang application na tumatagal ng maraming puwang sa memorya ng iyong smartphone. 5I-tap ang "I-uninstall ang Application"
5I-tap ang "I-uninstall ang Application" 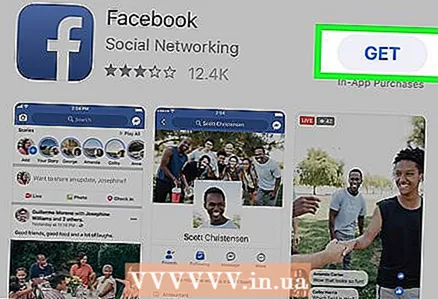 6 Buksan ang App Store at muling i-install ang app. Ngayon ang application ay tumatagal ng mas mababa sa puwang dahil wala itong mga dokumento o data.
6 Buksan ang App Store at muling i-install ang app. Ngayon ang application ay tumatagal ng mas mababa sa puwang dahil wala itong mga dokumento o data.
Paraan 4 ng 11: Paano magtanggal ng mga larawan at video
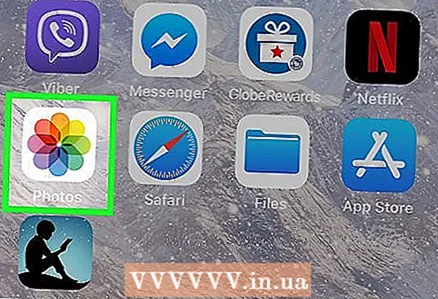 1 Mag-click sa icon ng Photos app upang ilunsad ito. Ang application na ito ay nag-iimbak ng lahat ng mga larawan at video, kabilang ang mga na-download mula sa Internet at mga dobleng larawan / video mula sa mga social network; sa application na ito, maaari mong tanggalin ang hindi kinakailangang mga larawan at video.
1 Mag-click sa icon ng Photos app upang ilunsad ito. Ang application na ito ay nag-iimbak ng lahat ng mga larawan at video, kabilang ang mga na-download mula sa Internet at mga dobleng larawan / video mula sa mga social network; sa application na ito, maaari mong tanggalin ang hindi kinakailangang mga larawan at video.  2 Piliin ang mga larawan na nais mong tanggalin. Maaari itong magawa sa album na "Camera Roll", na naglalaman ng lahat ng mga larawan, video at mga katulad na file. Upang pumili ng mga larawan:
2 Piliin ang mga larawan na nais mong tanggalin. Maaari itong magawa sa album na "Camera Roll", na naglalaman ng lahat ng mga larawan, video at mga katulad na file. Upang pumili ng mga larawan: - I-click ang "Mga Album" sa kanang ibabang sulok ng screen.
- Piliin ang pagpipiliang "Camera Roll".
- I-click ang "Piliin" sa kanang sulok sa itaas ng screen.
- I-tap ang bawat larawan / video na nais mong tanggalin.
- Tandaan na ang mga apps ng social media tulad ng Instagram at Snapchat ay may posibilidad na panatilihin ang mga duplicate na larawan sa iyong smartphone - ang pagtanggal sa kanila ay magpapalaya ng sapat na panloob na imbakan nang hindi nakakaapekto sa mga aklatan ng iyong iPhone.
 3 I-tap ang icon ng basurahan sa ibabang kanang sulok. Lumilitaw ang isang pop-up na mensahe na nagtatanong kung nais mong tanggalin ang mga larawan.
3 I-tap ang icon ng basurahan sa ibabang kanang sulok. Lumilitaw ang isang pop-up na mensahe na nagtatanong kung nais mong tanggalin ang mga larawan. 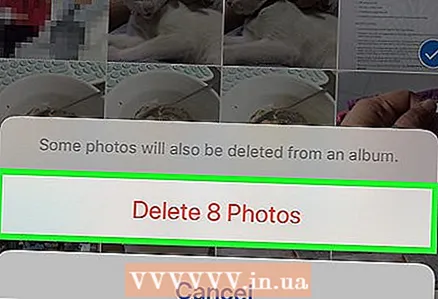 4 I-click ang Alisin ang [numero] Mga Larawan. Ang mga tinanggal na larawan ay ililipat sa folder na Kamakailang Natanggal.
4 I-click ang Alisin ang [numero] Mga Larawan. Ang mga tinanggal na larawan ay ililipat sa folder na Kamakailang Natanggal. 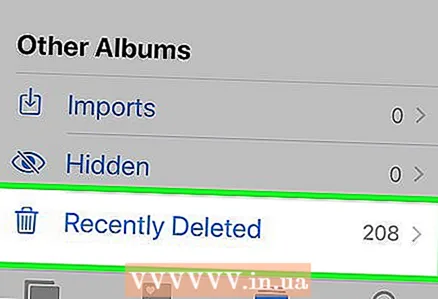 5 Alisan ng laman ang folder na Kamakailang Natanggal. Kapag tinanggal mo ang mga larawan, ipinapadala ang mga ito sa folder na Kamakailang Natanggal sa menu ng Mga Album. Upang i-clear ang folder na ito:
5 Alisan ng laman ang folder na Kamakailang Natanggal. Kapag tinanggal mo ang mga larawan, ipinapadala ang mga ito sa folder na Kamakailang Natanggal sa menu ng Mga Album. Upang i-clear ang folder na ito: - I-click ang "Mga Album" sa kaliwang sulok sa itaas.
- Tapikin ang folder na Kamakailang Natanggal.
- I-click ang "Piliin" sa kanang sulok sa itaas.
- I-tap ang Tanggalin Lahat sa ibabang kaliwang sulok.
- I-click ang Alisin [bilangin] ang mga item.
 6 Isara ang Photos app. Matagumpay mong naalis ang mga hindi gustong imahe at video.
6 Isara ang Photos app. Matagumpay mong naalis ang mga hindi gustong imahe at video.
Paraan 5 ng 11: Paano Tanggalin ang Musika
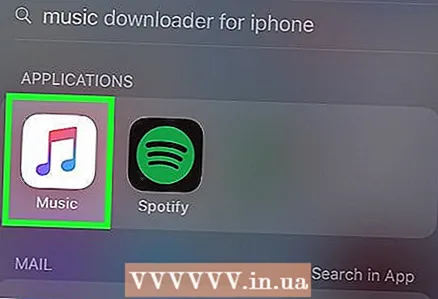 1 Mag-click sa icon ng Music app upang ilunsad ito. Kung walang sapat na libreng puwang, tanggalin ang isang sapat na bilang ng mga file ng musika o buong mga album ng musika.
1 Mag-click sa icon ng Music app upang ilunsad ito. Kung walang sapat na libreng puwang, tanggalin ang isang sapat na bilang ng mga file ng musika o buong mga album ng musika. 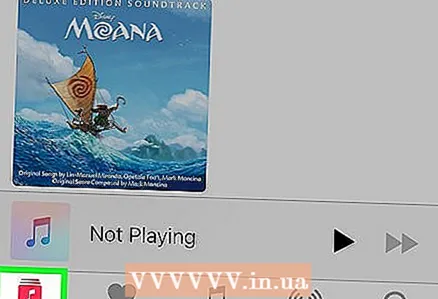 2 Tapikin ang tab na Library. Magbubukas ang iyong iTunes library.
2 Tapikin ang tab na Library. Magbubukas ang iyong iTunes library. 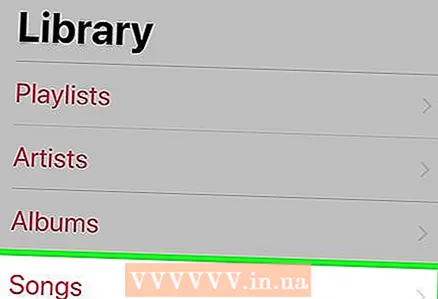 3 Mag-click sa tab na "Mga Kanta". Ang isang listahan ng mga kanta ay magbubukas.
3 Mag-click sa tab na "Mga Kanta". Ang isang listahan ng mga kanta ay magbubukas. 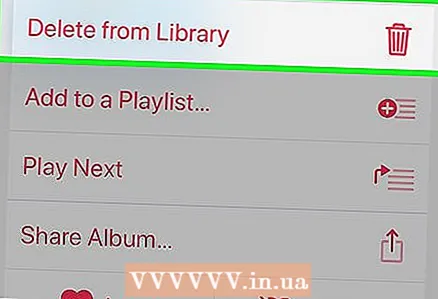 4 Tanggalin ang lahat ng hindi kinakailangang mga kanta. Ang bawat audio file ay hindi tumatagal ng maraming puwang, ngunit ang pagtanggal ng isang buong album ay magbabawas ng sapat na espasyo sa imbakan. Upang tanggalin ang mga kanta:
4 Tanggalin ang lahat ng hindi kinakailangang mga kanta. Ang bawat audio file ay hindi tumatagal ng maraming puwang, ngunit ang pagtanggal ng isang buong album ay magbabawas ng sapat na espasyo sa imbakan. Upang tanggalin ang mga kanta: - Hanapin ang kanta na nais mong tanggalin.
- Pindutin nang matagal ang pamagat ng kanta.
- I-click ang Alisin mula sa Library.
- I-click ang "Tanggalin" sa ilalim ng screen.
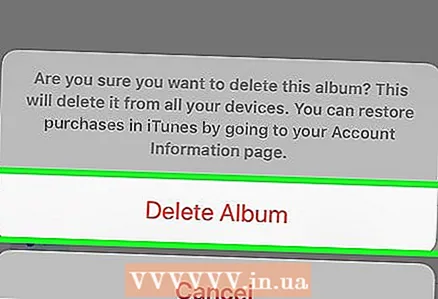 5 Magpatuloy sa pagtanggal ng mga kanta. Aalisin ang mga ito mula sa silid-aklatan; kung ang mga ito ay binili ng mga kanta, maaari mong i-download muli ang mga ito sa iTunes (kung mayroon kang isang Apple ID).
5 Magpatuloy sa pagtanggal ng mga kanta. Aalisin ang mga ito mula sa silid-aklatan; kung ang mga ito ay binili ng mga kanta, maaari mong i-download muli ang mga ito sa iTunes (kung mayroon kang isang Apple ID).
Paraan 6 ng 11: Paano Tanggalin ang Mga Post
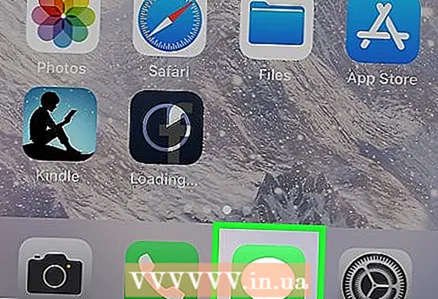 1 I-tap ang icon ng app na Mga Mensahe upang ilunsad ito at tingnan ang iyong archive ng mensahe. Maraming mga gumagamit ay hindi kahit na mapagtanto na ang iMessage application ay maaaring tumagal ng ilang mga gigabytes ng memorya. Kapag na-delete mo na ang karamihan sa mga lumang mensahe, mapapansin mo ang isang makabuluhang pagtaas sa libreng espasyo sa pag-iimbak ng iPhone.
1 I-tap ang icon ng app na Mga Mensahe upang ilunsad ito at tingnan ang iyong archive ng mensahe. Maraming mga gumagamit ay hindi kahit na mapagtanto na ang iMessage application ay maaaring tumagal ng ilang mga gigabytes ng memorya. Kapag na-delete mo na ang karamihan sa mga lumang mensahe, mapapansin mo ang isang makabuluhang pagtaas sa libreng espasyo sa pag-iimbak ng iPhone. 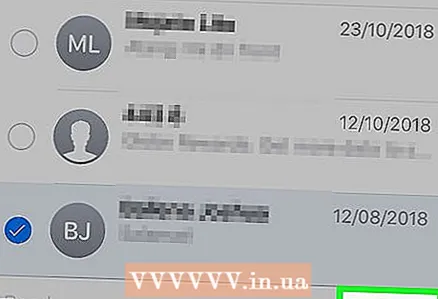 2 Tanggalin ang mga mensahe. Una, i-save ang mga larawan at video na gusto mo mula sa mga mensahe. Upang i-clear ang iMessages:
2 Tanggalin ang mga mensahe. Una, i-save ang mga larawan at video na gusto mo mula sa mga mensahe. Upang i-clear ang iMessages: - I-click ang "Baguhin" sa kaliwang sulok sa itaas ng screen.
- I-tap ang bawat pag-uusap na nais mong tanggalin.
- I-click ang "Tanggalin" sa kanang ibabang sulok ng screen.
 3 Isara ang app na Mga Mensahe. Upang magawa ito, pindutin lamang ang pindutan ng Home.
3 Isara ang app na Mga Mensahe. Upang magawa ito, pindutin lamang ang pindutan ng Home.  4 Mag-click sa icon ng App ng telepono. Magsisimula ito - maaari mo na ngayong tanggalin ang hindi kinakailangang mga item at mga mensahe sa boses.
4 Mag-click sa icon ng App ng telepono. Magsisimula ito - maaari mo na ngayong tanggalin ang hindi kinakailangang mga item at mga mensahe sa boses. - I-clear ang call log o alisin ang mga indibidwal na item dito.
- Buksan ang log ng tawag. Matatagpuan ito sa tab na "Kamakailang".
- I-save ang mga numero ng telepono na gusto mo, dahil kapag tinanggal mo ang mga ito mula sa journal, hindi mo na maibabalik ang mga ito.
- Suriin ang log. Maaari mong alisin ang mga indibidwal na elemento mula dito sa pamamagitan ng pag-tap sa gitna ng elemento at pag-swipe sa kaliwa. Lilitaw ang pindutang "Tanggalin" - mag-click sa pindutang ito. Kung ang iyong smartphone ay nakatakdang magpakita ng pangalawang babala, tapikin muli ang Tanggalin.
- Ipinapahiwatig ng mga pulang tawag na hindi mo pa nasasagot ang mga ito.
- I-clear nang sabay-sabay ang buong pag-log (kung nais mo). Upang magawa ito, i-tap ang Baguhin sa tuktok ng screen, at pagkatapos ay tapikin ang Tanggalin Lahat.
- I-clear ang call log o alisin ang mga indibidwal na item dito.
 5 Tanggalin ang mga voicemail. Bilang panuntunan, ang mga lumang mensahe ng boses ay hindi kinakailangan, lalo na't maaari silang makopya sa papel. Upang matanggal ang mga voicemail:
5 Tanggalin ang mga voicemail. Bilang panuntunan, ang mga lumang mensahe ng boses ay hindi kinakailangan, lalo na't maaari silang makopya sa papel. Upang matanggal ang mga voicemail: - Mag-click sa tab na Voicemail sa kanang ibabang sulok ng screen.
- I-tap ang "Baguhin" sa kanang sulok sa itaas.
- Mag-click sa bawat voicemail na nais mong tanggalin.
- I-tap ang "Tanggalin" sa kanang ibabang sulok.
 6 Isara ang app ng Telepono. Matagumpay mong na-clear ang iMessages app, tinanggal ang mga mensahe ng boses at mga item sa pag-log ng tawag.
6 Isara ang app ng Telepono. Matagumpay mong na-clear ang iMessages app, tinanggal ang mga mensahe ng boses at mga item sa pag-log ng tawag.
Paraan 7 ng 11: Paano linisin ang cache at data
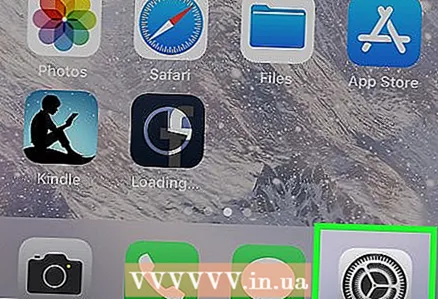 1 I-tap ang icon ng Mga setting ng app upang ilunsad ito. Ang cache at data ng Safari ay maaaring tumagal ng sapat na puwang sa hard disk; kung gagamitin mo nang madalas ang iyong browser, i-clear ang cache upang mapabilis ang iyong smartphone.
1 I-tap ang icon ng Mga setting ng app upang ilunsad ito. Ang cache at data ng Safari ay maaaring tumagal ng sapat na puwang sa hard disk; kung gagamitin mo nang madalas ang iyong browser, i-clear ang cache upang mapabilis ang iyong smartphone.  2 Tapikin ang tab na Safari. Maaaring kailanganin mong mag-scroll pababa sa pahina upang makita ang tab na ito.
2 Tapikin ang tab na Safari. Maaaring kailanganin mong mag-scroll pababa sa pahina upang makita ang tab na ito. 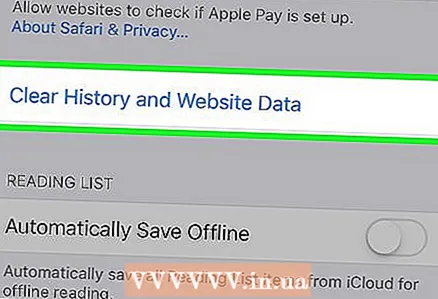 3 Mag-click sa "I-clear ang Kasaysayan at Data ng Site". Nasa ilalim ito ng pahina.
3 Mag-click sa "I-clear ang Kasaysayan at Data ng Site". Nasa ilalim ito ng pahina. 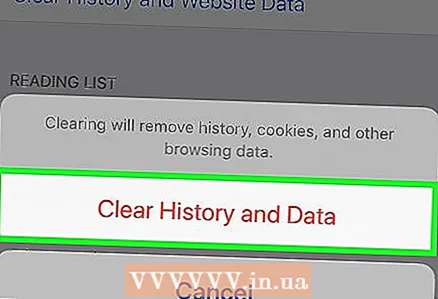 4 Mag-click sa "I-clear ang kasaysayan at data" upang kumpirmahin ang iyong pinili. Malilinaw nito ang cache at data ng Safari.
4 Mag-click sa "I-clear ang kasaysayan at data" upang kumpirmahin ang iyong pinili. Malilinaw nito ang cache at data ng Safari. - Kung kasalukuyang bukas ang Safari, i-restart ang browser na iyon upang ma-optimize ang pagganap nito.
Paraan 8 ng 11: Paano linisin ang notification bar (iOS 5 at mas bago)
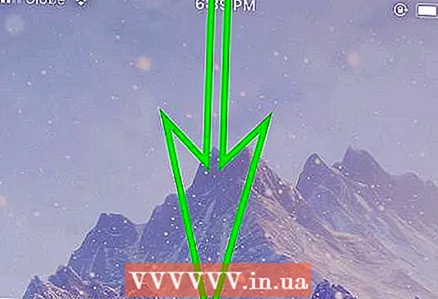 1 Buksan ang panel ng abiso. I-unlock ang iPhone, at pagkatapos ay mag-swipe pababa mula sa tuktok ng screen (ilagay ang iyong daliri sa gitna ng panel). Magbubukas ang panel ng abiso.
1 Buksan ang panel ng abiso. I-unlock ang iPhone, at pagkatapos ay mag-swipe pababa mula sa tuktok ng screen (ilagay ang iyong daliri sa gitna ng panel). Magbubukas ang panel ng abiso.  2 Tingnan ang lahat ng mga abiso. Gawin ito upang hindi mo makaligtaan ang mga mahalaga. Sa mga system bago ang iOS 10, ang mga notification ay maaaring pinagsunod-sunod sa pamamagitan ng app (na kung saan ay madaling gamiting), ngunit sa iOS 10, ang mga notification ay maaari lamang ayusin ayon sa pagkakasunud-sunod (ayon sa petsa at oras na natanggap sila).
2 Tingnan ang lahat ng mga abiso. Gawin ito upang hindi mo makaligtaan ang mga mahalaga. Sa mga system bago ang iOS 10, ang mga notification ay maaaring pinagsunod-sunod sa pamamagitan ng app (na kung saan ay madaling gamiting), ngunit sa iOS 10, ang mga notification ay maaari lamang ayusin ayon sa pagkakasunud-sunod (ayon sa petsa at oras na natanggap sila). 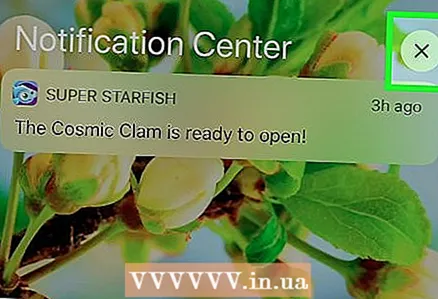 3 Hanapin at i-tap ang "x" sa kanan ng petsa o pangalan ng app (depende sa bersyon ng iOS).
3 Hanapin at i-tap ang "x" sa kanan ng petsa o pangalan ng app (depende sa bersyon ng iOS). 4 I-click ang "I-clear". Lilitaw ang pagpipiliang ito sa halip na "x".
4 I-click ang "I-clear". Lilitaw ang pagpipiliang ito sa halip na "x". 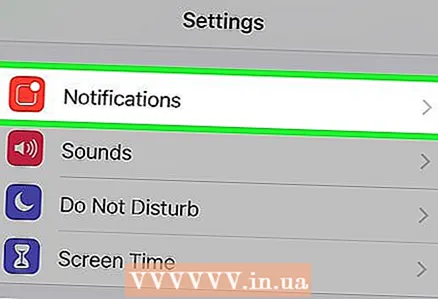 5 I-configure muli ang mga notification kung nais mong i-off ang mga notification mula sa ilang mga app.
5 I-configure muli ang mga notification kung nais mong i-off ang mga notification mula sa ilang mga app.- Ilunsad ang app na Mga Setting at piliin ang Mga Abiso.
- Hanapin ang app na ayaw mo nang makatanggap ng mga notification.
- Hanapin ang slider ng Ipakita sa Notification Bar, na dapat ay berde. Kung ang kulay ng slider ay magkakaiba (halimbawa, asul), malamang, ang pag-andar ng pagtanggap ng mga abiso ay naka-on (sa mas lumang mga bersyon ng iOS, ang mga slider ay ipininta sa iba't ibang mga kulay).
- Ilipat ang slider sa kaliwa - ang kulay nito ay dapat magbago.
- Suriin ang mga setting ng iyong app upang matiyak na nagpapakita ito ng tama ng mga notification. Sa iOS 9 at mas bago, mayroong dalawang uri ng mga notification na na-trigger nang dumating ang mga notification sa isang naka-unlock na aparato: banner at alerto. Ang alerto ay kumikislap sa tuktok ng screen at isang banner ay ipinapakita sa gitna ng screen. Sa iOS 10, nag-flash ang mga alerto, ngunit maaari mo silang ipakita sa isang tiyak na punto hanggang sa matanggal mo sila. Kung kinakailangan, i-set up ang mga alerto sa ilalim ng linya na "Ipakita sa lock screen".
- Maaari mong i-off ang mga notification (para sa mga kaso kung dumating ang mga notification sa isang naka-unlock na aparato).
Paraan 9 ng 11: Paano Malinaw ang Kamakailang Pahina ng Mga App
 1 Pindutin ang pindutan ng Home nang dalawang beses. Bubuksan nito ang isang pahina na may mga thumbnail ng mga kamakailang application, iyon ay, mga application na inilunsad mo mula noong huling oras na na-reboot mo ang iyong aparato.
1 Pindutin ang pindutan ng Home nang dalawang beses. Bubuksan nito ang isang pahina na may mga thumbnail ng mga kamakailang application, iyon ay, mga application na inilunsad mo mula noong huling oras na na-reboot mo ang iyong aparato.  2 Mag-scroll sa listahan ng mga kamakailang app. Mag-swipe pakaliwa at pakanan sa kabuuan ng bar upang makita kung aling mga app ang nagsimula at tumatakbo sa background.
2 Mag-scroll sa listahan ng mga kamakailang app. Mag-swipe pakaliwa at pakanan sa kabuuan ng bar upang makita kung aling mga app ang nagsimula at tumatakbo sa background. 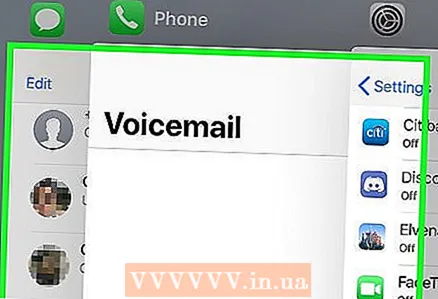 3 Ilagay ang iyong daliri sa thumbnail ng application na nais mong isara. Ilagay ang iyong mga daliri sa maraming mga thumbnail kung nais mo, ngunit sa pangkalahatan, maaari kang magsara ng hanggang sa dalawang mga application nang paisa-isa.
3 Ilagay ang iyong daliri sa thumbnail ng application na nais mong isara. Ilagay ang iyong mga daliri sa maraming mga thumbnail kung nais mo, ngunit sa pangkalahatan, maaari kang magsara ng hanggang sa dalawang mga application nang paisa-isa. 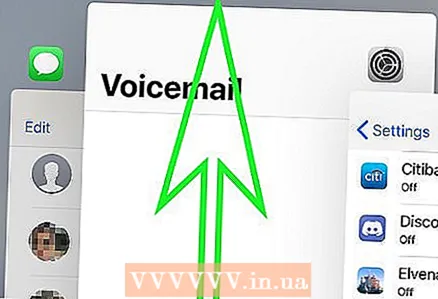 4 I-slide ang iyong daliri sa itaas ng screen upang maabot ng thumbnail ng application ang tuktok ng screen o mawala mula sa pagtingin.
4 I-slide ang iyong daliri sa itaas ng screen upang maabot ng thumbnail ng application ang tuktok ng screen o mawala mula sa pagtingin.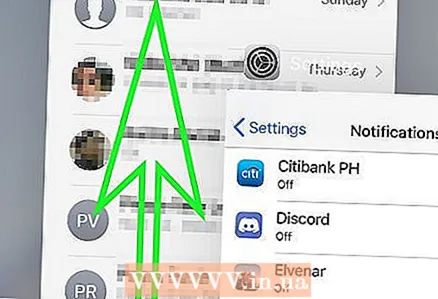 5 Mag-scroll sa listahan ng mga kamakailang application at isara ang hindi kinakailangan upang mapalaya ang RAM sa iyong aparato.
5 Mag-scroll sa listahan ng mga kamakailang application at isara ang hindi kinakailangan upang mapalaya ang RAM sa iyong aparato. 6 Tandaan na ang thumbnail ng Home screen ay palaging lilitaw sa pahina ng Kamakailang Mga App.
6 Tandaan na ang thumbnail ng Home screen ay palaging lilitaw sa pahina ng Kamakailang Mga App.
Paraan 10 ng 11: Paano mag-alis ng mga widget
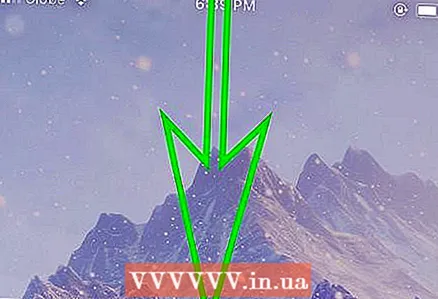 1 Buksan ang panel ng abiso tulad ng inilarawan sa itaas.
1 Buksan ang panel ng abiso tulad ng inilarawan sa itaas. 2 Pumunta sa pahina ng mga widget. Ang mga Widget ay ipinakilala sa iOS 7 at napahusay sa iOS 8. Kung hindi ka gumagamit ng ilang mga widget, alisin ang mga ito. Ngunit ang iyong mga aksyon ay nakasalalay sa bersyon ng system: sa iOS 10, mag-swipe pakanan upang ipakita ang mga item sa kaliwang bahagi ng notification bar; sa iOS 7/8/9, i-tap ang Ngayon sa tuktok ng screen.
2 Pumunta sa pahina ng mga widget. Ang mga Widget ay ipinakilala sa iOS 7 at napahusay sa iOS 8. Kung hindi ka gumagamit ng ilang mga widget, alisin ang mga ito. Ngunit ang iyong mga aksyon ay nakasalalay sa bersyon ng system: sa iOS 10, mag-swipe pakanan upang ipakita ang mga item sa kaliwang bahagi ng notification bar; sa iOS 7/8/9, i-tap ang Ngayon sa tuktok ng screen. - Maaari mong mai-install muli ang mga widget sa pamamagitan ng pag-tap sa berdeng simbolo ng "+" sa kaliwa ng widget sa ilalim ng listahan ng mga magagamit na mga widget sa kanilang pahina.
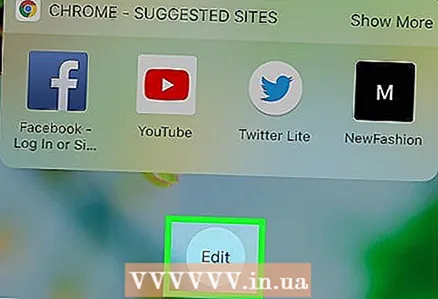 3 I-scroll ang listahan ng mga widget sa bilog na pindutang I-edit. Kung nakakakita ka ng isang linya na "#" ng mga magagamit na bagong widget, nag-scroll ka ng masyadong mataas, kaya hanapin ang ipinahiwatig na pindutan sa itaas ng linyang iyon. Makakakita ka ng isang pindutan nang direkta sa ibaba ng huling widget sa listahan.
3 I-scroll ang listahan ng mga widget sa bilog na pindutang I-edit. Kung nakakakita ka ng isang linya na "#" ng mga magagamit na bagong widget, nag-scroll ka ng masyadong mataas, kaya hanapin ang ipinahiwatig na pindutan sa itaas ng linyang iyon. Makakakita ka ng isang pindutan nang direkta sa ibaba ng huling widget sa listahan. 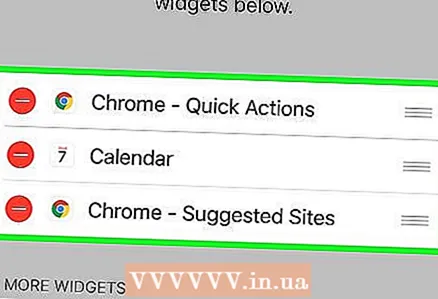 4 Suriin ang listahan ng mga naka-install na widget. Lilitaw ang mga ito sa tuktok ng screen; makakakita ka ng isang simbolong "-" sa tabi ng bawat widget.
4 Suriin ang listahan ng mga naka-install na widget. Lilitaw ang mga ito sa tuktok ng screen; makakakita ka ng isang simbolong "-" sa tabi ng bawat widget.  5 Mag-click sa simbolong "-" sa kaliwa ng pangalan ng widget na nais mong alisin. Lumilitaw ang pindutan na Tanggalin.
5 Mag-click sa simbolong "-" sa kaliwa ng pangalan ng widget na nais mong alisin. Lumilitaw ang pindutan na Tanggalin.  6 Tanggalin ang widget. I-click ang Alisin na pindutan. Ang pag-aalis ng mga widget ay magbubukas ng ilang puwang sa memorya ng iyong smartphone, kaya inirerekumenda namin na gumamit ka rin ng iba pang mga pamamaraan na inilarawan sa artikulong ito upang mapalaya ang mas maraming puwang.
6 Tanggalin ang widget. I-click ang Alisin na pindutan. Ang pag-aalis ng mga widget ay magbubukas ng ilang puwang sa memorya ng iyong smartphone, kaya inirerekumenda namin na gumamit ka rin ng iba pang mga pamamaraan na inilarawan sa artikulong ito upang mapalaya ang mas maraming puwang. 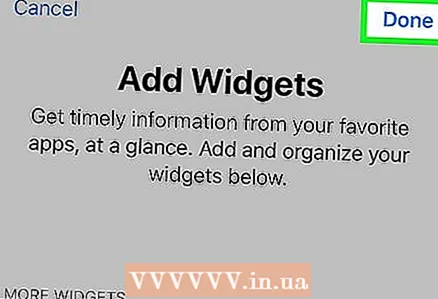 7 Isara ang pahina ng mga setting ng widget. I-click ang Tapos na pindutan.
7 Isara ang pahina ng mga setting ng widget. I-click ang Tapos na pindutan. 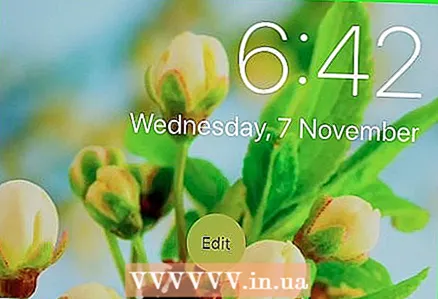 8 Tiyaking ang mga hindi kinakailangang widget ay wala sa listahan ng mga naka-install na widget.
8 Tiyaking ang mga hindi kinakailangang widget ay wala sa listahan ng mga naka-install na widget. 9 Isara ang listahan ng mga widget. Pindutin ang pindutan ng Home o i-slide ang pahina ng widget / notification bar patungo sa tuktok ng screen.
9 Isara ang listahan ng mga widget. Pindutin ang pindutan ng Home o i-slide ang pahina ng widget / notification bar patungo sa tuktok ng screen.
Paraan 11 ng 11: Paano gamitin ang cloud storage
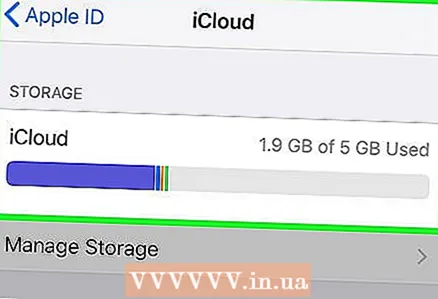 1 Pag-isipang mag-install ng cloud storage app. Bagaman mukhang hindi ito tumutugma sapagkat sinusubukan mong alisin ang mga hindi kinakailangang app, ang mga libreng cloud storage app tulad ng Google Drive o paunang naka-install na iCloud ay magpapahintulot sa iyo na ilipat ang data mula sa panloob na imbakan ng iyong smartphone sa cloud storage. Payo ni SPECIALIST
1 Pag-isipang mag-install ng cloud storage app. Bagaman mukhang hindi ito tumutugma sapagkat sinusubukan mong alisin ang mga hindi kinakailangang app, ang mga libreng cloud storage app tulad ng Google Drive o paunang naka-install na iCloud ay magpapahintulot sa iyo na ilipat ang data mula sa panloob na imbakan ng iyong smartphone sa cloud storage. Payo ni SPECIALIST 
Jeremy Mercer
Ang Tekniko sa Pag-ayos ng Computer na si Jeremy Mercer ay isang tagapamahala at punong tekniko sa MacPro-LA computer kumpanyang kumpuni sa Los Angeles. Mayroon siyang higit sa 10 taon na karanasan sa pag-aayos ng electronics, pati na rin sa mga tindahan ng computer (PC at Mac). Jeremy Mercer
Jeremy Mercer
Tekniko sa pag-aayos ng computerKung walang sapat na puwang sa cloud storage, tanggalin ang mga lumang backup. Ang bawat backup na ipinadala sa cloud ay tumatagal ng maraming puwang. Kung ang iyong kapasidad sa pag-iimbak ay halos maubusan, tanggalin ang mga lumang hindi kinakailangang pag-backup.
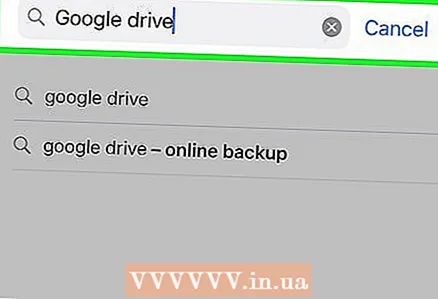 2 I-install ang Google Drive. Habang maraming mga libreng cloud storage app, ang pinakatanyag ay ang Google Drive, na kasama ng OneDrive at nagbibigay ng maximum na libreng imbakan (15 gigabytes). Samakatuwid, inirerekumenda namin ang pag-install ng partikular na application na ito. Upang mai-install ang Google Drive:
2 I-install ang Google Drive. Habang maraming mga libreng cloud storage app, ang pinakatanyag ay ang Google Drive, na kasama ng OneDrive at nagbibigay ng maximum na libreng imbakan (15 gigabytes). Samakatuwid, inirerekumenda namin ang pag-install ng partikular na application na ito. Upang mai-install ang Google Drive: - Ilunsad ang App Store app sa iPhone.
- Mag-click sa "Paghahanap" upang buksan ang search bar.
- Mag-click sa search bar sa tuktok ng screen.
- Ipasok ang "Google Drive".
- I-click ang Hanapin.
 3 I-tap ang opsyong "I-install" sa tabi ng "Google Drive". Magsisimula ang proseso ng pag-install ng Google Drive sa iPhone.
3 I-tap ang opsyong "I-install" sa tabi ng "Google Drive". Magsisimula ang proseso ng pag-install ng Google Drive sa iPhone.  4 Gumamit ng Google Drive. Ilipat ang iyong mga larawan at video sa cloud storage upang mapalaya ang makabuluhang kapasidad sa pag-iimbak ng iyong smartphone. Upang magamit ang Google Drive:
4 Gumamit ng Google Drive. Ilipat ang iyong mga larawan at video sa cloud storage upang mapalaya ang makabuluhang kapasidad sa pag-iimbak ng iyong smartphone. Upang magamit ang Google Drive: - Mag-click sa icon ng Google Drive app upang ilunsad ito.
- Mag-click sa simbolong "+" sa ibabang kanang sulok ng screen.
- Sundin ang mga tagubilin sa screen.
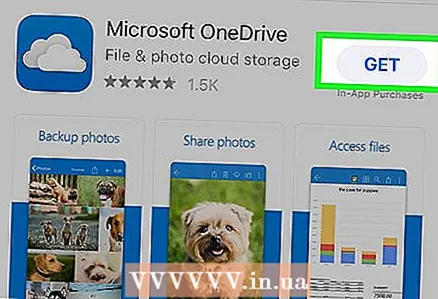 5 Mag-install ng mga karagdagang application ng cloud storage. Kahit na ang mga naturang application ay kukuha ng puwang sa memorya ng aparato, papayagan ka nilang ilipat ang lahat ng mga larawan at video sa cloud storage; maaari kang gumana sa mga application na ito sa pamamagitan ng mobile Internet, iyon ay, hindi mo kailangang kumonekta sa isang wireless network (upang ma-access ang iyong mga larawan / video).
5 Mag-install ng mga karagdagang application ng cloud storage. Kahit na ang mga naturang application ay kukuha ng puwang sa memorya ng aparato, papayagan ka nilang ilipat ang lahat ng mga larawan at video sa cloud storage; maaari kang gumana sa mga application na ito sa pamamagitan ng mobile Internet, iyon ay, hindi mo kailangang kumonekta sa isang wireless network (upang ma-access ang iyong mga larawan / video). - Ang ilang mga kahaliling application ay ang Microsoft OneDrive (15 gigabytes libre; 1 terabyte para sa mga gumagamit ng Office 365), DropBox (2 gigabytes libre), at Box (10 gigabytes libre).
Mga Tip
- Ang mga natanggal na app ay maaaring mai-install muli sa pamamagitan ng iTunes. Ang lahat ng mga application ay nakaimbak sa cloud hanggang sa matanggal mo ang mga ito.
- Sa iOS 10, ang ilang mga paunang naka-install na app ay maaaring i-uninstall at mai-install muli. Gayunpaman, upang maibalik ang mga app na ito, maghanap para sa "mansanas" at hanapin ang tinanggal na app. Tandaan na hindi mo mai-uninstall ang ilan sa mga pangunahing paunang naka-install na app ng Apple (tulad ng Podcast at Mga contact).
Mga babala
- Tatanggalin ang mga app kasama ang kanilang data, maliban kung na-save mo ang data na iyon sa iTunes.