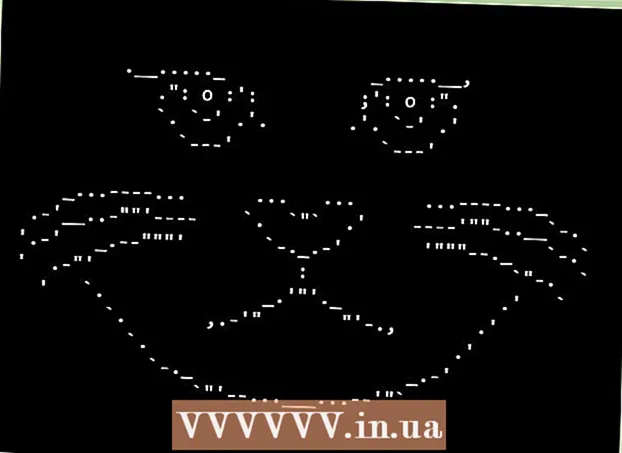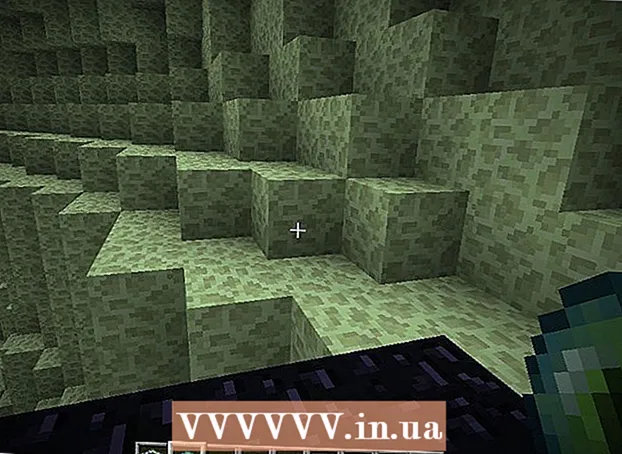May -Akda:
William Ramirez
Petsa Ng Paglikha:
20 Setyembre 2021
I -Update Ang Petsa:
1 Hulyo 2024

Nilalaman
- Mga hakbang
- Paraan 1 ng 3: Windows
- Pagbabahagi ng mga indibidwal na folder
- Paggamit ng Mga Nakabahaging Mga Folder
- Paraan 2 ng 3: Mac OS X
- Paraan 3 ng 3: Linux
- Pagpapagana ng pag-access sa isang nakabahaging folder ng Windows
- Lumilikha ng isang nakabahaging folder
- Mga babala
Mayroon ka bang maraming mga computer sa iyong network? Maaari mong mas madali at mahusay na ipamahagi ang impormasyon sa kanila sa pamamagitan ng paglikha ng mga pampublikong folder. Maa-access ang mga folder na ito mula sa anumang computer sa iyong network na may access, kaya't mahusay na paraan upang mabilis na ma-access ang mga file mula sa kahit saan sa network. Basahin sa ibaba kung paano magbahagi ng mga folder sa anumang operating system.
Mga hakbang
Paraan 1 ng 3: Windows
Pagbabahagi ng mga indibidwal na folder
 1 Tiyaking naka-on ang pagbabahagi ng file at printer. Dapat itong paganahin upang maibahagi ang nais na mga folder. Ang pamamaraan para sa pagpapagana nito ay bahagyang naiiba depende sa kung aling bersyon ng Windows ang iyong ginagamit. Masidhi naming inirerekumenda na huwag mong paganahin ang pagbabahagi sa isang pampublikong network tulad ng isang paaralan o coffee shop.
1 Tiyaking naka-on ang pagbabahagi ng file at printer. Dapat itong paganahin upang maibahagi ang nais na mga folder. Ang pamamaraan para sa pagpapagana nito ay bahagyang naiiba depende sa kung aling bersyon ng Windows ang iyong ginagamit. Masidhi naming inirerekumenda na huwag mong paganahin ang pagbabahagi sa isang pampublikong network tulad ng isang paaralan o coffee shop. - Windows 8 - Sa Desktop mode, mag-right click (RMB) sa icon ng Network sa System Tray at piliin ang "Network and Sharing Management". I-click ang Baguhin ang Mga Setting ng Advanced na Pag-access. Buksan ang profile kung saan nais mong buksan ang pag-access (Personal o Pampubliko). I-on ang Discovery sa Network at Pagbabahagi ng File at Printer. Mag-click sa pindutang "I-save ang mga pagbabago" at ipasok ang password ng administrator kung kinakailangan.
- Windows 7 - I-click ang Start, isulat ang "control panel" at pindutin ang Enter. Mag-double click sa icon na "Network at Sharing Center". I-click ang Baguhin ang Mga Setting ng Advanced na Pag-access.Buksan ang profile na nais mong i-access (Home / Trabaho o Pampubliko). I-on ang Discovery sa Network at Pagbabahagi ng File at Printer. Mag-click sa pindutang "I-save ang mga pagbabago" at ipasok ang password ng administrator kung kinakailangan.
- Windows Vista - I-click ang Start at piliin ang Control Panel. I-click ang Network at Internet at piliin ang Network at Sharing Center. Buksan ang Network Discovery at Pagbabahagi ng File at Printer sa tab na Access & Discovery. Tiyaking naka-on ang mga ito. I-click ang "I-save" para sa bawat pagbabago.
- Windows XP - I-click ang Start at piliin ang Control Panel. Buksan ang Mga Koneksyon sa Network. Mag-right click sa mga koneksyon sa network at piliin ang Properties. Lagyan ng check ang checkbox na "Pagbabahagi ng File at Printer para sa Microsoft Networks".
 2 Piliin ang folder na nais mong ibahagi. Kapag pinagana ang Pagbabahagi ng File at Printer, maaari mong ibahagi ang anumang folder sa iyong hard drive sa iba pang mga gumagamit ng network. Hanapin ang kinakailangang folder sa File Explorer. Mag-right click dito.
2 Piliin ang folder na nais mong ibahagi. Kapag pinagana ang Pagbabahagi ng File at Printer, maaari mong ibahagi ang anumang folder sa iyong hard drive sa iba pang mga gumagamit ng network. Hanapin ang kinakailangang folder sa File Explorer. Mag-right click dito.  3 Piliin ang "Ibahagi ang Pag-access." Bubuksan nito ang menu ng pag-access. Maaari mo itong ibahagi para sa lahat sa iyong Pangkat o pumili ng mga tukoy na gumagamit.
3 Piliin ang "Ibahagi ang Pag-access." Bubuksan nito ang menu ng pag-access. Maaari mo itong ibahagi para sa lahat sa iyong Pangkat o pumili ng mga tukoy na gumagamit. - Kapag nag-configure ng pag-access sa isang Pangkat, maaari mong payagan ang mga gumagamit ng iba pang Pangkat na basahin at patungan ang folder, o paghigpitan ito upang mabasa lamang.
 4 Mag-click sa "Mga Gumagamit" upang mapili kung sino ang bibigyan ng access sa folder. Magbubukas ang isang bagong window na may isang listahan ng lahat ng mga gumagamit na kasalukuyang may access sa napiling folder. Maaari kang magdagdag ng mga gumagamit sa listahang ito at bigyan sila ng mga espesyal na pahintulot sa folder.
4 Mag-click sa "Mga Gumagamit" upang mapili kung sino ang bibigyan ng access sa folder. Magbubukas ang isang bagong window na may isang listahan ng lahat ng mga gumagamit na kasalukuyang may access sa napiling folder. Maaari kang magdagdag ng mga gumagamit sa listahang ito at bigyan sila ng mga espesyal na pahintulot sa folder. - Upang ibahagi ang folder sa lahat, piliin ang drop-down na menu sa itaas at piliin ang "Lahat". I-click ang Idagdag.
- Upang ma-access ang mga tukoy na gumagamit, i-click ang drop-down na menu at piliin ang mga ito o maglagay ng isang pangalan at i-click ang Idagdag.
 5 Magtakda ng mga pahintulot para sa mga gumagamit ng listahan. Hanapin ang gumagamit sa listahan kung kanino mo nais na baguhin ang mga karapatan sa pag-access. Tumingin sa haligi ng Mga Antas ng Pag-access at mag-click sa arrow sa tabi ng mayroon nang mga karapatan. Pumili ng isang bagong panuntunan mula sa listahan.
5 Magtakda ng mga pahintulot para sa mga gumagamit ng listahan. Hanapin ang gumagamit sa listahan kung kanino mo nais na baguhin ang mga karapatan sa pag-access. Tumingin sa haligi ng Mga Antas ng Pag-access at mag-click sa arrow sa tabi ng mayroon nang mga karapatan. Pumili ng isang bagong panuntunan mula sa listahan. - Basahin - Ang user ay makakatingin, makopya at magbukas ng mga file mula sa folder, ngunit hindi mababago ang mga ito o makakapagdagdag ng mga bago.
- Pagbasa at Pagsulat - Bilang karagdagan sa mga kakayahan sa Pagbasa, ang mga gumagamit ay makakagawa ng mga pagbabago sa mga file at magdagdag ng mga bago sa nakabahaging folder. Sa mga karapatang ito, maaaring tanggalin ng mga gumagamit ang mga file.
- Alisin - Ang mga pahintulot para sa gumagamit na ito ay tinanggal at ang gumagamit ay inalis mula sa listahan.
 6 Mag-click sa pindutan na Ibahagi. Ang mga napiling pahintulot ay mai-save at ang folder ay magagamit sa network sa mga napiling gumagamit.
6 Mag-click sa pindutan na Ibahagi. Ang mga napiling pahintulot ay mai-save at ang folder ay magagamit sa network sa mga napiling gumagamit.
Paggamit ng Mga Nakabahaging Mga Folder
 1 Pagpapagana ng Mga Nakabahaging Mga Folder. Ang mga nakabahaging folder ay mga folder na laging magagamit sa sinuman sa network. Kahit sino ay maaaring tingnan at mai-overlap ang mga file sa naturang folder at hindi nangangailangan ng mga espesyal na pahintulot. Ang mga nakabahaging folder ay hindi pinagana bilang default kung wala ka sa iyong Pangkat.
1 Pagpapagana ng Mga Nakabahaging Mga Folder. Ang mga nakabahaging folder ay mga folder na laging magagamit sa sinuman sa network. Kahit sino ay maaaring tingnan at mai-overlap ang mga file sa naturang folder at hindi nangangailangan ng mga espesyal na pahintulot. Ang mga nakabahaging folder ay hindi pinagana bilang default kung wala ka sa iyong Pangkat. - Windows 8 - Mag-right click sa icon ng Network sa System Tray at piliin ang "Network and Sharing Management". I-click ang Baguhin ang Mga Setting ng Advanced na Pag-access. I-click ang tab na Lahat ng Network. Hanapin ang item na "Shared Folder Access" at paganahin ito. I-click ang "I-save ang Mga Pagbabago".
- Windows 7 - I-click ang Start, isulat ang "control panel" at pindutin ang Enter. Mag-double click sa icon na "Network at Sharing Center". I-click ang Baguhin ang Mga Setting ng Advanced na Pag-access. Buksan ang profile na nais mong buksan ang Mga Nakabahaging Mga Folder (Home / Trabaho o Pampubliko). Hanapin ang item na "Shared Folder Access" at paganahin ito. I-click ang "I-save ang Mga Pagbabago" at ipasok ang password ng administrator kung kinakailangan.
- Windows Vista - I-click ang Start at piliin ang Control Panel. I-click ang Network at Internet at piliin ang Network at Sharing Center. Buksan ang Mga Nakabahaging Folder sa ilalim ng tab na Access & Discovery. I-on ito at i-click ang "I-save".
 2 Pagpapagana at pag-disable sa Pagprotekta ng Password na Protektado. Sa parehong lugar kung saan nahanap mo ang pamamahala ng Mga Nakabahaging Mga Folder, mahahanap mo ang mga pagpipilian sa Protektadong Pag-access ng Password.Ang pagpapagana ng tampok na ito ay nangangahulugang ang mga gumagamit lamang na mayroong isang account at password sa parehong computer ang maaaring ma-access ang Public folder.
2 Pagpapagana at pag-disable sa Pagprotekta ng Password na Protektado. Sa parehong lugar kung saan nahanap mo ang pamamahala ng Mga Nakabahaging Mga Folder, mahahanap mo ang mga pagpipilian sa Protektadong Pag-access ng Password.Ang pagpapagana ng tampok na ito ay nangangahulugang ang mga gumagamit lamang na mayroong isang account at password sa parehong computer ang maaaring ma-access ang Public folder.  3 Paano makahanap ng Mga nakabahaging folder. Kapag na-aktibo ang folder, maaari kang magdagdag ng mga file dito para sa pampublikong pag-access. Ang mga nakabahaging folder ay ipinapakita sa Mga Aklatan, at ang pag-access sa mga ito ay naiiba depende sa bersyon ng Windows. Ang bawat isa sa mga aklatan ay may isang Nakabahaging Folder (Mga Dokumento, Musika, Mga Larawan at Video).
3 Paano makahanap ng Mga nakabahaging folder. Kapag na-aktibo ang folder, maaari kang magdagdag ng mga file dito para sa pampublikong pag-access. Ang mga nakabahaging folder ay ipinapakita sa Mga Aklatan, at ang pag-access sa mga ito ay naiiba depende sa bersyon ng Windows. Ang bawat isa sa mga aklatan ay may isang Nakabahaging Folder (Mga Dokumento, Musika, Mga Larawan at Video). - Windows 8 - Ang mga aklatan ay hindi ipinakita bilang default sa Windows 8. Upang makita ang mga ito, mag-click sa My Computer at buksan ang Explorer. Mag-click sa Overview Pane at pagkatapos ay sa pindutan ng Navigation Window sa kaliwa. I-click ang Ipakita ang Mga Aklatan upang ipakita ang mga folder ng Mga Aklatan sa gilid na window. Palawakin ang kinakailangang Library kung saan nais mong magdagdag ng mga file at buksan ang kaukulang Shared Folder.
- Windows 7 - I-click ang Start at piliin ang Mga Dokumento. Sa kaliwang bahagi ng window, palawakin ang mga folder ng Mga Aklatan at Dokumento at piliin ang Mga Nakabahaging Mga Folder. Gayundin, maaari mong piliin ang Mga nakabahaging folder ng iba pang mga aklatan.
- Windows Vista - I-click ang Start at piliin ang Mga Dokumento. Sa kaliwang bahagi ng window, i-click ang Public sa ilalim ng seksyong "Mga Paborito". Kung hindi mo pa ito nakikita, i-click ang Higit Pa at piliin ang Publiko. Piliin ang kinakailangang Nakabahaging Folder kung saan mo nais na magdagdag ng mga file.
 4 Pagdaragdag ng mga file. Maaari kang magdagdag at ilipat ang mga file sa Mga Nakabahaging Folder sa parehong paraan tulad ng sa anumang iba pang folder. Maaari mong kopyahin at i-paste ang mga file mula sa iba pang mga direktoryo o i-drag at i-drop ang mga ito.
4 Pagdaragdag ng mga file. Maaari kang magdagdag at ilipat ang mga file sa Mga Nakabahaging Folder sa parehong paraan tulad ng sa anumang iba pang folder. Maaari mong kopyahin at i-paste ang mga file mula sa iba pang mga direktoryo o i-drag at i-drop ang mga ito.
Paraan 2 ng 3: Mac OS X
 1 Buksan ang Mga Kagustuhan sa System. Mag-click sa menu ng Apple at piliin ang Mga Kagustuhan sa System. Tiyaking naka-log in ka sa username ng Administrator.
1 Buksan ang Mga Kagustuhan sa System. Mag-click sa menu ng Apple at piliin ang Mga Kagustuhan sa System. Tiyaking naka-log in ka sa username ng Administrator.  2 I-click ang pindutang Access. Nasa seksyon na Internet at Wireless ng Mga Kagustuhan sa System. Magbubukas ang window ng Access.
2 I-click ang pindutang Access. Nasa seksyon na Internet at Wireless ng Mga Kagustuhan sa System. Magbubukas ang window ng Access.  3 I-on ang Pagbabahagi ng File. Suriin ang checkbox na "Pagbabahagi ng File" sa seksyon sa kaliwa. Paganahin nito ang pag-access ng file sa iyong Mac, na magbibigay-daan sa iyo upang ibahagi ang mga file at folder sa iba pang mga gumagamit at iba pang mga computer sa network.
3 I-on ang Pagbabahagi ng File. Suriin ang checkbox na "Pagbabahagi ng File" sa seksyon sa kaliwa. Paganahin nito ang pag-access ng file sa iyong Mac, na magbibigay-daan sa iyo upang ibahagi ang mga file at folder sa iba pang mga gumagamit at iba pang mga computer sa network.  4 Idagdag ang mga folder na nais mong ibahagi. I-click ang pindutang "+" upang buksan ang window ng Paghahanap. Hanapin ang mga folder na gusto mo. Kung nais mong ibahagi ang isang hiwalay na file, kakailanganin mong lumikha ng isang hiwalay na folder para dito. Matapos piliin ang folder, i-click ang Idagdag.
4 Idagdag ang mga folder na nais mong ibahagi. I-click ang pindutang "+" upang buksan ang window ng Paghahanap. Hanapin ang mga folder na gusto mo. Kung nais mong ibahagi ang isang hiwalay na file, kakailanganin mong lumikha ng isang hiwalay na folder para dito. Matapos piliin ang folder, i-click ang Idagdag.  5 Pagbabahagi ng mga folder para sa mga Windows computer. Bilang default, magagamit ang mga nakabahaging folder sa iba pang mga Mac computer. Kung nais mong bigyan ng access ang mga gumagamit ng Windows, pumili ng isang folder sa listahan ng Mga Nakabahaging Mga Folder at i-click ang Opsyon. Lagyan ng check ang kahon na "Magbahagi ng mga file at folder gamit ang SMB (Windows)" at i-click ang Tapusin.
5 Pagbabahagi ng mga folder para sa mga Windows computer. Bilang default, magagamit ang mga nakabahaging folder sa iba pang mga Mac computer. Kung nais mong bigyan ng access ang mga gumagamit ng Windows, pumili ng isang folder sa listahan ng Mga Nakabahaging Mga Folder at i-click ang Opsyon. Lagyan ng check ang kahon na "Magbahagi ng mga file at folder gamit ang SMB (Windows)" at i-click ang Tapusin. - Gamit ang sumusunod, maaari kang magtakda ng mga pahintulot para sa mga folder:
 6 Pagtatakda ng mga pahintulot sa folder. Pumili ng isang folder mula sa listahan ng Mga Nakabahaging Mga Folder. Ipapakita ng listahan ng Mga Gumagamit sa kanan kung aling mga gumagamit ang folder ay magagamit. I-click ang pindutang "+" o "-" upang magdagdag o mag-alis ng mga gumagamit mula sa listahan ng mga pinapayagan na gumagamit.
6 Pagtatakda ng mga pahintulot sa folder. Pumili ng isang folder mula sa listahan ng Mga Nakabahaging Mga Folder. Ipapakita ng listahan ng Mga Gumagamit sa kanan kung aling mga gumagamit ang folder ay magagamit. I-click ang pindutang "+" o "-" upang magdagdag o mag-alis ng mga gumagamit mula sa listahan ng mga pinapayagan na gumagamit.
Paraan 3 ng 3: Linux
Pagpapagana ng pag-access sa isang nakabahaging folder ng Windows
 1 I-install ang software upang isama ang nakabahaging folder. Upang ma-access ang nakabahaging folder ng Windows, kailangan mong i-install ang mga SMB protocol. Upang magawa ito, buksan ang Terminal (^ Ctrl + Alt + T) at isulat ang sudo apt-get install cifs-utils.
1 I-install ang software upang isama ang nakabahaging folder. Upang ma-access ang nakabahaging folder ng Windows, kailangan mong i-install ang mga SMB protocol. Upang magawa ito, buksan ang Terminal (^ Ctrl + Alt + T) at isulat ang sudo apt-get install cifs-utils.  2 Lumikha ng isang folder upang maging direktoryo ng pag-install ng nakabahaging folder. Lumikha ito sa isang lugar sa isang madaling ma-access na lugar. Maaari mong gawin ito mula sa desktop GUI o sa terminal gamit ang mkdir command. Halimbawa, upang lumikha ng isang folder sa iyong desktop na pinangalanang "sharedfolder", isulat ang mkdir ~ / Desktop / sharedfolder.
2 Lumikha ng isang folder upang maging direktoryo ng pag-install ng nakabahaging folder. Lumikha ito sa isang lugar sa isang madaling ma-access na lugar. Maaari mong gawin ito mula sa desktop GUI o sa terminal gamit ang mkdir command. Halimbawa, upang lumikha ng isang folder sa iyong desktop na pinangalanang "sharedfolder", isulat ang mkdir ~ / Desktop / sharedfolder.  3 Pag-mount ng isang folder. Kapag nakalikha ka ng isang folder upang mai-install ang nakabahaging folder, maaari mo itong mai-mount upang kumonekta sa iyong Linux computer. Buksan muli ang Terminal at ipasok ang sumusunod na utos (Batay sa nakaraang halimbawa ng paglikha ng isang "sharedfolder"):
3 Pag-mount ng isang folder. Kapag nakalikha ka ng isang folder upang mai-install ang nakabahaging folder, maaari mo itong mai-mount upang kumonekta sa iyong Linux computer. Buksan muli ang Terminal at ipasok ang sumusunod na utos (Batay sa nakaraang halimbawa ng paglikha ng isang "sharedfolder"): - sudo mount.cifs // WindowsComputerName / SharedFolder / home / username / Desktop / sharedfolder -o user = WindowsUsername
- Sasabihan ka para sa password ng pag-install ng master Linux, pati na rin ang password ng Windows account.
 4 Pag-access sa folder. Ang pagbubukas ng naka-install na folder ay magbibigay sa iyo ng access sa mga file. Maaari kang magdagdag at mag-alis ng mga file tulad ng anumang ibang folder. Gayundin, maaari mong gamitin ang terminal upang ma-access ang nakabahaging folder.
4 Pag-access sa folder. Ang pagbubukas ng naka-install na folder ay magbibigay sa iyo ng access sa mga file. Maaari kang magdagdag at mag-alis ng mga file tulad ng anumang ibang folder. Gayundin, maaari mong gamitin ang terminal upang ma-access ang nakabahaging folder.
Lumilikha ng isang nakabahaging folder
 1 I-install ang Samba. Ang Samba ay isang malayang magagamit na programa na nagbibigay-daan sa iyo upang lumikha ng mga folder upang maibahagi sa mga gumagamit ng Windows.Maaari mong mai-install ang Samba mula sa Terminal sa pamamagitan ng pagsulat ng sudo apt-get install samba.
1 I-install ang Samba. Ang Samba ay isang malayang magagamit na programa na nagbibigay-daan sa iyo upang lumikha ng mga folder upang maibahagi sa mga gumagamit ng Windows.Maaari mong mai-install ang Samba mula sa Terminal sa pamamagitan ng pagsulat ng sudo apt-get install samba. - Kapag na-install na ang Samba, lumikha ng isang username sa pamamagitan ng pagsulat ng smbpasswd-isang username. Gayundin, hihilingin sa iyo na lumikha ng isang password.

- Kapag na-install na ang Samba, lumikha ng isang username sa pamamagitan ng pagsulat ng smbpasswd-isang username. Gayundin, hihilingin sa iyo na lumikha ng isang password.
 2 Lumikha ng isang direktoryo para sa pag-access. Gayundin, maaari kang gumamit ng isang mayroon nang direktoryo, ngunit kapaki-pakinabang upang madaling makita kung alin sa iyong mga folder ang magagamit sa iba pang mga computer. Gamitin ang mkdir utos upang likhain ang folder.
2 Lumikha ng isang direktoryo para sa pag-access. Gayundin, maaari kang gumamit ng isang mayroon nang direktoryo, ngunit kapaki-pakinabang upang madaling makita kung alin sa iyong mga folder ang magagamit sa iba pang mga computer. Gamitin ang mkdir utos upang likhain ang folder.  3 Buksan ang Samba config file. Sumulat ng sudo vi /etc/samba/smb.conf. Maaari mong gamitin ang anumang editor, "Vi" ay isang halimbawa lamang. Ang Samba config file ay magbubukas sa editor.
3 Buksan ang Samba config file. Sumulat ng sudo vi /etc/samba/smb.conf. Maaari mong gamitin ang anumang editor, "Vi" ay isang halimbawa lamang. Ang Samba config file ay magbubukas sa editor. - Mag-scroll sa dulo ng file at idagdag ang mga sumusunod na linya:

- Maaari mong baguhin ang mga setting upang umangkop sa iyong mga pangangailangan, halimbawa, gawing read-only ang folder o gawin itong hindi naibahagi.
- Maaari kang magdagdag ng maraming mga linya sa file upang lumikha ng maraming mga nakabahaging folder.
- Mag-scroll sa dulo ng file at idagdag ang mga sumusunod na linya:
 4 I-save ang file. I-save ang config file at isara ang editor. I-restart ang SMB sa pamamagitan ng pagsusulat ng sudo service smbd restart. Ire-reload nito ang config file at ilalapat ang mga setting sa nakabahaging folder.
4 I-save ang file. I-save ang config file at isara ang editor. I-restart ang SMB sa pamamagitan ng pagsusulat ng sudo service smbd restart. Ire-reload nito ang config file at ilalapat ang mga setting sa nakabahaging folder.  5 Kumuha ng isang IP address. Upang makipag-usap sa mga folder sa Windows, kailangan mo ng IP address ng iyong Linux computer. Sumulat ng ifconfig sa Terminal at isulat ang address.
5 Kumuha ng isang IP address. Upang makipag-usap sa mga folder sa Windows, kailangan mo ng IP address ng iyong Linux computer. Sumulat ng ifconfig sa Terminal at isulat ang address.  6 Pag-access sa folder sa Windows. Lumikha ng isang shortcut sa iyong Windows computer sa pamamagitan ng pag-right click at pagpili ng Bago -> Shortcut. Isulat sa patlang ng address ang address ng folder na iyong nilikha sa Linux gamit ang IP address: IP address foldername. I-click ang Susunod, pangalanan ang shortcut, at pagkatapos ay i-click ang Tapusin. Sa pamamagitan ng pagbubukas ng isang bagong shortcut, makikita mo ang mga nilalaman ng nakabahaging folder.
6 Pag-access sa folder sa Windows. Lumikha ng isang shortcut sa iyong Windows computer sa pamamagitan ng pag-right click at pagpili ng Bago -> Shortcut. Isulat sa patlang ng address ang address ng folder na iyong nilikha sa Linux gamit ang IP address: IP address foldername. I-click ang Susunod, pangalanan ang shortcut, at pagkatapos ay i-click ang Tapusin. Sa pamamagitan ng pagbubukas ng isang bagong shortcut, makikita mo ang mga nilalaman ng nakabahaging folder.
Mga babala
- Subaybayan kung sino ang bibigyan mo ng pag-access sa mga file. Kung mayroon kang mga file sa iyong folder na hindi mo nais na tingnan, baguhin, o tanggalin, siguraduhing patayin ang pahintulot sa pag-access.
- Papayagan ng hindi naka-secure na mga wireless na koneksyon ang lahat, kahit na hindi mo alam, mga gumagamit sa saklaw ng network na i-access ang iyong nakabahaging folder.