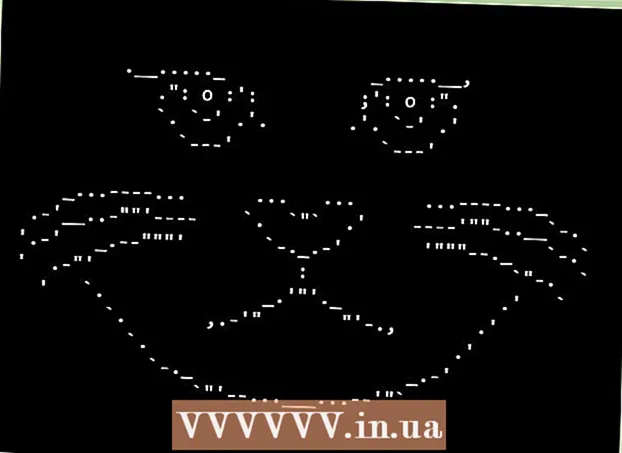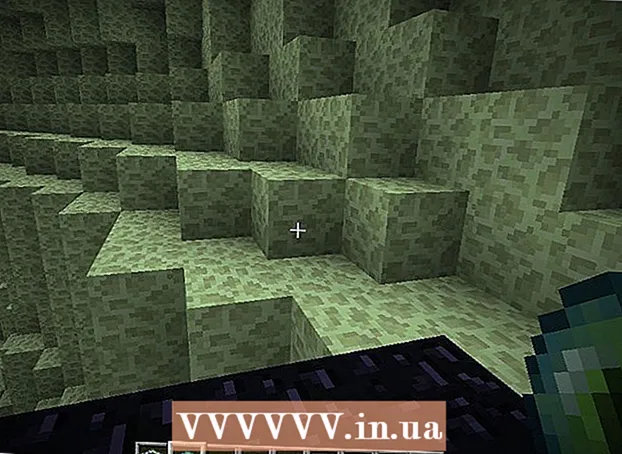May -Akda:
Florence Bailey
Petsa Ng Paglikha:
27 Marso. 2021
I -Update Ang Petsa:
1 Hulyo 2024

Nilalaman
- Mga hakbang
- Paraan 1 ng 3: Paano Magbukas ng Mga Porter ng Router Firewall
- Paraan 2 ng 3: Paano Buksan ang Windows Firewall Ports
- Paraan 3 ng 3: Paano Payagan ang Mga Program na Mag-Online (Mac OS X)
- Mga Tip
- Mga babala
Ipapakita sa iyo ng artikulong ito kung paano buksan ang mga port sa iyong firewall ng router o Windows firewall. Bilang default, ang karamihan sa mga port sa firewall ay sarado upang maiwasan ang panghihimasok. Kung buksan mo ang mga port, maaari mong malutas ang problema sa pagkonekta sa aparato sa router at sa programa sa aparato, ngunit babawasan din nito ang seguridad ng system.
Mga hakbang
Paraan 1 ng 3: Paano Magbukas ng Mga Porter ng Router Firewall
 1 Alamin ang IP address ng iyong router. Upang buksan ang mga setting ng router, kailangan mong malaman ang IP address nito.
1 Alamin ang IP address ng iyong router. Upang buksan ang mga setting ng router, kailangan mong malaman ang IP address nito. - Windows: I-click ang Start> Mga setting> Network & Internet> Mga Setting ng Network, at pagkatapos ay hanapin ang IP address sa linya ng Default Gateway.
- Mac OS X: Buksan ang menu ng Apple, i-click ang Mga Kagustuhan sa System> Network> Advanced> TCP / IP, at pagkatapos ay hanapin ang IP address sa row ng Router.
 2 Buksan ang mga setting ng iyong router. Ilunsad ang isang web browser at ipasok ang IP address ng router sa address bar.
2 Buksan ang mga setting ng iyong router. Ilunsad ang isang web browser at ipasok ang IP address ng router sa address bar.  3 Ipasok ang iyong username at password. Kung binago mo na ang mga setting ng router, ipasok ang napiling username at password; kung hindi man, ipasok ang mga kredensyal na maaaring matagpuan sa mga tagubilin para sa router o sa website ng gumawa.
3 Ipasok ang iyong username at password. Kung binago mo na ang mga setting ng router, ipasok ang napiling username at password; kung hindi man, ipasok ang mga kredensyal na maaaring matagpuan sa mga tagubilin para sa router o sa website ng gumawa. - Kung nakalimutan mo ang iyong username at password, i-reset ang iyong router.
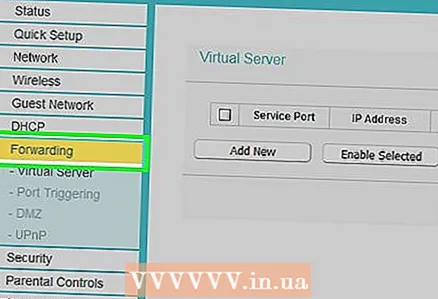 4 Hanapin ang seksyon ng Pagpasa ng Port. Ang interface ng mga setting ng modem ay nakasalalay sa modelo ng aparato. Samakatuwid, hanapin ang seksyong ito sa mga sumusunod na tab:
4 Hanapin ang seksyon ng Pagpasa ng Port. Ang interface ng mga setting ng modem ay nakasalalay sa modelo ng aparato. Samakatuwid, hanapin ang seksyong ito sa mga sumusunod na tab: - Pagpasa ng Port;
- Mga Aplikasyon;
- "Gaming" (Mga Laro);
- Mga Virtual Server;
- Firewall;
- Protektadong Pag-setup;
- Maaari ka ring tumingin sa ilalim ng tab na "Mga Advanced na Setting".
 5 Buksan ang nais na port. Ang prosesong ito ay nakasalalay sa modelo ng router, ngunit sa karamihan ng mga kaso, kakailanganin mong ipasok ang sumusunod na impormasyon:
5 Buksan ang nais na port. Ang prosesong ito ay nakasalalay sa modelo ng router, ngunit sa karamihan ng mga kaso, kakailanganin mong ipasok ang sumusunod na impormasyon: - Pangalan (Pangalan) o Paglalarawan (Paglalarawan): Ipasok ang pangalan ng programa.
- Uri (Uri) o Uri ng Serbisyo (Uri ng Serbisyo): Piliin ang "TCP", "UDP" o "TCP / UDP". Kung hindi ka sigurado kung aling uri ang pipiliin, i-click ang TCP / UDP o Pareho.
- Papasok (Input) o Magsimula (Pauna): Ipasok ang numero ng port. Kung kailangan mong buksan ang maraming mga port, ipasok ang unang numero ng port.
- Pribado (Pribado) o Tapusin (Wakas): Ipasok ang parehong numero ng port. Kung kailangan mong buksan ang maraming mga port, ipasok ang huling numero ng port.
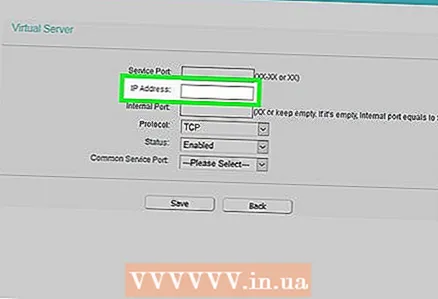 6 Ipasok ang IP address ng computer. Gawin ito sa linya na "Pribadong IP" o sa linya na "Device IP". Mahahanap mo ang IP address sa isang Windows o Mac OS X computer.
6 Ipasok ang IP address ng computer. Gawin ito sa linya na "Pribadong IP" o sa linya na "Device IP". Mahahanap mo ang IP address sa isang Windows o Mac OS X computer.  7 I-save ang mga setting. I-click ang pindutang I-save o Mag-apply. Kung na-prompt, i-restart ang router para magkabisa ang mga pagbabago.
7 I-save ang mga setting. I-click ang pindutang I-save o Mag-apply. Kung na-prompt, i-restart ang router para magkabisa ang mga pagbabago. - Maaaring kailanganin mong suriin ang kahon sa tabi ng "Pinagana" o "Bukas" sa tabi ng linya na may numero ng port.
Paraan 2 ng 3: Paano Buksan ang Windows Firewall Ports
 1 Buksan ang start menu
1 Buksan ang start menu  . Upang magawa ito, mag-click sa logo ng Windows sa ibabang kaliwang sulok ng screen.
. Upang magawa ito, mag-click sa logo ng Windows sa ibabang kaliwang sulok ng screen.  2 Sa panimulang menu ng paghahanap bar, uri Windows Firewall na may Advanced Security. Magsisimula ang proseso ng paghahanap para sa tinukoy na programa.
2 Sa panimulang menu ng paghahanap bar, uri Windows Firewall na may Advanced Security. Magsisimula ang proseso ng paghahanap para sa tinukoy na programa.  3 Mag-click sa Windows Firewall na may Advanced Security. Lumilitaw ang program na ito sa tuktok ng Start menu.
3 Mag-click sa Windows Firewall na may Advanced Security. Lumilitaw ang program na ito sa tuktok ng Start menu.  4 Ipasok ang iyong password kung na-prompt. Kung naka-log in ka bilang isang panauhin, ipasok ang password ng administrator.
4 Ipasok ang iyong password kung na-prompt. Kung naka-log in ka bilang isang panauhin, ipasok ang password ng administrator. 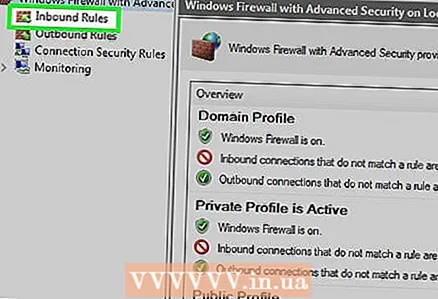 5 Mag-click sa Papasok na mga panuntunan. Nasa itaas na kaliwang bahagi ng window.
5 Mag-click sa Papasok na mga panuntunan. Nasa itaas na kaliwang bahagi ng window.  6 Mag-click sa Lumikha ng panuntunan. Makikita mo ang pagpipiliang ito sa kanang bahagi ng window.
6 Mag-click sa Lumikha ng panuntunan. Makikita mo ang pagpipiliang ito sa kanang bahagi ng window.  7 Lagyan ng tsek ang kahon sa tabi ng "Para sa Port" at pagkatapos ay mag-click Dagdag pa. Papayagan ka nitong piliin ang mga port na magbukas.
7 Lagyan ng tsek ang kahon sa tabi ng "Para sa Port" at pagkatapos ay mag-click Dagdag pa. Papayagan ka nitong piliin ang mga port na magbukas.  8 Piliin ang pagpipiliang "TCP Protocol" o "UDP Protocol". Upang magawa ito, lagyan ng tsek ang kahon sa tabi ng kinakailangang pagpipilian. Hindi tulad ng karamihan sa mga router, mayroong dalawang mga protocol na mapagpipilian upang lumikha ng isang panuntunan.
8 Piliin ang pagpipiliang "TCP Protocol" o "UDP Protocol". Upang magawa ito, lagyan ng tsek ang kahon sa tabi ng kinakailangang pagpipilian. Hindi tulad ng karamihan sa mga router, mayroong dalawang mga protocol na mapagpipilian upang lumikha ng isang panuntunan. - Basahin ang dokumentasyon para sa programa upang malaman kung aling protocol ang pipiliin.
 9 Ipasok ang saklaw ng port. Lagyan ng tsek ang kahon sa tabi ng Tiyak na mga lokal na port, at pagkatapos ay ipasok ang mga numero ng port na nais mong buksan. Maaari mong buksan ang maraming mga indibidwal na port sa pamamagitan ng paghiwalayin ang mga ito ng isang kuwit, o maaari kang magpasok ng isang saklaw ng port gamit ang isang dash sa pagitan ng una at huling mga numero ng port.
9 Ipasok ang saklaw ng port. Lagyan ng tsek ang kahon sa tabi ng Tiyak na mga lokal na port, at pagkatapos ay ipasok ang mga numero ng port na nais mong buksan. Maaari mong buksan ang maraming mga indibidwal na port sa pamamagitan ng paghiwalayin ang mga ito ng isang kuwit, o maaari kang magpasok ng isang saklaw ng port gamit ang isang dash sa pagitan ng una at huling mga numero ng port. - Halimbawa, ipasok 8830upang buksan ang port 8830; pasok 8830, 8824upang buksan ang port 8830 at port 8824; pasok 8830-8835upang buksan ang mga daungan 8830 hanggang 8835.
 10 Mag-click sa Dagdag pa. Ang pindutan na ito ay nasa ilalim ng window.
10 Mag-click sa Dagdag pa. Ang pindutan na ito ay nasa ilalim ng window.  11 Lagyan ng check ang kahon sa tabi ng "Payagan ang koneksyon" at pagkatapos ay mag-click Dagdag pa.
11 Lagyan ng check ang kahon sa tabi ng "Payagan ang koneksyon" at pagkatapos ay mag-click Dagdag pa. 12 Lagyan ng tsek ang mga kahon para sa tatlong mga pagpipilian: Domain, Pribado at Pampubliko.
12 Lagyan ng tsek ang mga kahon para sa tatlong mga pagpipilian: Domain, Pribado at Pampubliko.  13 Mag-click sa Dagdag pa. Ang pindutan na ito ay nasa ilalim ng window.
13 Mag-click sa Dagdag pa. Ang pindutan na ito ay nasa ilalim ng window.  14 Magpasok ng isang pangalan para sa panuntunan at pagkatapos ay mag-click Handa na. Ise-save nito ang iyong mga setting at buksan ang (mga) port.
14 Magpasok ng isang pangalan para sa panuntunan at pagkatapos ay mag-click Handa na. Ise-save nito ang iyong mga setting at buksan ang (mga) port.
Paraan 3 ng 3: Paano Payagan ang Mga Program na Mag-Online (Mac OS X)
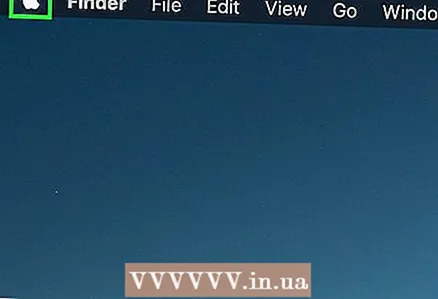 1 Buksan ang menu ng Apple
1 Buksan ang menu ng Apple  . Upang magawa ito, mag-click sa logo ng Apple sa kaliwang sulok sa itaas ng screen.
. Upang magawa ito, mag-click sa logo ng Apple sa kaliwang sulok sa itaas ng screen. - Magkaroon ng kamalayan na ang Mac OS X firewall ay naka-off bilang default. Kung hindi mo pa pinagana ang firewall, hindi mo kailangang sundin ang inilarawan na proseso.
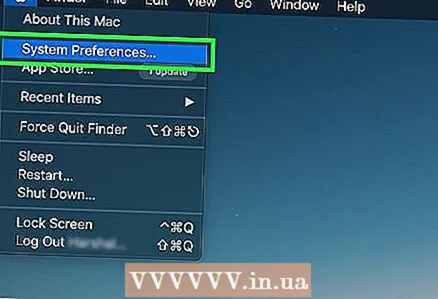 2 Mag-click sa Mga setting ng system. Nasa drop-down na menu ng Apple.
2 Mag-click sa Mga setting ng system. Nasa drop-down na menu ng Apple.  3 Mag-click sa Proteksyon at kaligtasan. Ang hugis ng bahay na icon na ito ay nasa tuktok ng window ng Mga Kagustuhan sa System.
3 Mag-click sa Proteksyon at kaligtasan. Ang hugis ng bahay na icon na ito ay nasa tuktok ng window ng Mga Kagustuhan sa System.  4 Mag-click sa tab Firewall. Nasa tuktok ito ng Security & Privacy window.
4 Mag-click sa tab Firewall. Nasa tuktok ito ng Security & Privacy window.  5 I-unlock ang mga setting ng firewall. I-click ang padlock, ipasok ang iyong administrator password at i-click ang I-unlock.
5 I-unlock ang mga setting ng firewall. I-click ang padlock, ipasok ang iyong administrator password at i-click ang I-unlock.  6 Mag-click sa Mga pagpipilian sa Firewall. Nasa kanang bahagi ito ng pahina ng firewall.
6 Mag-click sa Mga pagpipilian sa Firewall. Nasa kanang bahagi ito ng pahina ng firewall.  7 Mag-click sa +. Mahahanap mo ang icon na ito sa ibaba ng window sa gitna ng pahina.
7 Mag-click sa +. Mahahanap mo ang icon na ito sa ibaba ng window sa gitna ng pahina.  8 Piliin ang program na papayagan na mag-online. Mag-click lamang sa isang programa upang mapili ito.
8 Piliin ang program na papayagan na mag-online. Mag-click lamang sa isang programa upang mapili ito.  9 Mag-click sa Idagdag pa. Ang pindutan na ito ay nasa ilalim ng window. Ang programa ay idaragdag sa listahan ng mga pagbubukod sa firewall.
9 Mag-click sa Idagdag pa. Ang pindutan na ito ay nasa ilalim ng window. Ang programa ay idaragdag sa listahan ng mga pagbubukod sa firewall.  10 Tiyaking ang notification na "Payagan ang mga papasok na koneksyon" ay ipinapakita sa tabi ng pangalan ng programa. Kung walang ganoong abiso sa kanan ng pangalan ng programa, pindutin nang matagal Kontrolin, mag-click sa pangalan ng programa, at pagkatapos ay i-click ang "Payagan ang Mga Papasok na Koneksyon."
10 Tiyaking ang notification na "Payagan ang mga papasok na koneksyon" ay ipinapakita sa tabi ng pangalan ng programa. Kung walang ganoong abiso sa kanan ng pangalan ng programa, pindutin nang matagal Kontrolin, mag-click sa pangalan ng programa, at pagkatapos ay i-click ang "Payagan ang Mga Papasok na Koneksyon."  11 Mag-click sa OK lang. Sine-save nito ang mga setting at papayagan ang programa na mag-online.
11 Mag-click sa OK lang. Sine-save nito ang mga setting at papayagan ang programa na mag-online.
Mga Tip
- Karaniwan, ang karamihan sa mga programa ay gumagana sa mga port ng TCP. Ang mga pansamantalang programa tulad ng mga multiplayer na video game ay maaaring gumana sa alinman sa mga port ng UDP o mga port ng TCP.
Mga babala
- Mag-ingat sa pagbubukas ng mga port. Ang pagbubukas ng maling port ay makokompromiso ang seguridad ng iyong system at gawin itong mahina sa mga virus at hacker.