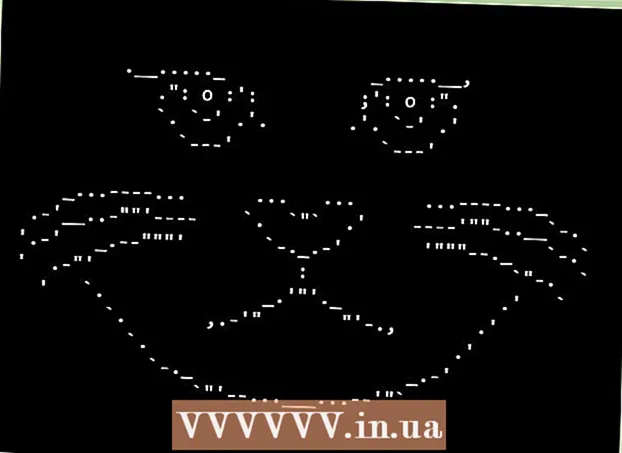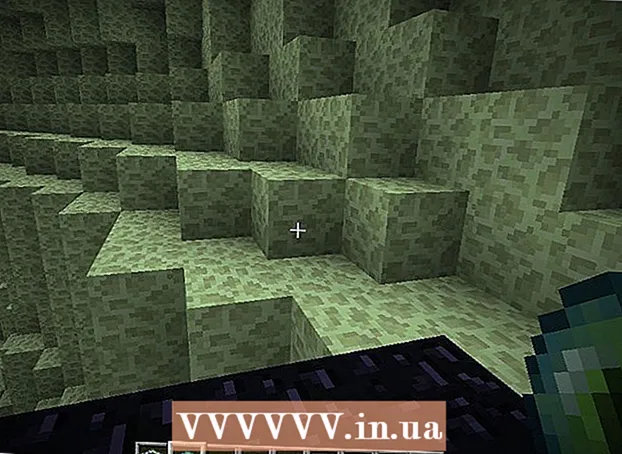May -Akda:
Sara Rhodes
Petsa Ng Paglikha:
13 Pebrero 2021
I -Update Ang Petsa:
1 Hulyo 2024

Nilalaman
- Mga hakbang
- Paraan 1 ng 3: Pag-troubleshoot
- Paraan 2 ng 3: Paggamit ng serbisyo sa mail
- Paraan 3 ng 3: Pagpapadala ng isang archive mula sa isang computer
- Mga Tip
Ang isang zip file ay isang archive na nag-iimbak (naka-compress) ng isa o higit pang mga file. Nai-save ng mga archive ang mga gumagamit mula sa pagkakaroon ng pag-download o pag-attach ng mga file nang paisa-isa, na nakakatipid ng oras at ginagawang imposibleng mawala o makaligtaan ang kahit isang file. Ang mga ZIP file ay maaaring maipadala sa pamamagitan ng email sa maraming paraan.
Mga hakbang
Paraan 1 ng 3: Pag-troubleshoot
 1 Gumamit ng mga serbisyo ng ibang serbisyo sa koreo. Ang ilang mga serbisyo sa email ay hindi papayagan kang magpadala ng mga ZIP file para sa mga kadahilanang panseguridad o dahil ang mga nasabing serbisyo ay hindi gumagana sa mga archive.
1 Gumamit ng mga serbisyo ng ibang serbisyo sa koreo. Ang ilang mga serbisyo sa email ay hindi papayagan kang magpadala ng mga ZIP file para sa mga kadahilanang panseguridad o dahil ang mga nasabing serbisyo ay hindi gumagana sa mga archive. - Ang iyong tatanggap ay maaaring hindi mabuksan (i-unzip) ang zip file. Sa kasong ito, subukang ipadala ang archive sa ibang email address (kung mayroon ang tatanggap).
 2 Hatiin ang malalaking mga zip file. Kung nag-zip ka ng maraming mga file (o maraming malalaking file), ang zip file ay maaaring lumampas sa maximum na laki na maipapadala mo sa pamamagitan ng email. Tandaan na ang karamihan sa mga mail server ay nagtakda ng isang limitasyon sa laki ng ipinadala na mga file. Samakatuwid, gumawa ng maraming maliliit na archive at ipadala ang mga ito bilang mga kalakip sa magkakahiwalay na mga email.
2 Hatiin ang malalaking mga zip file. Kung nag-zip ka ng maraming mga file (o maraming malalaking file), ang zip file ay maaaring lumampas sa maximum na laki na maipapadala mo sa pamamagitan ng email. Tandaan na ang karamihan sa mga mail server ay nagtakda ng isang limitasyon sa laki ng ipinadala na mga file. Samakatuwid, gumawa ng maraming maliliit na archive at ipadala ang mga ito bilang mga kalakip sa magkakahiwalay na mga email. - Kung mayroon kang isang malaking archive, i-unzip ito at pagkatapos ay i-zip ang mga nakuha na file sa maraming mga maliliit na ZIP file.
 3 Baguhin ang extension ng archive. Ang ilang mga serbisyo sa mail ay hindi pinapayagan kang maglakip ng mga ZIP file o anumang mga archive sa mga email. Sa kasong ito, baguhin ang extension ng archive upang linlangin ang serbisyo sa mail. Ang ZIP file ay mananatiling isang archive, ngunit magkakaroon ito ng ibang extension.
3 Baguhin ang extension ng archive. Ang ilang mga serbisyo sa mail ay hindi pinapayagan kang maglakip ng mga ZIP file o anumang mga archive sa mga email. Sa kasong ito, baguhin ang extension ng archive upang linlangin ang serbisyo sa mail. Ang ZIP file ay mananatiling isang archive, ngunit magkakaroon ito ng ibang extension. - Pinapayagan ka ng ilang mga archiver (halimbawa, WinZip) na magtalaga ng ibang extension sa archive. Halimbawa, kung nagpasok ka ng isang bagay tulad ng "Zea" (walang mga quote) bilang isang extension, ang archive ay mapangalanan na file.zea, hindi file.zip. Sa kasong ito, maipapadala mo ang archive nang walang anumang mga problema.
- Magkaroon ng kamalayan na ang pamamaraang ito ay hindi gagana sa ilang mga kaso. Bukod dito, maaaring kailanganin mong mag-download ng isang programa ng third-party upang mabago ang extension ng archive.
 4 Bago ipadala ang liham, siguraduhin na ang zip file ay ganap na nakakabit sa liham. Kapag sinusubukan na magpadala ng isang email na may isang kalakip, ang karamihan sa mga serbisyo sa email ay maglalabas ng isang babala kung ang archive ay hindi ganap na nakakabit sa email. Gayundin, ipinapakita ng ilang mga serbisyo sa mail ang katayuan ng proseso ng paglakip ng isang file sa isang mensahe.
4 Bago ipadala ang liham, siguraduhin na ang zip file ay ganap na nakakabit sa liham. Kapag sinusubukan na magpadala ng isang email na may isang kalakip, ang karamihan sa mga serbisyo sa email ay maglalabas ng isang babala kung ang archive ay hindi ganap na nakakabit sa email. Gayundin, ipinapakita ng ilang mga serbisyo sa mail ang katayuan ng proseso ng paglakip ng isang file sa isang mensahe. - Kung ang file ay ganap na nakakabit sa liham, ipapakita ito sa seksyon ng mga kalakip o direkta sa ibaba ng teksto ng liham.
Paraan 2 ng 3: Paggamit ng serbisyo sa mail
 1 Buksan ang website ng serbisyo sa mail na iyong ginagamit. Kung hindi mo alam ang address ng site, tingnan ang domain name sa iyong email address. Sa karamihan ng mga kaso, ang pangalan ng domain sa email address ay kapareho ng address ng website ng serbisyo sa mail. Halimbawa, kung ang iyong email address ay [email protected], pagkatapos ay pumunta sa www.gmail.com. Kung gumagamit ka ng isang email client, simulan ito.
1 Buksan ang website ng serbisyo sa mail na iyong ginagamit. Kung hindi mo alam ang address ng site, tingnan ang domain name sa iyong email address. Sa karamihan ng mga kaso, ang pangalan ng domain sa email address ay kapareho ng address ng website ng serbisyo sa mail. Halimbawa, kung ang iyong email address ay [email protected], pagkatapos ay pumunta sa www.gmail.com. Kung gumagamit ka ng isang email client, simulan ito. - Ang ilang mga email address (halimbawa, mga corporate address) ay nagsasama ng address ng website ng kumpanya bilang pangalan ng domain, sa halip na ang address ng website ng serbisyo sa mail. Sa kasong ito, alamin ang address ng website ng serbisyo sa mail sa IT department ng kumpanya.
 2 Bumuo ng isang bagong liham. Upang magawa ito, mag-click sa kaukulang pindutan.
2 Bumuo ng isang bagong liham. Upang magawa ito, mag-click sa kaukulang pindutan. - Sa Gmail, mag-click sa pulang pindutang "Isulat" (matatagpuan sa kaliwang bahagi sa itaas). Magbubukas ang isang bagong window ng mensahe.
- Sa Outlook, i-click ang Bago (sa asul na bar sa tuktok ng screen). Ang icon para sa pindutang ito ay mukhang isang bilog na may plus sign.
- Sa Yahoo Mail, mag-click sa pindutang "Isulat" (matatagpuan sa kaliwang tuktok).
- Sa Mail (Mac OS), i-click ang sheet ng icon ng papel at lapis (matatagpuan sa kaliwang itaas). Ang icon na ito ay katabi ng icon ng sobre.
- Sa Outlook Express, mag-click sa icon na nagsasabing "Bumuo ng Mail" (na matatagpuan sa kaliwang sulok sa itaas). Ang icon na ito ay parang isang sobre sa tabi ng isang blangko na papel.
 3 Ikabit ang zip file. Pinapayagan ka ng karamihan sa mga serbisyo sa email na maglakip ng anumang file na nasa loob ng tinukoy na laki. I-click lamang ang pindutang "Mag-attach ng file", hanapin ang ZIP file sa iyong computer o panlabas na aparato sa pag-iimbak at maghintay hanggang makumpleto ang proseso ng paglakip ng file sa liham. Kung ang file ay ganap na nakakabit, ipapakita ito (bilang isang pangalan at extension) sa seksyon ng mga kalakip. Upang matingnan ang kalakip na file, mag-click dito.
3 Ikabit ang zip file. Pinapayagan ka ng karamihan sa mga serbisyo sa email na maglakip ng anumang file na nasa loob ng tinukoy na laki. I-click lamang ang pindutang "Mag-attach ng file", hanapin ang ZIP file sa iyong computer o panlabas na aparato sa pag-iimbak at maghintay hanggang makumpleto ang proseso ng paglakip ng file sa liham. Kung ang file ay ganap na nakakabit, ipapakita ito (bilang isang pangalan at extension) sa seksyon ng mga kalakip. Upang matingnan ang kalakip na file, mag-click dito. - Sa Gmail, i-click ang icon na paperclip (matatagpuan sa ibaba ng katawan ng email). Kapag nag-hover ka sa icon ng cursor na ito, ipapakita ang mensaheng "Mag-attach ng mga file." Magbubukas ang isang explorer ng system kung saan maaari mong piliin ang zip file.
- Sa Outlook, i-click ang I-paste (sa asul na bar sa tuktok ng screen). Magbubukas ang isang dropdown menu. Mula sa menu na ito, piliin ang Mga File bilang Attachment.
- Sa Yahoo Mail, i-click ang icon na paperclip (matatagpuan sa ibaba ng katawan ng email).
- Sa Mail (Mac OS), i-click ang icon ng paperclip (matatagpuan sa kanang sulok sa itaas ng bagong window ng mail).
- Sa Outlook Express, i-click ang icon na paperclip na nagsasabing "Maglakip."
 4 Magpadala ng sulat. Ipasok ang email address, paksa at katawan ng tatanggap.
4 Magpadala ng sulat. Ipasok ang email address, paksa at katawan ng tatanggap. - Ang pagpapadala ng isang sulat ay magtatagal ng ilang oras, na direktang nakasalalay sa laki ng nakalakip na archive. Upang matiyak na naipadala ang email, hanapin ito sa iyong Outbox o Naipadala na Mga Item folder.
Paraan 3 ng 3: Pagpapadala ng isang archive mula sa isang computer
 1 Mag-right click sa zip file. Magbubukas ang isang dropdown menu na may maraming mga pagpipilian.
1 Mag-right click sa zip file. Magbubukas ang isang dropdown menu na may maraming mga pagpipilian. - Kapag lumilikha o nagda-download ng isang archive, i-save ito sa isang madaling ma-access na lugar, halimbawa, sa iyong desktop o sa folder ng Mga Dokumento.
 2 Mula sa drop-down na menu, piliin ang pagpipilian upang magpadala ng mga file sa pamamagitan ng email. Magbubukas ang mail client (depende sa operating system na iyong ginagamit) at ang archive ay mai-attach sa isang bagong mensahe.
2 Mula sa drop-down na menu, piliin ang pagpipilian upang magpadala ng mga file sa pamamagitan ng email. Magbubukas ang mail client (depende sa operating system na iyong ginagamit) at ang archive ay mai-attach sa isang bagong mensahe. - Sa Mac OS, mag-right click sa isang archive at mag-hover sa pagpipiliang Ibahagi. Sa bubukas na menu, piliin ang "Mail".
- Sa Windows, mag-right click sa archive at i-click ang Isumite - Destinasyon.
 3 Magpadala ng sulat. Ipasok ang email address, paksa at katawan ng tatanggap.
3 Magpadala ng sulat. Ipasok ang email address, paksa at katawan ng tatanggap. - Ang pagpapadala ng isang sulat ay magtatagal ng ilang oras, na direktang nakasalalay sa laki ng nakalakip na archive. Upang matiyak na naipadala ang email, hanapin ito sa iyong Outbox o Naipadala na Mga Item folder.
Mga Tip
- Kung ang ZIP file ay napakalaki, gumawa ng maraming maliliit na archive at ipadala ang mga ito bilang mga kalakip sa magkakahiwalay na mga email.
- I-double check na magbubukas ang file ng zip (mag-decompress).