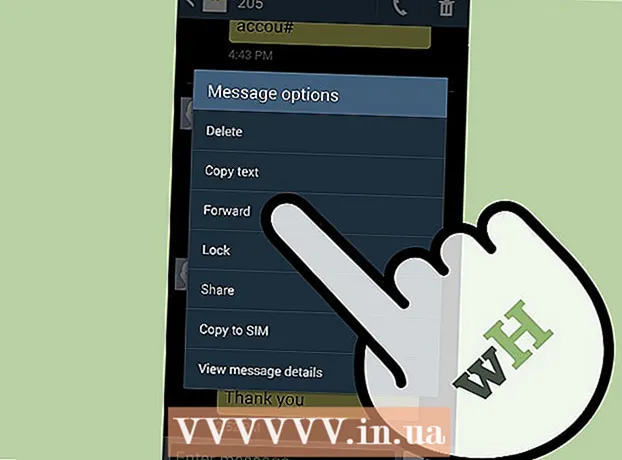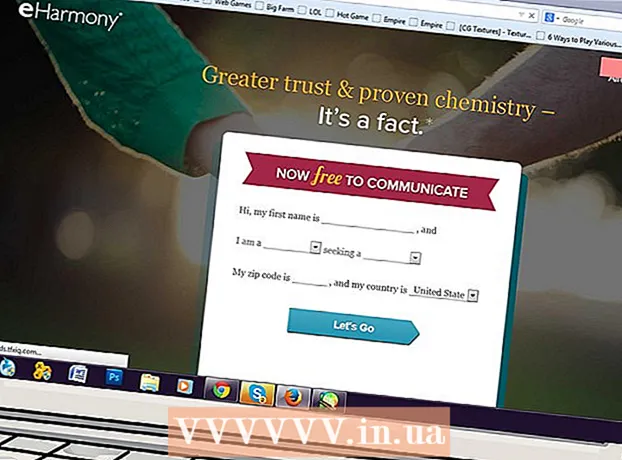May -Akda:
Florence Bailey
Petsa Ng Paglikha:
23 Marso. 2021
I -Update Ang Petsa:
26 Hunyo 2024

Nilalaman
Ipapakita sa iyo ng artikulong ito kung paano ilipat ang iyong lisensya / produkto key ng Windows 10 sa isang bagong computer. Papayagan ka nitong gumamit ng isang naka-box na o Madaling Mag-upgrade na bersyon ng Windows sa isang bagong hard drive.
Mga hakbang
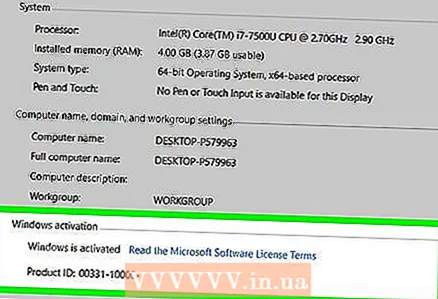 1 Alamin kung maaari mong ilipat ang naka-aktibo na Windows 10 sa ibang computer sa lahat. Ang proseso ng paglipat ng lisensya ay may ilang mga limitasyon:
1 Alamin kung maaari mong ilipat ang naka-aktibo na Windows 10 sa ibang computer sa lahat. Ang proseso ng paglipat ng lisensya ay may ilang mga limitasyon: - Kung nag-upgrade ka mula sa isang naka-box na bersyon ng Windows 7, 8, o 8.1, maaari mong ilipat ang iyong lisensya (ngunit isang beses lamang).
- Kung mayroon kang isang kumpletong boxed na kopya ng Windows 10, maaari mo itong ilipat sa maraming beses hangga't gusto mo.
- Kung nag-upgrade ka mula sa isang bersyon ng OEM (paunang naka-install sa iyong computer ng tagagawa) Windows 7, 8, o 8.1, kung gayon hindi mo maililipat ang iyong kopya ng Windows 10.
- Kung nag-upgrade ka mula sa Windows 10 hanggang sa Windows 10 Professional sa pamamagitan ng Easy Upgrade, maaari mong ilipat ang iyong lisensya gamit ang isang digital na lisensya.
 2 Alisin ang lisensya mula sa pinagmulang computer. Ang pinakamadaling paraan ay alisin ang key ng produkto. Narito kung paano ito gawin:
2 Alisin ang lisensya mula sa pinagmulang computer. Ang pinakamadaling paraan ay alisin ang key ng produkto. Narito kung paano ito gawin: - Mag-click sa ⊞ Manalo+x.
- Pakipili Windows PowerShell (Admin).
- Pasok slmgr.vbs / upk.
- Mag-click sa ↵ Ipasok... Aalisin nito ang key key mula sa Windows upang magamit mo ito sa ibang system.
 3 I-install ang Windows sa iyong bagong PC. Kapag nag-install ng Windows, sasabihan ka para sa iyong key ng produkto. Narito kung ano ang gagawin:
3 I-install ang Windows sa iyong bagong PC. Kapag nag-install ng Windows, sasabihan ka para sa iyong key ng produkto. Narito kung ano ang gagawin: - Piliin ang "Wala akong susi ng produkto" (maliban kung bumili ka ng Windows 10 mula sa isang tindahan, kung saan ipasok ang iyong key ng produkto).
- Piliin ang bersyon ng iyong lisensya.
- Kung naglilipat ka ng isang lisensya mula sa Windows 7 Starter, Home Premium, o Windows 8.1 Core, piliin ang Windows 10 Home.
- Kung nag-a-upgrade ka mula sa Windows 7 Professional, Ultimate, o Windows 8.1 Professional, piliin ang Windows 10 Professional.
- Kumpletuhin ang pag-install. Kapag ang pag-install ng Windows ay kumpleto, ikaw ay nasa iyong desktop.
 4 Mag-click sa ⊞ Manalo+Rkapag nakumpleto na ang pag-install at dadalhin ka sa iyong desktop. Ang Run dialog box ay magbubukas.
4 Mag-click sa ⊞ Manalo+Rkapag nakumpleto na ang pag-install at dadalhin ka sa iyong desktop. Ang Run dialog box ay magbubukas. 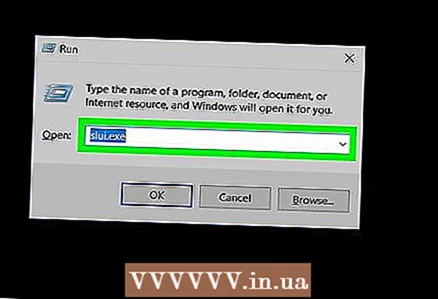 5 Pasok slui.exe at pindutin Dagdag paupang buksan ang Windows Activation Wizard.
5 Pasok slui.exe at pindutin Dagdag paupang buksan ang Windows Activation Wizard. 6 Piliin ang iyong bansa at mag-click Dagdag pa. Ang numero ng telepono at ID ng pag-install ay lilitaw sa screen.
6 Piliin ang iyong bansa at mag-click Dagdag pa. Ang numero ng telepono at ID ng pag-install ay lilitaw sa screen. 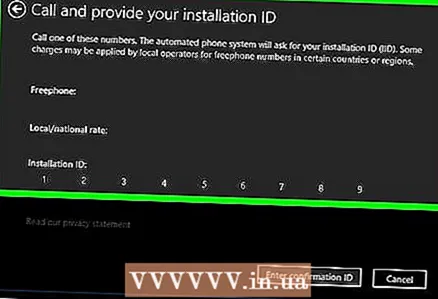 7 Tumawag sa ipinahiwatig na numero ng telepono at sabihin ang ID ng pag-install. Susuriin ng operator ng call center ang code ng produkto at bibigyan ka ng isang numero ng kumpirmasyon.
7 Tumawag sa ipinahiwatig na numero ng telepono at sabihin ang ID ng pag-install. Susuriin ng operator ng call center ang code ng produkto at bibigyan ka ng isang numero ng kumpirmasyon.  8 Pindutin Ipasok ang code ng kumpirmasyonupang makumpleto ang pag-aktibo. Ipasok ang verification code na itinuro sa screen upang buhayin ang Windows.
8 Pindutin Ipasok ang code ng kumpirmasyonupang makumpleto ang pag-aktibo. Ipasok ang verification code na itinuro sa screen upang buhayin ang Windows. - Kung bumili ka ng Windows 10 Professional, kakailanganin mong mag-sign in sa iyong Microsoft account upang muling buhayin ang iyong bersyon sa pamamagitan ng isang digital na lisensya.