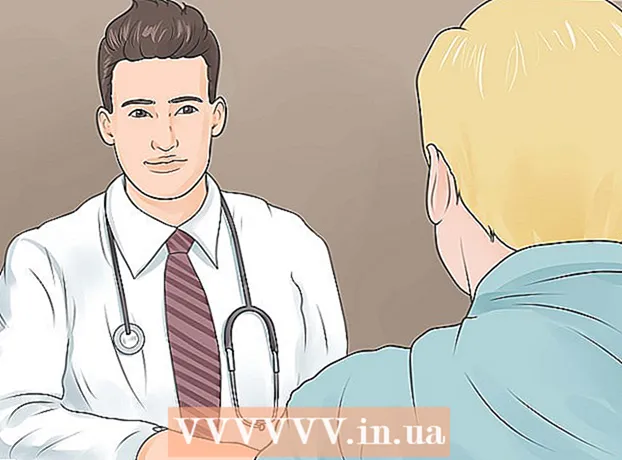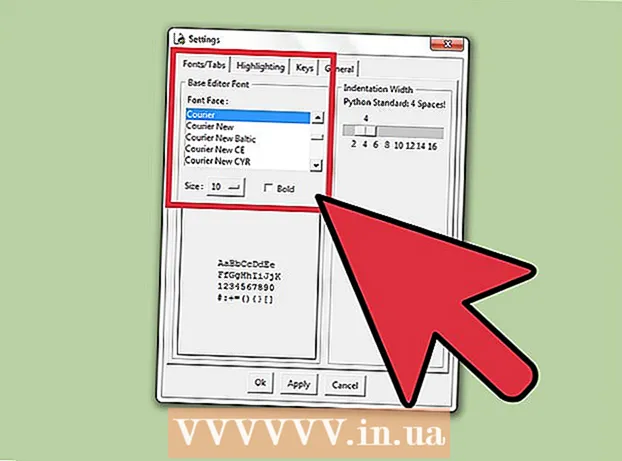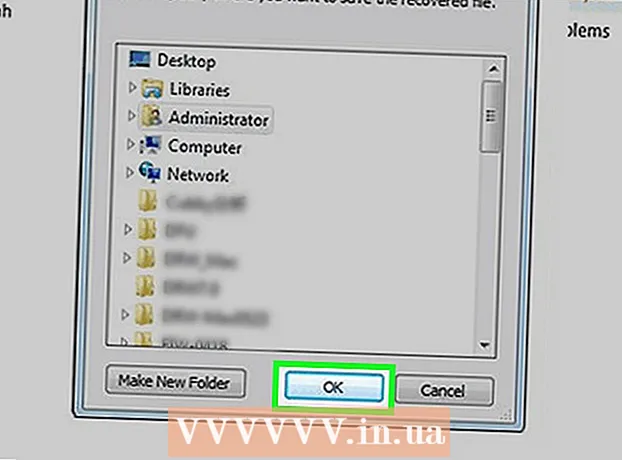May -Akda:
Janice Evans
Petsa Ng Paglikha:
4 Hulyo 2021
I -Update Ang Petsa:
1 Hulyo 2024

Nilalaman
- Mga hakbang
- Bahagi 1 ng 4: Maghanda upang Magtala
- Bahagi 2 ng 4: Gumawa ng isang audio recording sa Windows
- Bahagi 3 ng 4: Gumawa ng isang Pagrekord ng Audio sa Mac
- Bahagi 4 ng 4: Iproseso ang audio recording
- Mga Tip
- Mga babala
Alamin kung paano maglipat ng audio mula sa isang recorder ng cassette (deck) sa isang Windows o macOS computer sa artikulong ito. Matapos mong ikonekta ang recorder sa mikropono (o linya) na input ng iyong computer gamit ang naaangkop na cable, gamitin ang Audacity (Windows) o QuickTime (Mac) upang mag-record ng audio mula sa mga cassette.
Mga hakbang
Bahagi 1 ng 4: Maghanda upang Magtala
 1 Alamin ang pamamaraan para sa paglilipat ng isang recording ng cassette. Upang mag-record ng isang audio tape sa iyong computer, dapat mong ikonekta ang recorder ng cassette sa input ng mikropono (o linya) ng iyong computer, at pagkatapos ay itakda ang iyong computer upang i-record lamang ang audio sa antas ng linya. Pipigilan nito ang computer mula sa pag-record ng mga sobrang tunog (tulad ng ingay sa background), na nagbibigay-daan sa iyo upang makakuha ng isang malinis, de-kalidad na tape recording.
1 Alamin ang pamamaraan para sa paglilipat ng isang recording ng cassette. Upang mag-record ng isang audio tape sa iyong computer, dapat mong ikonekta ang recorder ng cassette sa input ng mikropono (o linya) ng iyong computer, at pagkatapos ay itakda ang iyong computer upang i-record lamang ang audio sa antas ng linya. Pipigilan nito ang computer mula sa pag-record ng mga sobrang tunog (tulad ng ingay sa background), na nagbibigay-daan sa iyo upang makakuha ng isang malinis, de-kalidad na tape recording.  2 Ihanda ang lahat ng kailangan mo. Bilang karagdagan sa cassette deck at computer, kailangan mo rin ng isang cable upang ikonekta ang tape deck sa line-in sa computer.
2 Ihanda ang lahat ng kailangan mo. Bilang karagdagan sa cassette deck at computer, kailangan mo rin ng isang cable upang ikonekta ang tape deck sa line-in sa computer. - Halos lahat ng mga recorder ng cassette ay mayroong 3.5mm headphone jack, kaya't kailangan mong makahanap ng isang karaniwang 3.5mm cable upang ikonekta ito sa iyong computer.
- Ang ilang mga deck ng cassette ay may hindi balanseng mga output ng linya. Maaari silang makilala ng kanilang pula at puting daungan. Para sa mga ito, kakailanganin mo ng isang RCA sa 3.5mm cable.
- Ang mga mamahaling recorder ng cassette ay maaaring may balanseng mga output ng linya na may dalawang 3-pin na konektor ng XLR-F o balanseng 1/4 "na mga jack ng telepono. Para sa mga ito kakailanganin mong bumili ng isang adapter na umaangkop sa parehong jack ng 3.5mm ng computer at mga output. Tape recorder.
 3 Hanapin ang line-in jack sa iyong computer. Sa mga computer na may magkakahiwalay na port ng headphone at mikropono, ang konektor na ito ay karaniwang minarkahan ng kulay-rosas. Kung ang iyong computer ay may isang 3.5mm headphone jack lamang, sinusuportahan nito ang parehong line-in at line-out.
3 Hanapin ang line-in jack sa iyong computer. Sa mga computer na may magkakahiwalay na port ng headphone at mikropono, ang konektor na ito ay karaniwang minarkahan ng kulay-rosas. Kung ang iyong computer ay may isang 3.5mm headphone jack lamang, sinusuportahan nito ang parehong line-in at line-out. - Sa mga computer sa desktop, ang puwang na ito ay karaniwang matatagpuan sa likuran o harap ng computer.
- Karaniwang may mono input at output ang mga laptop. Samakatuwid, kahit na ang jack na ito ay maaaring magamit upang magpadala ng tunog mula sa isang tape recorder, hindi ito maaaring maitala sa stereo.
 4 Ikonekta ang adapter sa computer kung kinakailangan. Kung nagkokonekta ka ng isang balanseng line-out cassette deck sa iyong computer, tiyaking ipasok ang 3.5mm plug adapter sa line-out jack ng computer.
4 Ikonekta ang adapter sa computer kung kinakailangan. Kung nagkokonekta ka ng isang balanseng line-out cassette deck sa iyong computer, tiyaking ipasok ang 3.5mm plug adapter sa line-out jack ng computer. - Laktawan ang hakbang na ito kung kumokonekta ka sa isang recorder ng tape na may 3.5 mm jack o isang tape deck na may hindi balanseng mga jack.
 5 Ikonekta ang isang dulo ng cable sa tape deck. Ang pamamaraan ng koneksyon ay nakasalalay sa uri ng cassette deck:
5 Ikonekta ang isang dulo ng cable sa tape deck. Ang pamamaraan ng koneksyon ay nakasalalay sa uri ng cassette deck: - 3.5mm - Ikonekta ang isang 3.5mm na dulo (hindi alintana kung aling) ng cable sa 3.5mm line-out jack (hindi headphone jack) sa cassette deck.
- Hindi balanse - ikonekta ang pulang RCA cable sa pulang konektor at ang puting RCA cable sa puting konektor.
- Balanse - Ikonekta ang mga cable ng XLR o 1/4 "sa mga naaangkop na jacks sa recorder.
 6 Ikonekta ang kabilang dulo ng cable sa iyong computer. Ikonekta ang kabilang dulo ng cable sa 3.5mm line-in port sa iyong computer.
6 Ikonekta ang kabilang dulo ng cable sa iyong computer. Ikonekta ang kabilang dulo ng cable sa 3.5mm line-in port sa iyong computer. - Ang line-in sa mga computer na may magkakahiwalay na microphone at headphone port ay karaniwang minarkahan ng kulay rosas.
- Kung gumagamit ka ng isang adapter, isaksak ang 3.5mm cable sa isang magagamit na jack dito.
 7 Ayusin ang antas ng tunog sa iyong computer. Kung nais mong dagdagan (o bawasan) ang dami ng pagrekord, pumunta sa mga setting ng tunog:
7 Ayusin ang antas ng tunog sa iyong computer. Kung nais mong dagdagan (o bawasan) ang dami ng pagrekord, pumunta sa mga setting ng tunog: - Windows - Buksan ang start menu
 , pasok tunog, piliin ang Tunog, pumunta sa tab na Pag-record, mag-double click sa input ng tape, pumunta sa tab na Mga Antas, at i-slide ang Slider ng mikropono pakaliwa o pakanan upang madagdagan o mabawasan ang dami. Kapag tapos na, i-click ang "OK" sa parehong bukas na windows.
, pasok tunog, piliin ang Tunog, pumunta sa tab na Pag-record, mag-double click sa input ng tape, pumunta sa tab na Mga Antas, at i-slide ang Slider ng mikropono pakaliwa o pakanan upang madagdagan o mabawasan ang dami. Kapag tapos na, i-click ang "OK" sa parehong bukas na windows. - Mac - buksan ang menu ng Apple
 , mag-click sa "Mga Kagustuhan sa System", buksan ang "Tunog", mag-click sa "Input", piliin ang input ng tape recorder at ilipat ang slide ng "Volume" sa kaliwa o kanan upang bawasan o dagdagan ang dami.
, mag-click sa "Mga Kagustuhan sa System", buksan ang "Tunog", mag-click sa "Input", piliin ang input ng tape recorder at ilipat ang slide ng "Volume" sa kaliwa o kanan upang bawasan o dagdagan ang dami. - Bawasan ang dami sa iyong tape recorder o stereo system, dahil ang masyadong mataas na antas ng signal ay maaaring makapinsala sa input circuit ng computer.
- Windows - Buksan ang start menu
 8 Siguraduhin na ang lahat ng mga kable ay matatag na nakaupo sa kanilang mga socket. Maaaring mapamura ng mga maluluwag na cable ang kalidad sa panahon ng proseso ng pagrekord, kaya siguraduhin na ang mga kable ay ligtas na nakakabit sa magkabilang panig ng computer at sa tape deck. Kapag na-set up ang lahat ng mga koneksyon, maaari mong simulan ang pag-record ng audio mula sa tape recorder.
8 Siguraduhin na ang lahat ng mga kable ay matatag na nakaupo sa kanilang mga socket. Maaaring mapamura ng mga maluluwag na cable ang kalidad sa panahon ng proseso ng pagrekord, kaya siguraduhin na ang mga kable ay ligtas na nakakabit sa magkabilang panig ng computer at sa tape deck. Kapag na-set up ang lahat ng mga koneksyon, maaari mong simulan ang pag-record ng audio mula sa tape recorder.
Bahagi 2 ng 4: Gumawa ng isang audio recording sa Windows
 1 Mag-download at mag-install ng Audacity. Ang Audacity ay isang libreng programa na hinahayaan kang mag-record ng linear audio na may ilang mga pag-aayos. Upang mai-install ito, sundin ang mga hakbang na ito:
1 Mag-download at mag-install ng Audacity. Ang Audacity ay isang libreng programa na hinahayaan kang mag-record ng linear audio na may ilang mga pag-aayos. Upang mai-install ito, sundin ang mga hakbang na ito: - Pumunta sa sumusunod na URL sa iyong browser: https://www.audacityteam.org/download/.
- Mag-click sa Audacity para sa Windows.
- Mag-click sa link upang i-download ang Audacity X.X.X installer (kung saan ang X ang kasalukuyang bersyon ng programa).
- Mag-double click sa na-download na file ng installer.
- Sundin ang mga tagubilin sa pag-install.
 2 Buksan ang Audacity. Kung hindi awtomatikong magbubukas ang Audacity, buksan ang Start Menu
2 Buksan ang Audacity. Kung hindi awtomatikong magbubukas ang Audacity, buksan ang Start Menu  , pasok katapangan at piliin ang Audacity sa tuktok ng start menu.
, pasok katapangan at piliin ang Audacity sa tuktok ng start menu.  3 Tiyaking napili ang MME bilang paraan ng paglabas ng audio. Ang pagpipiliang "MME" ay dapat mapili sa dropdown list sa kaliwang itaas na kaliwang window ng Audacity. Kung hindi man, mag-click sa dropdown at piliin ang MME.
3 Tiyaking napili ang MME bilang paraan ng paglabas ng audio. Ang pagpipiliang "MME" ay dapat mapili sa dropdown list sa kaliwang itaas na kaliwang window ng Audacity. Kung hindi man, mag-click sa dropdown at piliin ang MME.  4 Mag-click sa listahan ng drop-down na "Recorder". Ito ay isang kahon sa kanan ng icon ng mikropono sa tuktok ng window ng Audacity. Lilitaw ang isang dropdown menu.
4 Mag-click sa listahan ng drop-down na "Recorder". Ito ay isang kahon sa kanan ng icon ng mikropono sa tuktok ng window ng Audacity. Lilitaw ang isang dropdown menu.  5 Pumili ng opsyon Mikropono. Ang pangalan ng pagpipiliang ito ay maaaring magkakaiba, ngunit tiyakin na ang heading ay nagsasabing "Mikropono" (o katulad na bagay). Huwag piliin ang opsyong Microsoft Sound Mapper o Pangunahing Sound Capture.
5 Pumili ng opsyon Mikropono. Ang pangalan ng pagpipiliang ito ay maaaring magkakaiba, ngunit tiyakin na ang heading ay nagsasabing "Mikropono" (o katulad na bagay). Huwag piliin ang opsyong Microsoft Sound Mapper o Pangunahing Sound Capture.  6 I-click ang Burn button. Ito ay isang pulang bilog sa tuktok ng window ng Audacity. Magsisimulang magrekord ang katapangan.
6 I-click ang Burn button. Ito ay isang pulang bilog sa tuktok ng window ng Audacity. Magsisimulang magrekord ang katapangan.  7 Pindutin ang pindutan ng pag-play sa tape recorder. Kapag binuksan mo ang recorder, dapat lumitaw ang isang alon ng tunog sa gitna ng window ng Audacity.
7 Pindutin ang pindutan ng pag-play sa tape recorder. Kapag binuksan mo ang recorder, dapat lumitaw ang isang alon ng tunog sa gitna ng window ng Audacity.  8 Ihinto ang pagrekord kapag tapos na. Pindutin ang pindutan na "Itigil" sa recorder ng tape, at pagkatapos - ang itim na "Itigil" na pindutan
8 Ihinto ang pagrekord kapag tapos na. Pindutin ang pindutan na "Itigil" sa recorder ng tape, at pagkatapos - ang itim na "Itigil" na pindutan  sa tuktok ng window ng Audacity.
sa tuktok ng window ng Audacity.  9 I-save ang audio recording. Upang lumikha ng isang MP3 audio file, sundin ang mga hakbang na ito:
9 I-save ang audio recording. Upang lumikha ng isang MP3 audio file, sundin ang mga hakbang na ito: - Mag-click sa "File" sa kaliwang sulok sa itaas ng window.
- Piliin ang "I-export" mula sa menu na lilitaw.
- Piliin ang "I-export sa MP3" mula sa lilitaw na menu.
- Pumili ng isang i-save ang lokasyon.
- Magpasok ng isang pangalan para sa file sa kahon ng teksto ng Pangalan ng File.
- I-click ang "I-save".
- Kapag sinenyasan para sa kumpirmasyon, i-click ang OK.
Bahagi 3 ng 4: Gumawa ng isang Pagrekord ng Audio sa Mac
 1 Buksan ang QuickTime. Sa Dock, i-click ang QuickTime Q na icon. Kung wala ito, i-double click ang icon na QuickTime sa folder ng Mga Application.
1 Buksan ang QuickTime. Sa Dock, i-click ang QuickTime Q na icon. Kung wala ito, i-double click ang icon na QuickTime sa folder ng Mga Application.  2 Pindutin File sa kaliwang tuktok ng screen. Lilitaw ang isang drop-down na menu.
2 Pindutin File sa kaliwang tuktok ng screen. Lilitaw ang isang drop-down na menu.  3 Pindutin Bagong recording ng audio sa tuktok ng drop-down na menu. Papalitan nito ang window ng QuickTime upang mag-record ng audio.
3 Pindutin Bagong recording ng audio sa tuktok ng drop-down na menu. Papalitan nito ang window ng QuickTime upang mag-record ng audio.  4 Mag-click sa dropdown na menu icon
4 Mag-click sa dropdown na menu icon  sa kanang bahagi ng QuickTime window. Lilitaw ang isang dropdown menu.
sa kanang bahagi ng QuickTime window. Lilitaw ang isang dropdown menu.  5 Pumili ng opsyon Mikropono mula sa dropdown menu. Pipiliin nito ang Mac line-in bilang audio recording device.
5 Pumili ng opsyon Mikropono mula sa dropdown menu. Pipiliin nito ang Mac line-in bilang audio recording device. 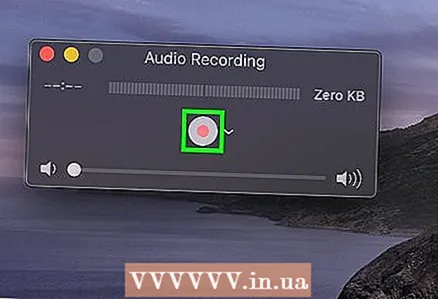 6 I-click ang Burn button. Ito ay isang pulang bilog sa gitna ng QuickTime window. Magsisimulang mag-record ang QuickTime.
6 I-click ang Burn button. Ito ay isang pulang bilog sa gitna ng QuickTime window. Magsisimulang mag-record ang QuickTime.  7 Pindutin ang pindutan ng pag-play sa tape deck upang masimulan ang pag-record ng QuickTime ng mga nilalaman ng tape.
7 Pindutin ang pindutan ng pag-play sa tape deck upang masimulan ang pag-record ng QuickTime ng mga nilalaman ng tape. 8 Ihinto ang pagrekord kapag tapos na. Kapag nakumpleto ang pagrekord, pindutin ang pindutan ng Ihinto ang recorder at pagkatapos ang pulang pindutan ng Record sa window ng QuickTime upang ihinto ang pagrekord. Ang pagre-record ay mai-save bilang isang audio file sa iyong Mac desktop.
8 Ihinto ang pagrekord kapag tapos na. Kapag nakumpleto ang pagrekord, pindutin ang pindutan ng Ihinto ang recorder at pagkatapos ang pulang pindutan ng Record sa window ng QuickTime upang ihinto ang pagrekord. Ang pagre-record ay mai-save bilang isang audio file sa iyong Mac desktop.
Bahagi 4 ng 4: Iproseso ang audio recording
 1 Isulat muna ang isang maliit na bahagi. Bago kopyahin ang buong nilalaman ng iyong koleksyon ng cassette sa iyong hard drive, tiyaking nagtapos ka ng magagandang kalidad na mga kanta. Makinig sa muling naitala na sipi. Kung nakakonekta at na-configure mo nang tama ang lahat, sa huli dapat kang makakuha ng isang malinis na digital na kopya ng mga lumang analog cassette.
1 Isulat muna ang isang maliit na bahagi. Bago kopyahin ang buong nilalaman ng iyong koleksyon ng cassette sa iyong hard drive, tiyaking nagtapos ka ng magagandang kalidad na mga kanta. Makinig sa muling naitala na sipi. Kung nakakonekta at na-configure mo nang tama ang lahat, sa huli dapat kang makakuha ng isang malinis na digital na kopya ng mga lumang analog cassette. - Kung ang pag-record ay masyadong tahimik, o mayroong maraming ingay dito (ang ingay sa background ay nalulunod ang musika), kung gayon ang output signal ay masyadong mahina at ang programa ay hindi mabayaran ang mayroon nang ingay.
- Kung ang pag-record ay parang pinatugtog sa pamamagitan ng isang hindi magandang nagsasalita o dumadaan sa isang gilingan ng karne, kung gayon ang output signal ay masyadong malakas, na naging sanhi ng pagbaluktot ng tunog.
- Upang ayusin ang mga problema sa itaas, baguhin ang mga setting ng tunog sa iyong computer.
 2 I-edit ang entry. Maaaring hindi mo kailangang i-edit ang anumang bagay, ngunit kung nais mo, ang karamihan sa pag-record ng software ay makakatulong sa iyo na gupitin ang mga lugar ng katahimikan, burahin ang mga indibidwal na kanta, o baguhin ang antas ng lakas ng tunog. Maaaring gawin ang pangunahing pag-edit sa mga programa tulad ng Audacity (katugma sa parehong Windows at macOS), habang ang mga mas advanced na bayad na programa ay maaaring i-clear ang recording.
2 I-edit ang entry. Maaaring hindi mo kailangang i-edit ang anumang bagay, ngunit kung nais mo, ang karamihan sa pag-record ng software ay makakatulong sa iyo na gupitin ang mga lugar ng katahimikan, burahin ang mga indibidwal na kanta, o baguhin ang antas ng lakas ng tunog. Maaaring gawin ang pangunahing pag-edit sa mga programa tulad ng Audacity (katugma sa parehong Windows at macOS), habang ang mga mas advanced na bayad na programa ay maaaring i-clear ang recording. - Bago ang pag-edit, inirerekumenda naming gumawa ka ng isang backup na kopya ng orihinal na file upang sa kaso ng isang error maaari kang magsimulang muli. Kung nasiyahan ka sa resulta, tanggalin ang nilikha na kopya upang makatipid ng disk space sa iyong computer.
 3 Gawing normal ang tunog kung kinakailangan. Ang nagresultang rekord ay maaaring mapabuti ng tamang aplikasyon ng mga tool sa software, ang pangunahing bukod dito ay "normalisasyon". Talaga, ito ay ginamit upang ang mga lakas ng taluktok ay hindi hihigit sa 100% ng antas ng sukat (kapag ang lahat ng mga tagapagpahiwatig na strips ay lumiwanag) at hindi mahulog sa ibaba 0 dB (depende sa pamamaraan ng pagsukat).
3 Gawing normal ang tunog kung kinakailangan. Ang nagresultang rekord ay maaaring mapabuti ng tamang aplikasyon ng mga tool sa software, ang pangunahing bukod dito ay "normalisasyon". Talaga, ito ay ginamit upang ang mga lakas ng taluktok ay hindi hihigit sa 100% ng antas ng sukat (kapag ang lahat ng mga tagapagpahiwatig na strips ay lumiwanag) at hindi mahulog sa ibaba 0 dB (depende sa pamamaraan ng pagsukat). - Pinapayagan ka ng karamihan sa mga audio editor na gawing normal ang iyong recording ng audio.
 4 I-compress Hindi ito ang tamang paraan upang mag-apply sa lahat ng mga recording na iyong ginawa, o maaari mong gawing walang buhay ang musika. Ang kakanyahan ng pag-compress ay upang mapanatili ang antas ng malakas na tunog at dagdagan ang antas ng mga tahimik. Sa ganitong paraan mawawala ang dynamics sa pagitan ng mga tahimik na tunog at malalakas na tunog, ngunit bilang kapalit makakakuha ka ng mas malakas na pag-record. Hindi kinakailangan ang compression para sa paggamit ng bahay, ngunit kung nasusunog ka ng isang CD para sa pakikinig sa isang kotse, maaari itong maging napaka kapaki-pakinabang.
4 I-compress Hindi ito ang tamang paraan upang mag-apply sa lahat ng mga recording na iyong ginawa, o maaari mong gawing walang buhay ang musika. Ang kakanyahan ng pag-compress ay upang mapanatili ang antas ng malakas na tunog at dagdagan ang antas ng mga tahimik. Sa ganitong paraan mawawala ang dynamics sa pagitan ng mga tahimik na tunog at malalakas na tunog, ngunit bilang kapalit makakakuha ka ng mas malakas na pag-record. Hindi kinakailangan ang compression para sa paggamit ng bahay, ngunit kung nasusunog ka ng isang CD para sa pakikinig sa isang kotse, maaari itong maging napaka kapaki-pakinabang. 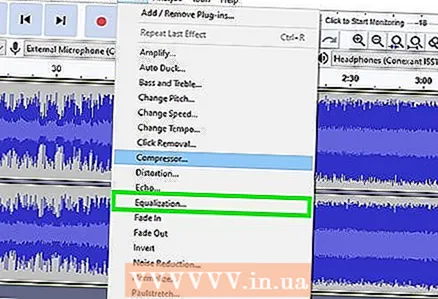 5 Gumamit ng pangbalanse (EQ). Nakasalalay sa iyong mga speaker, kanilang mga setting, at kalidad mismo ng sound system, baka gusto mong ayusin ang tunog gamit ang isang pangbalanse. Gayunpaman, tandaan na ang pagsasaayos ng EQ, tulad ng paglalagay ng compression, ay isang bagay na panlasa. Ang pag-aayos ng pangbalanse ay magpapahintulot sa musika na tunog ng maayos sa iyong partikular na system, ngunit sa isa pang system, ang tunog ay maaaring magulong tunog.
5 Gumamit ng pangbalanse (EQ). Nakasalalay sa iyong mga speaker, kanilang mga setting, at kalidad mismo ng sound system, baka gusto mong ayusin ang tunog gamit ang isang pangbalanse. Gayunpaman, tandaan na ang pagsasaayos ng EQ, tulad ng paglalagay ng compression, ay isang bagay na panlasa. Ang pag-aayos ng pangbalanse ay magpapahintulot sa musika na tunog ng maayos sa iyong partikular na system, ngunit sa isa pang system, ang tunog ay maaaring magulong tunog.  6 Gumagawa lamang sa isang kopya. Sa sandaling malampasan mo ang lahat ng mga paghihirap sa muling pagsusulat ng mga lumang tape sa iyong computer, i-back up ang mga ito bago gumawa ng anumang hindi maibabalik na mga pagbabago (normalisasyon, pantay, compression, at iba pa).
6 Gumagawa lamang sa isang kopya. Sa sandaling malampasan mo ang lahat ng mga paghihirap sa muling pagsusulat ng mga lumang tape sa iyong computer, i-back up ang mga ito bago gumawa ng anumang hindi maibabalik na mga pagbabago (normalisasyon, pantay, compression, at iba pa).
Mga Tip
- Magagamit din ang katapangan sa mga computer sa Mac.
- Kung naghahanap ka para sa isang propesyonal na audio editor upang mai-convert ang mga cassette sa mga audio file, Sound Forge, PolderbitS, Cubase, Garage Band, Logic Pro, at ProTools ay medyo solid (kahit na bayad) na mga pagpipilian.
- Upang gawin ang kabaligtaran - upang muling maitala ang mga kanta mula sa iyong computer sa isang cassette - kunin ang parehong cable at isaksak ang isang dulo nito sa microphone-in o line-in ng tape recorder, at ang kabilang dulo sa line-out ng computer, speaker o headphone jack. Simulang magrekord sa tape recorder, at pagkatapos ay patugtugin ang musika sa iyong computer. Ayusin ang antas ng lakas ng tunog upang makakuha ng isang katanggap-tanggap na kalidad ng tunog, at pagkatapos ay simulan ang pag-record sa antas na iyon.
- Kapag pinoproseso ang iyong recording, isaalang-alang ang paggamit ng Noise Reduction mode. Hindi ito magagamit sa lahat ng software, ngunit maaari nitong mapabuti ang kalidad ng pagrekord at mabawasan ang ingay.
- Ang pangwakas na resulta, lalo na para sa mga music cassette, ay nakasalalay sa isang bilang ng mga kadahilanan, tulad ng kalidad at kondisyon ng mga cassette, cassette recorder, computer at ADC (sound card), ginamit na cable, iyong antas ng kaalaman at karanasan sa pag-edit ng audio .
Mga babala
- Huwag itapon ang cassette. Palaging panatilihin ang orihinal. Darating ito sa madaling gamiting kung mabigo ang iyong hard drive, kung ang isang depekto ay matatagpuan sa pagrekord, o kung namamahala ka upang makagawa ng isang mas mahusay na pag-record sa isang bagong computer. Ginagarantiyahan din nito ang copyright ng kopya na nagawa lamang.
- Ang pagtatangkang magrekord gamit ang isang tape recorder o portable stereo system ay maaaring magresulta sa mas mababang kalidad na mga pag-record.
- Subukang huwag labagin ang mga batas sa copyright sa iyong mga post. Ang mga cassette ay maaaring napakatanda, ngunit hindi ito nangangahulugang hindi sila naka-copyright. Itago ang mga digital record para sa personal na paggamit at huwag ibenta ang mga ito para sa kita.
- Piliin nang responsable ang iyong cable. Ang murang mga kable ay madalas na walang kalasag. Kung ang cable ay hindi protektado, ang fan hum at iba pang mga analog na ingay ay maaaring ma-superimpose sa tunog.