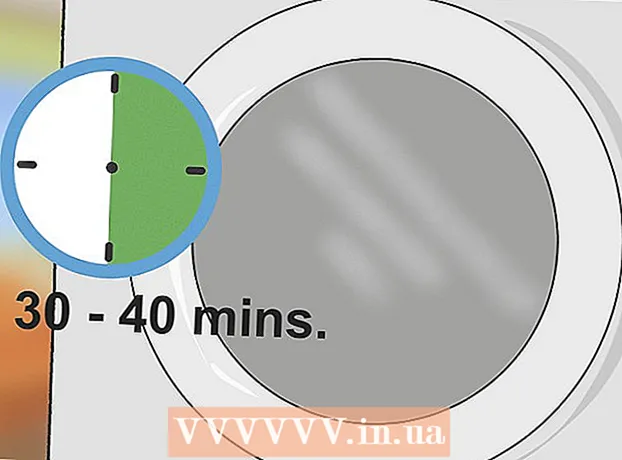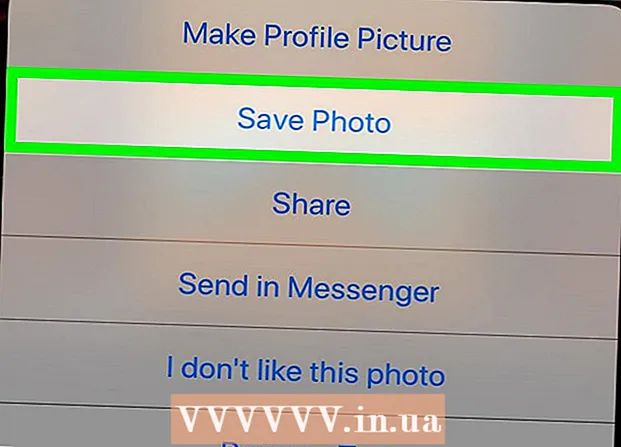May -Akda:
Clyde Lopez
Petsa Ng Paglikha:
19 Hulyo 2021
I -Update Ang Petsa:
23 Hunyo 2024

Nilalaman
- Mga hakbang
- Paraan 1 ng 2: Ang Mga Pangunahing Kaalaman
- Paraan 2 ng 2: Lumikha ng isang bagong dokumento
Ang Microsoft Word 2007 ay nagbago nang malaki kumpara sa nakaraang bersyon: pinahusay na mga pagpapaandar, binago ang interface. Narito ang isang mabilis na gabay sa bagong bersyon.
Mga hakbang
Paraan 1 ng 2: Ang Mga Pangunahing Kaalaman
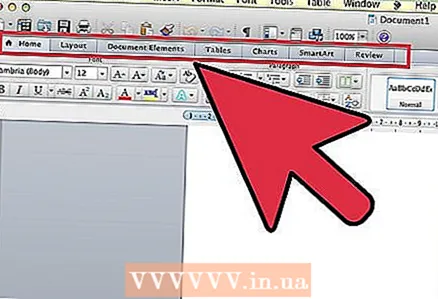 1 Magsimula tayo sa toolbar. Binubuo ito ng pitong mga tab: Pangunahing, Pagsingit, Markup ng pahina, Mga link, Newsletter, Mga pagsusuri ng kapwa at Mga species.
1 Magsimula tayo sa toolbar. Binubuo ito ng pitong mga tab: Pangunahing, Pagsingit, Markup ng pahina, Mga link, Newsletter, Mga pagsusuri ng kapwa at Mga species.  2 Pangunahing. Naglalaman ang tab na ito ng pangunahing mga tool sa teksto: mga font, laki, kulay, estilo, atbp. Ito ang pinaka ginagamit na tab.
2 Pangunahing. Naglalaman ang tab na ito ng pangunahing mga tool sa teksto: mga font, laki, kulay, estilo, atbp. Ito ang pinaka ginagamit na tab. 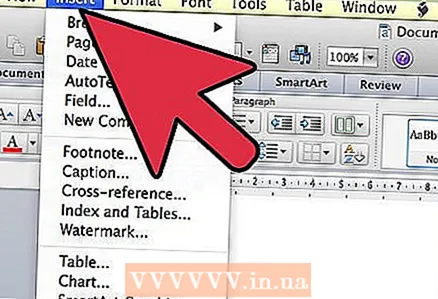 3 Isingit Ang tab na ito ay may higit pang mga tool kaysa sa Pangunahing at ginagamit ang mga ito upang magsingit ng mga imahe, link at iba pang materyal kapag lumilikha ng mga propesyonal na dokumento.
3 Isingit Ang tab na ito ay may higit pang mga tool kaysa sa Pangunahing at ginagamit ang mga ito upang magsingit ng mga imahe, link at iba pang materyal kapag lumilikha ng mga propesyonal na dokumento.  4 Layout ng pahina. Pangunahin na ginagamit ang tab na ito para sa paggawa ng mga panghuling ugnay at maliliit na pagbabago sa dokumento: oryentasyon ng dokumento, laki ng pahina at iba pang mga bagay na hindi maaaring gawin sa mga maginoo na pamamaraan.
4 Layout ng pahina. Pangunahin na ginagamit ang tab na ito para sa paggawa ng mga panghuling ugnay at maliliit na pagbabago sa dokumento: oryentasyon ng dokumento, laki ng pahina at iba pang mga bagay na hindi maaaring gawin sa mga maginoo na pamamaraan.  5 Mga link Ginagamit ang tab na ito upang magdagdag ng mga link, pagsipi, talaan ng nilalaman, mga talababa, bibliography, heading, atbp.
5 Mga link Ginagamit ang tab na ito upang magdagdag ng mga link, pagsipi, talaan ng nilalaman, mga talababa, bibliography, heading, atbp.  6 Pag-mail. Ginagamit ang tab na ito para sa paggawa ng mga sobre, label, pagbubuo ng mga template ng liham (pagpapadala ng parehong dokumento sa maraming mga tatanggap).
6 Pag-mail. Ginagamit ang tab na ito para sa paggawa ng mga sobre, label, pagbubuo ng mga template ng liham (pagpapadala ng parehong dokumento sa maraming mga tatanggap).  7 Pagsusuri. Ang tab na ito ay para sa pag-check ng spelling, grammar. Mayroon din itong kakayahang magsalin, mayroong isang thesaurus, kakayahang magdagdag ng mga komento, atbp.
7 Pagsusuri. Ang tab na ito ay para sa pag-check ng spelling, grammar. Mayroon din itong kakayahang magsalin, mayroong isang thesaurus, kakayahang magdagdag ng mga komento, atbp.  8 Tingnan Ang tab na ito ay para sa pagbabago ng hitsura ng dokumento. Ito ay kahalintulad sa "Pahina ng Layout", ngunit dito maaari mong baguhin ang laki ng pagpapakita ng dokumento.
8 Tingnan Ang tab na ito ay para sa pagbabago ng hitsura ng dokumento. Ito ay kahalintulad sa "Pahina ng Layout", ngunit dito maaari mong baguhin ang laki ng pagpapakita ng dokumento. 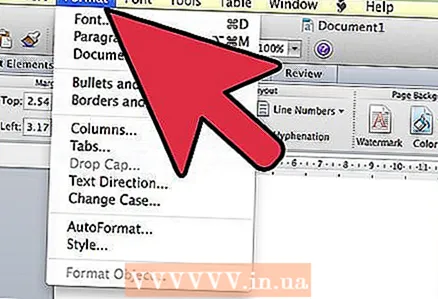 9 Format Lumilitaw ang tab na ito kapag nagtatrabaho kasama ng mga imahe: mga larawan, clipart, litrato, at dito maaari mong i-configure ang kanilang pagpapakita: ningning, kaibahan, kulay at pagpapataw ng iba't ibang mga epekto.
9 Format Lumilitaw ang tab na ito kapag nagtatrabaho kasama ng mga imahe: mga larawan, clipart, litrato, at dito maaari mong i-configure ang kanilang pagpapakita: ningning, kaibahan, kulay at pagpapataw ng iba't ibang mga epekto.
Paraan 2 ng 2: Lumikha ng isang bagong dokumento
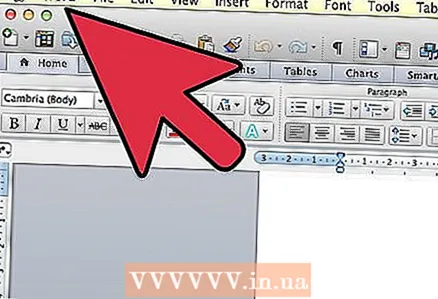 1 Subukan nating lumikha ng isang bagong dokumento.
1 Subukan nating lumikha ng isang bagong dokumento. 2 Buksan ang Microsoft word at pumili ng Bago. Upang magawa ito, mag-click sa label sa anyo ng isang puting sheet ng papel na may isang nakatiklop na sulok.
2 Buksan ang Microsoft word at pumili ng Bago. Upang magawa ito, mag-click sa label sa anyo ng isang puting sheet ng papel na may isang nakatiklop na sulok.  3 Subukan nating i-save ito.
3 Subukan nating i-save ito.- Upang magawa ito, mag-click sa bilog na logo ng Microsoft Office sa kaliwang sulok sa itaas ng window. Lilitaw ang isang pop-up window na may iba't ibang mga pagpipilian.
- Mag-hover I-save bilang... Kung nais mong pumili sa anong format at sa ilalim ng anong pangalan ang mai-save ang dokumento, dapat mong gamitin ang pagpipilian I-save bilang.
- Pop-up window na may mga pagpipilian sa pag-save.
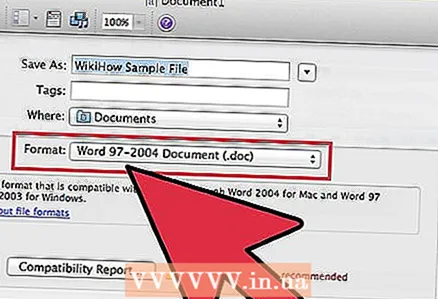 4 Mga pagpipilian para sa pag-save ng dokumento. Ang dokumento ay maaaring mai-save sa isang format na katugma sa mga nakaraang bersyon ng programa, upang gawin ito, piliin ang Dokumento ng Word 97-2003... Pakipili Dokumento ng salita kapag nagtatrabaho sa Word 2007 o mga program na katugma sa bersyon na ito.
4 Mga pagpipilian para sa pag-save ng dokumento. Ang dokumento ay maaaring mai-save sa isang format na katugma sa mga nakaraang bersyon ng programa, upang gawin ito, piliin ang Dokumento ng Word 97-2003... Pakipili Dokumento ng salita kapag nagtatrabaho sa Word 2007 o mga program na katugma sa bersyon na ito.  5 Kung ito ang iyong unang pagkakataon sa paggamit ng Microsoft Word Office 2007, lumikha ng isang folder para sa iyong mga dokumento. Maaari mo itong tawaging "Sample Documents" o bigyan ito ng anumang iba pang pangalan.
5 Kung ito ang iyong unang pagkakataon sa paggamit ng Microsoft Word Office 2007, lumikha ng isang folder para sa iyong mga dokumento. Maaari mo itong tawaging "Sample Documents" o bigyan ito ng anumang iba pang pangalan.  6 Matapos lumikha ng isang folder para sa mga dokumento at mai-save ang kasalukuyang dokumento, bumalik tayo sa aming dokumento. Piliin ang font para sa teksto, halimbawa: Times New Roman, Calibri (Pangunahing), Arial... Ipinapakita ng larawan kung paano ito magagawa.
6 Matapos lumikha ng isang folder para sa mga dokumento at mai-save ang kasalukuyang dokumento, bumalik tayo sa aming dokumento. Piliin ang font para sa teksto, halimbawa: Times New Roman, Calibri (Pangunahing), Arial... Ipinapakita ng larawan kung paano ito magagawa.  7 Mag-type ng anumang teksto.
7 Mag-type ng anumang teksto.