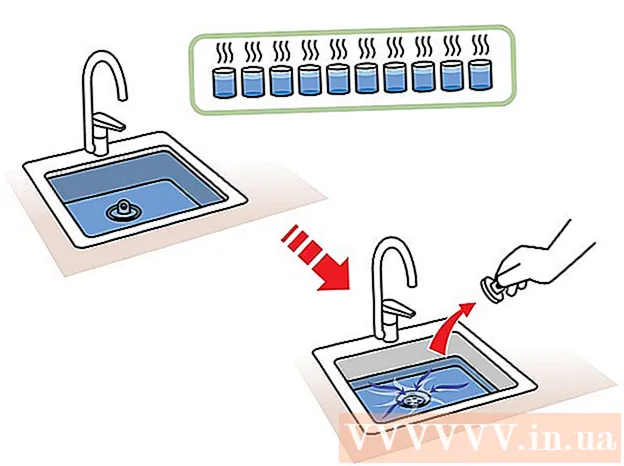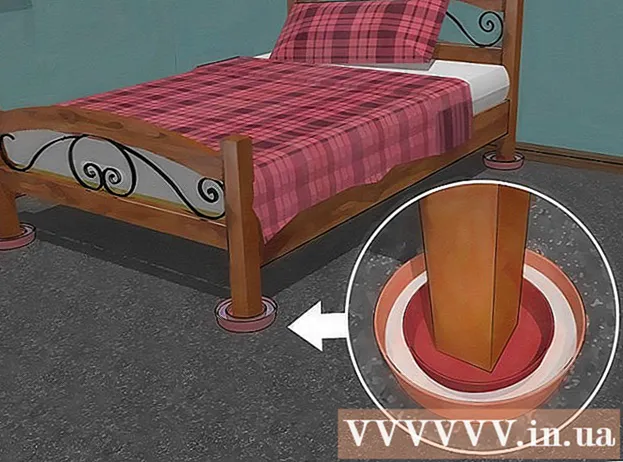May -Akda:
Clyde Lopez
Petsa Ng Paglikha:
21 Hulyo 2021
I -Update Ang Petsa:
10 Mayo 2024

Nilalaman
- Mga hakbang
- Paraan 1 ng 5: Lumikha ng isang account
- Paraan 2 ng 5: Pagpaplano ng iyong presentasyon
- Paraan 3 ng 5: Lumikha ng isang pagtatanghal
- Paraan 4 ng 5: Lumilikha ng isang Ruta
- Paraan 5 ng 5: Paghaharap sa isang Madla
- Mga Tip
Kapag iniisip mo ang tungkol sa isang pagtatanghal, malamang na iniisip mo ang tungkol sa Power Point Editor. Ngunit maaari itong maging isang maliit na pagbubutas dahil ang lahat ay gumagamit ng tool na ito. Kung nais mong gumawa ng bago, subukang gamitin ang Prezi bilang isang kahalili. Ang Prezi ay isang online na programa para sa paglikha ng mga di-linear na presentasyon na taliwas sa paggamit ng mga slide. Sundin ang tutorial na ito upang gawin ang iyong pagtatanghal kasama ang Prezi nang walang oras.
Mga hakbang
Paraan 1 ng 5: Lumikha ng isang account
 1 Bisitahin ang Prezi website. Karamihan sa iyong trabaho sa Prezi ay magaganap sa online editor. Ang mga pagtatanghal ay nai-save sa cloud at magagamit kahit saan mayroon kang isang koneksyon sa internet. Maaari kang pumili ng maraming mga pagpipilian sa panahon ng pagpaparehistro:
1 Bisitahin ang Prezi website. Karamihan sa iyong trabaho sa Prezi ay magaganap sa online editor. Ang mga pagtatanghal ay nai-save sa cloud at magagamit kahit saan mayroon kang isang koneksyon sa internet. Maaari kang pumili ng maraming mga pagpipilian sa panahon ng pagpaparehistro: - Pampubliko. Ito ay isang pangunahing pagiging kasapi na may maliit na online na imbakan. Ang lahat ng mga pagtatanghal na ginawa mula sa account na ito ay bukas at maaaring matingnan ng sinuman. Mainam ito para sa isang pagtatanghal sa pagsasanay.

- Tangkilikin Ito ay isang bayad na pagiging miyembro na may panimulang presyo.Mayroong mas maraming puwang na magagamit para sa pagtatago ng impormasyon, at ang iyong mga presentasyon ay magagamit mo lamang. Maaari mo ring gamitin ang iyong sariling logo.

- Pro. Ito ang pinakamahal na pagpipilian ng subscription sa Prezi. Maaari mong gamitin ang Prezi Desktop upang lumikha ng mga presentasyon nang walang pag-access sa Internet, at makukuha mo nang mas malaki ang espasyo sa online na imbakan.

- Pampubliko. Ito ay isang pangunahing pagiging kasapi na may maliit na online na imbakan. Ang lahat ng mga pagtatanghal na ginawa mula sa account na ito ay bukas at maaaring matingnan ng sinuman. Mainam ito para sa isang pagtatanghal sa pagsasanay.
 2 I-download ang iPad app. Kung nais mong ibahagi ang iyong pagtatanghal sa isang maliit na madla, maaari mong gamitin ang isang iPad upang gawin itong mas interactive para sa manonood. Upang magawa ito, i-download ang Prezi app para sa iPad at mobile phone. Ang app ay libre at nagbibigay-daan sa iyo upang ma-access ang Prezi mula sa kahit saan sa mundo kung saan ang aparato ay may access sa Internet.
2 I-download ang iPad app. Kung nais mong ibahagi ang iyong pagtatanghal sa isang maliit na madla, maaari mong gamitin ang isang iPad upang gawin itong mas interactive para sa manonood. Upang magawa ito, i-download ang Prezi app para sa iPad at mobile phone. Ang app ay libre at nagbibigay-daan sa iyo upang ma-access ang Prezi mula sa kahit saan sa mundo kung saan ang aparato ay may access sa Internet. - Gamitin ang iyong mga daliri upang mag-navigate at sukatin ang pagtatanghal.

- Gamitin ang iyong mga daliri upang mag-navigate at sukatin ang pagtatanghal.
 3 Ipasok ang Prezi Editor. Kung mayroon kang isang account, maaari kang mag-sign in sa Prezi website at simulang lumikha ng iyong pagtatanghal. I-click ang button na Lumikha sa tuktok ng home page ng Prezi. Sa ilalim ng linya na "Iyong Prezis", i-click ang link na "+ Bagong Prezi". Ilulunsad nito ang editor.
3 Ipasok ang Prezi Editor. Kung mayroon kang isang account, maaari kang mag-sign in sa Prezi website at simulang lumikha ng iyong pagtatanghal. I-click ang button na Lumikha sa tuktok ng home page ng Prezi. Sa ilalim ng linya na "Iyong Prezis", i-click ang link na "+ Bagong Prezi". Ilulunsad nito ang editor.
Paraan 2 ng 5: Pagpaplano ng iyong presentasyon
 1 Lumabas na may isang sketch. Ang pangunahing layunin ng Prezi ay hindi mo kailangang kumatawan sa mga linear slide na ginawa sa Power Point Editor. Maaari mong malayang ilipat ang frame kasama ang tanawin ng iyong pagtatanghal subalit nais mo. Ngunit mag-ingat, bilang isang pagtatanghal na hindi maayos na nakaplano mula sa simula ay may panganib na maging isang gulo na walang pakiramdam ng direksyon.
1 Lumabas na may isang sketch. Ang pangunahing layunin ng Prezi ay hindi mo kailangang kumatawan sa mga linear slide na ginawa sa Power Point Editor. Maaari mong malayang ilipat ang frame kasama ang tanawin ng iyong pagtatanghal subalit nais mo. Ngunit mag-ingat, bilang isang pagtatanghal na hindi maayos na nakaplano mula sa simula ay may panganib na maging isang gulo na walang pakiramdam ng direksyon. - Isaalang-alang ang isang malawak na disenyo ng Prezi. Mag-isip tungkol sa kung paano ang hitsura ng iyong pagtatanghal kapag naka-zoom out hangga't maaari. Ang pinakamatagumpay na presentasyon na ginawa sa Prezi ay may istraktura mula sa simula na susundan ang footage.
 2 Ilatag ang pundasyon para sa iyong pagtatanghal sa pamamagitan ng pagtataguyod ng mga pangunahing puntos. Gamitin ang mga highlight ng pagtatanghal bilang mga anchor sa ruta. Isipin na ang mga puntong ito ay focal point; umasa ka sa kanila para sa bawat frame.
2 Ilatag ang pundasyon para sa iyong pagtatanghal sa pamamagitan ng pagtataguyod ng mga pangunahing puntos. Gamitin ang mga highlight ng pagtatanghal bilang mga anchor sa ruta. Isipin na ang mga puntong ito ay focal point; umasa ka sa kanila para sa bawat frame.  3 Isipin ang iyong pagtatanghal bilang isang ruta. Ang ruta ay kung paano gumagalaw ang pagtatanghal mula sa frame sa frame. Sa halip na sundin ang isang linear na paggalaw, ang ruta ay maaaring itakda sa anumang pagkakasunud-sunod at ang "camera" ay lilipat sa pagtatanghal na parang sumusunod sa rutang iyon.
3 Isipin ang iyong pagtatanghal bilang isang ruta. Ang ruta ay kung paano gumagalaw ang pagtatanghal mula sa frame sa frame. Sa halip na sundin ang isang linear na paggalaw, ang ruta ay maaaring itakda sa anumang pagkakasunud-sunod at ang "camera" ay lilipat sa pagtatanghal na parang sumusunod sa rutang iyon.  4 Tiyaking matatag ang iyong ruta. Kapag pinaplano ang iyong pagtatanghal, isipin kung paano lilipat ang camera sa iyong sketch. Dahil ang Prezi ay may ganap na mga kakayahan sa pag-zoom at pag-ikot, madalas na nakakaakit na baguhin ang pananaw sa panahon ng isang pagtatanghal. Maaari itong humantong sa masakit na pang-unawa ng paggalaw sa manonood at makagambala mula sa nilalaman ng pagtatanghal.
4 Tiyaking matatag ang iyong ruta. Kapag pinaplano ang iyong pagtatanghal, isipin kung paano lilipat ang camera sa iyong sketch. Dahil ang Prezi ay may ganap na mga kakayahan sa pag-zoom at pag-ikot, madalas na nakakaakit na baguhin ang pananaw sa panahon ng isang pagtatanghal. Maaari itong humantong sa masakit na pang-unawa ng paggalaw sa manonood at makagambala mula sa nilalaman ng pagtatanghal. - Subukang idisenyo ang iyong template upang ang camera ay gumalaw nang medyo linearly, maging pahalang o patayo. Iwasan ang pag-ikot hangga't maaari maliban kung makabuluhang nagpapabuti sa mensahe.
- Iwanan ang pag-zoom in at out na pag-andar para sa mga paglilipat sa pagitan ng malalaking seksyon. Ang labis na paglaki ay nakakagambala at maaaring maging nakakabagabag.
- Gumamit ng mga tampok na Prezi nang bahagya upang i-highlight ang kanilang epekto sa iyong madla.
 5 Magsimula ng malaki. Dahil mayroon kang isang mahalagang walang limitasyong canvas, magsimula sa pamamagitan ng paggawa ng malaking mga puntong punto. Sa pagdaragdag mo ng mas maraming detalye, maaari kang magsama ng maliliit na bagay at gumamit ng isang maliit na pagpapalaki upang ituon ang mga ito.
5 Magsimula ng malaki. Dahil mayroon kang isang mahalagang walang limitasyong canvas, magsimula sa pamamagitan ng paggawa ng malaking mga puntong punto. Sa pagdaragdag mo ng mas maraming detalye, maaari kang magsama ng maliliit na bagay at gumamit ng isang maliit na pagpapalaki upang ituon ang mga ito.
Paraan 3 ng 5: Lumikha ng isang pagtatanghal
 1 Pumili ng isang paksa. Kapag lumilikha ng isang bagong pagtatanghal, sasabihan ka na pumili ng isang template. Tinutukoy ng iyong template ng pagtatanghal kung paano nakikipag-ugnayan ang teksto, mga kulay, at mga bagay sa loob ng iyong sketch. Maaari kang pumili ng template ng 2D o 3D. Ang mga tema ng 2D ay patag at ang camera ay gumagalaw sa buong canvas. Hinahayaan ka ng mga 3D na tema na mag-zoom in at out ng background.
1 Pumili ng isang paksa. Kapag lumilikha ng isang bagong pagtatanghal, sasabihan ka na pumili ng isang template. Tinutukoy ng iyong template ng pagtatanghal kung paano nakikipag-ugnayan ang teksto, mga kulay, at mga bagay sa loob ng iyong sketch. Maaari kang pumili ng template ng 2D o 3D. Ang mga tema ng 2D ay patag at ang camera ay gumagalaw sa buong canvas. Hinahayaan ka ng mga 3D na tema na mag-zoom in at out ng background. - Hayaan ang template na maging isang talinghaga para sa kung ano ang iyong kinakatawan.Halimbawa, kung pinag-uusapan mo ang tungkol sa pag-overtake ng mga hadlang patungo sa iyong layunin, pumili ng isang template na nagtatampok ng mga umaakyat.
- Iwasang baguhin ang tema pagkatapos i-set up ang iyong pagtatanghal. Ang mga pagbabago ay magtatanggal ng permanenteng teksto at mga bagay. Pumili ng isang tema nang maaga at dumikit dito.
- Maaari mong i-convert ang isang 2D background sa 3D sa pamamagitan ng pag-right click sa 2D na tema at pagpili ng "Change background". Mag-click sa pindutang I-edit sa tabi ng pagpipiliang 3D at maaari kang magdagdag ng hanggang sa 3 mga imahe na maaaring mapalaki mula sa isa patungo sa isa pa.
- Gamit ang parehong pindutang "Baguhin ang background", maaari mong buksan ang Theme Wizard, na magbibigay-daan sa iyo upang ayusin ang mga kulay ng mga elemento sa iyong pagtatanghal.
 2 Simulang maglagay ng mga bagay. Magsimula sa pangunahing mga punto ng iyong pagtatanghal. Ito ang magiging mga puntong punto ng bawat seksyon. Maaari kang magdagdag ng teksto, mga imahe, at iba pang mga bagay saanman sa canvas. Patuloy na sundin ang plano habang inihahanda mo ang iyong pagtatanghal.
2 Simulang maglagay ng mga bagay. Magsimula sa pangunahing mga punto ng iyong pagtatanghal. Ito ang magiging mga puntong punto ng bawat seksyon. Maaari kang magdagdag ng teksto, mga imahe, at iba pang mga bagay saanman sa canvas. Patuloy na sundin ang plano habang inihahanda mo ang iyong pagtatanghal. - Upang magdagdag ng teksto, i-double click lamang kahit saan sa canvas. Lilikha ito ng isang text box at maaari mong simulang mag-type o kopyahin ang teksto mula sa clipboard. Upang hatiin ang isang malaking bloke ng teksto, piliin ang teksto na nais mong ilipat at i-drag ito sa ibang lokasyon .ref> http://www.computerworld.com/sl Gord/detail/82161#slide6/ref>

- Upang magdagdag ng teksto, i-double click lamang kahit saan sa canvas. Lilikha ito ng isang text box at maaari mong simulang mag-type o kopyahin ang teksto mula sa clipboard. Upang hatiin ang isang malaking bloke ng teksto, piliin ang teksto na nais mong ilipat at i-drag ito sa ibang lokasyon .ref> http://www.computerworld.com/sl Gord/detail/82161#slide6/ref>
 3 Manipula ang iyong mga bagay. Kapag nagdagdag ka ng isang object sa canvas, mag-click dito upang buksan ang tool na ibahin ang anyo. Mapili ang object gamit ang isang frame na napapaligiran ng mga tool sa pag-edit.
3 Manipula ang iyong mga bagay. Kapag nagdagdag ka ng isang object sa canvas, mag-click dito upang buksan ang tool na ibahin ang anyo. Mapili ang object gamit ang isang frame na napapaligiran ng mga tool sa pag-edit. - I-click at hawakan ang mga pindutang "+" o "-" upang sukatin ang bagay.

- Mag-click at i-drag sa isang sulok ng frame upang baguhin ang laki ng object.

- I-click at hawakan ang icon ng kamay sa gitna upang i-drag ang bagay sa buong canvas.

- Maaari mong paikutin ang bagay sa pamamagitan ng pag-ikot ng maliit na bilog na nasa isa sa mga sulok ng frame.

- Upang mai-edit ang frame, mag-click sa pindutang "Buksan ang Frame" sa itaas.

- Upang tanggalin ang isang frame o isang frame at nilalaman, i-click ang kaukulang mga pindutan na "Tanggalin" sa tabi ng pindutang "Buksan ang Frame".

- I-click at hawakan ang mga pindutang "+" o "-" upang sukatin ang bagay.
 4 Tiyaking gumagamit ka ng mga imahe na may mataas na resolusyon. Tandaan na kung nakatuon ka sa mga larawan, pupunuin nila ang buong screen kapag nag-zoom in ka. Nangangahulugan ito na ang mga mas mababang kalidad ng mga imahe, kahit na maganda ang hitsura nito bilang bahagi ng isang web page, ay magmumukhang butil kapag pinalawak upang magkasya sa screen.
4 Tiyaking gumagamit ka ng mga imahe na may mataas na resolusyon. Tandaan na kung nakatuon ka sa mga larawan, pupunuin nila ang buong screen kapag nag-zoom in ka. Nangangahulugan ito na ang mga mas mababang kalidad ng mga imahe, kahit na maganda ang hitsura nito bilang bahagi ng isang web page, ay magmumukhang butil kapag pinalawak upang magkasya sa screen.  5 Mag-iwan ng puwang sa paligid ng iyong mga object. Kung nag-iiwan ka ng isang patas na halaga ng puting puwang sa paligid ng iyong mga paksa, madaling ma-focus ang Prezi sa kanila kapag nakatuon ang camera. Makakatulong ito upang ma-highlight nang biswal ang teksto o imahe.
5 Mag-iwan ng puwang sa paligid ng iyong mga object. Kung nag-iiwan ka ng isang patas na halaga ng puting puwang sa paligid ng iyong mga paksa, madaling ma-focus ang Prezi sa kanila kapag nakatuon ang camera. Makakatulong ito upang ma-highlight nang biswal ang teksto o imahe.  6 Gumamit ng maliit na teksto para sa higit na epekto. Kung nais mong sorpresahin ang madla ng isang usisero katotohanan o imahe, itakda ang laki ng teksto sa maliit. Ang teksto ay maiiwasan hanggang sa ito ay nasa pokus. Kung ang teksto ay sapat na maliit, hindi man aasahan ng madla na makita ito.
6 Gumamit ng maliit na teksto para sa higit na epekto. Kung nais mong sorpresahin ang madla ng isang usisero katotohanan o imahe, itakda ang laki ng teksto sa maliit. Ang teksto ay maiiwasan hanggang sa ito ay nasa pokus. Kung ang teksto ay sapat na maliit, hindi man aasahan ng madla na makita ito.  7 Gumamit ng mga frame upang lumikha ng pagtuon. Ang mga frame sa Prezi ay may dalawang lasa: nakikita at hindi nakikita. Ang mga nakikitang mga frame ay nagha-highlight ng isang bagay sa screen at nagsasama ng isang bilog, mga braket, at isang puno ng hugis-itlog na hugis. Pinapayagan ka ng mga hindi nakikitang mga frame na tukuyin ang mga bagay at hanay ng mga bagay bilang pokus. Ang parehong mga uri ng mga frame ay magbibigay-daan sa iyo upang makontrol kung gaano kalaki ang bagay na pinalaki.
7 Gumamit ng mga frame upang lumikha ng pagtuon. Ang mga frame sa Prezi ay may dalawang lasa: nakikita at hindi nakikita. Ang mga nakikitang mga frame ay nagha-highlight ng isang bagay sa screen at nagsasama ng isang bilog, mga braket, at isang puno ng hugis-itlog na hugis. Pinapayagan ka ng mga hindi nakikitang mga frame na tukuyin ang mga bagay at hanay ng mga bagay bilang pokus. Ang parehong mga uri ng mga frame ay magbibigay-daan sa iyo upang makontrol kung gaano kalaki ang bagay na pinalaki. - Pinapayagan ka rin ng mga hindi nakikita na mga frame na lumikha ng mga nai-click na seksyon sa iyong pagtatanghal na nag-link sa iba pang mga bahagi ng pagtatanghal o sa mga artikulo sa web. Mainam ito para sa mga interactive na presentasyon.

- Pinapayagan ka rin ng mga hindi nakikita na mga frame na lumikha ng mga nai-click na seksyon sa iyong pagtatanghal na nag-link sa iba pang mga bahagi ng pagtatanghal o sa mga artikulo sa web. Mainam ito para sa mga interactive na presentasyon.
 8 Gumamit ng mga frame upang mai-highlight ang isang bahagi ng teksto. Kung mayroon kang isang talata ng teksto sa isang frame at nais mong i-highlight ang isang pangunahing segment nito, lumikha ng isang frame sa paligid ng teksto na nais mong bigyang-diin. Lumikha ng isang ruta papunta dito at ang camera ay tumututok sa frame ng teksto. Ito ay isang kapaki-pakinabang na tool para sa pag-highlight ng mga keyword o malakas na parirala sa isang bloke ng teksto.
8 Gumamit ng mga frame upang mai-highlight ang isang bahagi ng teksto. Kung mayroon kang isang talata ng teksto sa isang frame at nais mong i-highlight ang isang pangunahing segment nito, lumikha ng isang frame sa paligid ng teksto na nais mong bigyang-diin. Lumikha ng isang ruta papunta dito at ang camera ay tumututok sa frame ng teksto. Ito ay isang kapaki-pakinabang na tool para sa pag-highlight ng mga keyword o malakas na parirala sa isang bloke ng teksto.  9 Lumikha ng isang pare-pareho na estilo. Hindi gumagamit ng laki ng font ang Prezi, na maaaring maging mahirap na pagsamahin ang mga heading at talata. Upang mapili ang naaangkop na laki, piliin ang teksto na nais mong baguhin. Habang kinakaladkad mo ang isang sulok ng frame upang baguhin ang laki ang teksto, tingnan ang teksto na nais mong itugma. Matapos magkapareho ang parehong seksyon ng teksto, magiging mas madidilim ang teksto na hindi mo pinili - nangangahulugan ito na ang laki ng teksto ng parehong mga segment ay naging pareho.
9 Lumikha ng isang pare-pareho na estilo. Hindi gumagamit ng laki ng font ang Prezi, na maaaring maging mahirap na pagsamahin ang mga heading at talata. Upang mapili ang naaangkop na laki, piliin ang teksto na nais mong baguhin. Habang kinakaladkad mo ang isang sulok ng frame upang baguhin ang laki ang teksto, tingnan ang teksto na nais mong itugma. Matapos magkapareho ang parehong seksyon ng teksto, magiging mas madidilim ang teksto na hindi mo pinili - nangangahulugan ito na ang laki ng teksto ng parehong mga segment ay naging pareho. - Maaari mong gamitin ang parehong pamamaraan upang tumugma sa laki ng mga imahe at iba pang mga bagay.

- Kapag nakahanay ang mga seksyon, lilitaw ang isang may gitnang asul na linya sa pagitan nila.

- Maaari mong gamitin ang parehong pamamaraan upang tumugma sa laki ng mga imahe at iba pang mga bagay.
 10 Tingnan ang iyong pagtatanghal nang maliit hangga't maaari. Ang isang mahusay na pagtatanghal ay pahalagahan ng mga manonood kung ito ay ganap na pinalaki. Nangangahulugan ito na ang iyong mga pangunahing puntos ay dapat sapat na malaki upang mabasa kapag naka-zoom out ang camera. Kailangan din silang mabuo sa isang paraan na may katuturan.
10 Tingnan ang iyong pagtatanghal nang maliit hangga't maaari. Ang isang mahusay na pagtatanghal ay pahalagahan ng mga manonood kung ito ay ganap na pinalaki. Nangangahulugan ito na ang iyong mga pangunahing puntos ay dapat sapat na malaki upang mabasa kapag naka-zoom out ang camera. Kailangan din silang mabuo sa isang paraan na may katuturan. - Maaari kang bumalik sa preview sa pamamagitan ng paglikha ng isang hindi nakikitang hangganan sa paligid ng buong proyekto. Mag-click sa kahon na ito kung nais mong umatras at makita ang buong proyekto. Lalo itong kapaki-pakinabang kapag nagna-navigate sa pagitan ng mga pangunahing punto.

- Maaari kang bumalik sa preview sa pamamagitan ng paglikha ng isang hindi nakikitang hangganan sa paligid ng buong proyekto. Mag-click sa kahon na ito kung nais mong umatras at makita ang buong proyekto. Lalo itong kapaki-pakinabang kapag nagna-navigate sa pagitan ng mga pangunahing punto.
 11 Dapat sundin ng iyong istraktura ang isang pare-parehong pamantayan. Kung gumagamit ka ng ilang mga istilo ng frame upang mai-highlight ang mahahalagang ideya, manatili sa paggamit ng mga ito sa buong iyong pagtatanghal. Nalalapat ang parehong payo sa may kulay na teksto at iba pang mga istilong bagay. Ang pakiramdam ng parehong disenyo sa buong iyong pagtatanghal ay mag-iiwan ng isang malakas, pangmatagalang impression at makakatulong na maihatid ang impormasyon nang mas malinaw.
11 Dapat sundin ng iyong istraktura ang isang pare-parehong pamantayan. Kung gumagamit ka ng ilang mga istilo ng frame upang mai-highlight ang mahahalagang ideya, manatili sa paggamit ng mga ito sa buong iyong pagtatanghal. Nalalapat ang parehong payo sa may kulay na teksto at iba pang mga istilong bagay. Ang pakiramdam ng parehong disenyo sa buong iyong pagtatanghal ay mag-iiwan ng isang malakas, pangmatagalang impression at makakatulong na maihatid ang impormasyon nang mas malinaw.
Paraan 4 ng 5: Lumilikha ng isang Ruta
 1 Buksan ang editor ng ruta. Sa screen ng pag-edit, i-click ang pindutang I-edit ang Path sa kaliwang bahagi ng workspace. Papayagan ka nitong magsimulang lumikha ng iyong landas. Mag-click sa unang bagay, at pagkatapos ay mag-click lamang sa bawat kasunod na bagay sa pagkakasunud-sunod kung saan mo nais ipakita ang mga ito.
1 Buksan ang editor ng ruta. Sa screen ng pag-edit, i-click ang pindutang I-edit ang Path sa kaliwang bahagi ng workspace. Papayagan ka nitong magsimulang lumikha ng iyong landas. Mag-click sa unang bagay, at pagkatapos ay mag-click lamang sa bawat kasunod na bagay sa pagkakasunud-sunod kung saan mo nais ipakita ang mga ito. - Subukang panatilihin ang landas ng paglalakbay sa loob ng pinaka-linear na ruta upang mabawasan ang pagkawala ng oryentasyon at dagdagan ang dami ng impormasyong malalaman ng madla.

- Subukang panatilihin ang landas ng paglalakbay sa loob ng pinaka-linear na ruta upang mabawasan ang pagkawala ng oryentasyon at dagdagan ang dami ng impormasyong malalaman ng madla.
 2 Baguhin ang iyong ruta. Kung kailangan mong i-edit ang landas sa pagtatanghal, mag-click at i-drag ang isang waypoint mula sa isang bagay patungo sa isa pa. Upang magdagdag ng isang hakbang sa pagitan ng mga tuldok, i-click ang maliit na + mag-sign sa tabi ng icon ng animasyon at i-drag ito papunta sa object. Lilikha ito ng bagong paghinto sa ruta.
2 Baguhin ang iyong ruta. Kung kailangan mong i-edit ang landas sa pagtatanghal, mag-click at i-drag ang isang waypoint mula sa isang bagay patungo sa isa pa. Upang magdagdag ng isang hakbang sa pagitan ng mga tuldok, i-click ang maliit na + mag-sign sa tabi ng icon ng animasyon at i-drag ito papunta sa object. Lilikha ito ng bagong paghinto sa ruta. - Kung i-drag mo ang isang punto sa daanan patungo sa isang lugar nang walang object, tatanggalin ang hakbang na iyon.

- Kung i-drag mo ang isang punto sa daanan patungo sa isang lugar nang walang object, tatanggalin ang hakbang na iyon.
 3 Tapusin ang iyong ruta sa dulo ng proyekto. Huwag masyadong madala sa pag-edit ng ruta habang binabago ang layout ng pagtatanghal. Gumawa muna ng isang solidong layout, pagkatapos suriin ang pagtatanghal at maitaguyod ang pangwakas na ruta. Tutulungan ka nitong ayusin ang iyong nilalaman nang mas madali.
3 Tapusin ang iyong ruta sa dulo ng proyekto. Huwag masyadong madala sa pag-edit ng ruta habang binabago ang layout ng pagtatanghal. Gumawa muna ng isang solidong layout, pagkatapos suriin ang pagtatanghal at maitaguyod ang pangwakas na ruta. Tutulungan ka nitong ayusin ang iyong nilalaman nang mas madali.
Paraan 5 ng 5: Paghaharap sa isang Madla
 1 Magsanay sa pagbibigay ng iyong pagtatanghal. Bago iharap ang iyong pagtatanghal sa iyong madla, basahin ito nang maraming beses hanggang sa makuha mo ito nang tama. Sanayin kung gaano katagal ka lilipat sa pagitan ng mga frame. Tiyaking ang "camera" ay tama na nakatuon sa lahat ng mga bagay at ang mga paglilipat sa pagitan ng mga frame ay hindi masyadong matalim.
1 Magsanay sa pagbibigay ng iyong pagtatanghal. Bago iharap ang iyong pagtatanghal sa iyong madla, basahin ito nang maraming beses hanggang sa makuha mo ito nang tama. Sanayin kung gaano katagal ka lilipat sa pagitan ng mga frame. Tiyaking ang "camera" ay tama na nakatuon sa lahat ng mga bagay at ang mga paglilipat sa pagitan ng mga frame ay hindi masyadong matalim. - Maaari kang magdagdag ng maliliit na tala sa footage na hindi nakikita ng madla upang makatulong na gabayan ang iyong pagtatanghal. Isulat ang mga hindi maaalala na mga numero, petsa at mahahalagang puntos sa mga lugar na hindi maa-access.
 2 Pamahalaan ang iyong ruta. Sa panahon ng pagtatanghal, ang pag-click sa Susunod na pindutan ay magdadala sa iyo sa susunod na paghinto kasama ang ruta. Kung nais mong mag-zoom out, paikutin ang gulong ng mouse o mag-click sa iba pang mga bahagi ng pagtatanghal. Ang kailangan mo lang gawin upang makabalik sa ruta muli ay i-click ang pindutang "Susunod".
2 Pamahalaan ang iyong ruta. Sa panahon ng pagtatanghal, ang pag-click sa Susunod na pindutan ay magdadala sa iyo sa susunod na paghinto kasama ang ruta. Kung nais mong mag-zoom out, paikutin ang gulong ng mouse o mag-click sa iba pang mga bahagi ng pagtatanghal. Ang kailangan mo lang gawin upang makabalik sa ruta muli ay i-click ang pindutang "Susunod".  3 Huwag magmadali. Huwag tumalon sa mga frame sa panahon ng iyong pagtatanghal. Bigyan ang iyong madla ng oras upang maproseso ang impormasyon mula sa nakaraang paglipat. Kung masyadong mabilis kang lilipat, maaaring malito ng mga pagbabago ang mga manonood.
3 Huwag magmadali. Huwag tumalon sa mga frame sa panahon ng iyong pagtatanghal. Bigyan ang iyong madla ng oras upang maproseso ang impormasyon mula sa nakaraang paglipat. Kung masyadong mabilis kang lilipat, maaaring malito ng mga pagbabago ang mga manonood.  4 Hayaang magtanong ang madla. Ang Prezi ay hindi binubuo ng mga slide, kaya napakadaling mag-navigate sa presentasyon. Gamitin ang kakayahang ito upang sagutin ang mga katanungan ng madla at madaling muling bisitahin ang nawawalang impormasyon. Mag-zoom out upang mabilis na makahanap ng mga seksyon ng pagtatanghal na nauugnay sa mga tinanong.
4 Hayaang magtanong ang madla. Ang Prezi ay hindi binubuo ng mga slide, kaya napakadaling mag-navigate sa presentasyon. Gamitin ang kakayahang ito upang sagutin ang mga katanungan ng madla at madaling muling bisitahin ang nawawalang impormasyon. Mag-zoom out upang mabilis na makahanap ng mga seksyon ng pagtatanghal na nauugnay sa mga tinanong.
Mga Tip
- Sa panahon ng iyong pagtatanghal, maaari mong gamitin ang mouse wheel upang mag-zoom in at out.