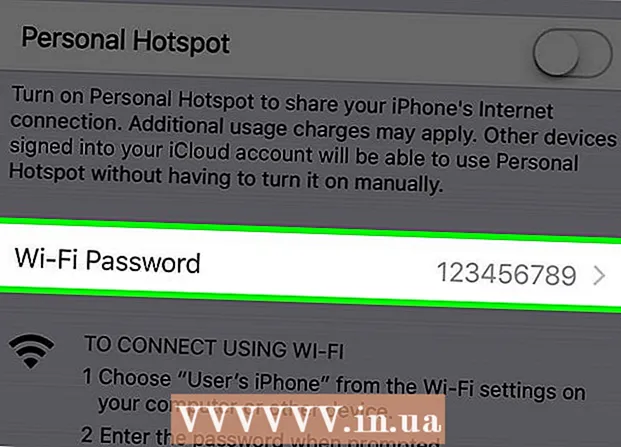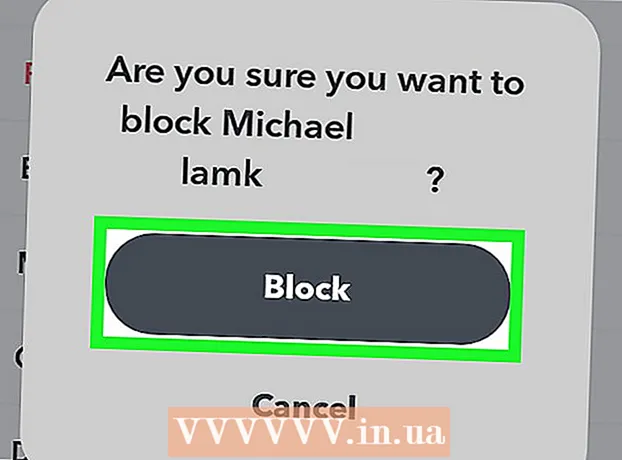May -Akda:
William Ramirez
Petsa Ng Paglikha:
18 Setyembre 2021
I -Update Ang Petsa:
9 Mayo 2024

Nilalaman
Ipapakita sa iyo ng artikulong ito kung paano bumuo ng isang graph o tsart sa Microsoft Excel. Maaari kang lumikha ng isang grap mula sa data sa parehong Microsoft Excel para sa Windows at Mac.
Mga hakbang
 1 Simulan ang Microsoft Excel. Ang icon ng application ay mukhang isang berdeng parisukat na may puting X.
1 Simulan ang Microsoft Excel. Ang icon ng application ay mukhang isang berdeng parisukat na may puting X.  2 Pindutin Blangkong libro (puting parisukat sa kaliwang itaas ng bintana).
2 Pindutin Blangkong libro (puting parisukat sa kaliwang itaas ng bintana). 3 Magpasya kung anong uri ng grap ang nais mong magplano. Mayroong tatlong pangunahing uri ng mga tsart na magagamit sa Excel, na ang bawat isa ay idinisenyo para sa mga tukoy na uri ng data:
3 Magpasya kung anong uri ng grap ang nais mong magplano. Mayroong tatlong pangunahing uri ng mga tsart na magagamit sa Excel, na ang bawat isa ay idinisenyo para sa mga tukoy na uri ng data: - bar graph - Ipinapakita ang isa o higit pang mga dataset bilang mga patayong parihaba. Ginamit upang ipakita ang mga pagbabago sa mga sukatan sa paglipas ng panahon, o upang ihambing ang dalawang magkatulad na mga database.
- Iskedyul - Ipinapakita ang isa o higit pang mga dataset bilang mga pahalang na linya. Ginamit upang ipakita ang paglago o pagtanggi ng pagganap sa paglipas ng panahon.
- Pie chart - Ipinapakita ang isang dataset bilang mga bahagi ng isang buo. Ginamit upang biswal na kumatawan sa pamamahagi ng data.
 4 Magdagdag ng mga pamagat para sa iyong tsart. Ang mga heading na tumutukoy sa mga label para sa mga indibidwal na seksyon ng data ay dapat na lumitaw sa tuktok na hilera ng talahanayan, na nagsisimula sa cell B1 at lumilipat pababa ng hilera.
4 Magdagdag ng mga pamagat para sa iyong tsart. Ang mga heading na tumutukoy sa mga label para sa mga indibidwal na seksyon ng data ay dapat na lumitaw sa tuktok na hilera ng talahanayan, na nagsisimula sa cell B1 at lumilipat pababa ng hilera. - Halimbawa, upang lumikha ng isang dataset na may "Bilang ng mga lamp" at "Mga gastos sa enerhiya", ipasok Bilang ng mga ilawan sa cell B1 at Mga gastos sa kuryente sa C1.
- Siguraduhing iwanang blangko ang cell A1.
 5 Lagyan ng marka ang diagram. Ang mga label na naghihiwalay sa mga hilera ng data ay dapat nasa haligi A (simula sa cell A2). Ang mga halagang tulad ng oras (halimbawa, Araw 1, Araw 2, at iba pa) ay karaniwang ginagamit bilang mga label.
5 Lagyan ng marka ang diagram. Ang mga label na naghihiwalay sa mga hilera ng data ay dapat nasa haligi A (simula sa cell A2). Ang mga halagang tulad ng oras (halimbawa, Araw 1, Araw 2, at iba pa) ay karaniwang ginagamit bilang mga label. - Halimbawa, kung magpasya kang ihambing ang iyong badyet sa badyet ng isang kaibigan sa isang tsart ng bar, lagyan ng label ang bawat haligi ng isang linggo o buwan.
- Magdagdag ng isang label sa bawat hilera ng data.
 6 Ipasok ang data para sa tsart. Magsimula sa cell nang direkta sa ibaba ng unang heading at sa kanan ng unang label (malamang na cell B2). Ipasok ang mga numero na nais mong ipakita sa tsart.
6 Ipasok ang data para sa tsart. Magsimula sa cell nang direkta sa ibaba ng unang heading at sa kanan ng unang label (malamang na cell B2). Ipasok ang mga numero na nais mong ipakita sa tsart. - Kung kailangan mong punan ang maraming mga cell sa isang hilera, pindutin ang key Tab ↹kapag natapos mo na ang pagpasok ng data sa isang cell upang ilipat ang isang cell sa kanan.
 7 I-highlight ang data. Kaliwa-click sa kaliwang sulok sa itaas ng pangkat ng data (halimbawa, sa cell A1) at habang pinipindot ang mouse pointer sa ibabang kanang sulok, na naaalala na piliin din ang mga header at label.
7 I-highlight ang data. Kaliwa-click sa kaliwang sulok sa itaas ng pangkat ng data (halimbawa, sa cell A1) at habang pinipindot ang mouse pointer sa ibabang kanang sulok, na naaalala na piliin din ang mga header at label.  8 Pumunta sa tab Isingit sa tuktok ng window ng Excel. Magbubukas ang isang toolbar sa ilalim ng tab na Insert.
8 Pumunta sa tab Isingit sa tuktok ng window ng Excel. Magbubukas ang isang toolbar sa ilalim ng tab na Insert.  9 Pumili ng isang uri ng tsart. Sa seksyon ng Mga Tsart ng Insert toolbar, mag-click sa visual na representasyon ng tsart na nais mong gamitin. Lilitaw ang isang drop-down na menu na may iba't ibang mga pagpipilian para sa pagpapakita ng tsart.
9 Pumili ng isang uri ng tsart. Sa seksyon ng Mga Tsart ng Insert toolbar, mag-click sa visual na representasyon ng tsart na nais mong gamitin. Lilitaw ang isang drop-down na menu na may iba't ibang mga pagpipilian para sa pagpapakita ng tsart. - Ang isang histogram ay mukhang isang serye ng mga patayong parihaba.
- Ang isang line graph ay mukhang dalawa o higit pang mga hubog na linya.
- Ang isang chart ng pie ay mukhang isang sirang bilog.
 10 Pumili ng isang format ng grap. Sa drop-down na menu ng napiling grap, i-click ang bersyon ng grap (halimbawa, volumetric) na nais mong gamitin sa dokumento ng Excel. Lumilitaw ang diagram sa dokumento.
10 Pumili ng isang format ng grap. Sa drop-down na menu ng napiling grap, i-click ang bersyon ng grap (halimbawa, volumetric) na nais mong gamitin sa dokumento ng Excel. Lumilitaw ang diagram sa dokumento. - Mag-hover sa isa sa mga pagpipilian sa pagpapakita upang makita kung ano ang magiging hitsura ng graph sa iyong data.
 11 Magdagdag ng isang pamagat sa tsart. Mag-double click sa linya ng "Pamagat ng Tsart" sa tuktok ng tsart, at pagkatapos ay palitan ang teksto ng "Pangalan ng Tsart" sa iyong sariling pangalan at mag-click sa isang walang laman na puwang sa grap.
11 Magdagdag ng isang pamagat sa tsart. Mag-double click sa linya ng "Pamagat ng Tsart" sa tuktok ng tsart, at pagkatapos ay palitan ang teksto ng "Pangalan ng Tsart" sa iyong sariling pangalan at mag-click sa isang walang laman na puwang sa grap. - Sa isang Mac, pumunta sa tab na Disenyo, i-click ang Magdagdag ng Elemento ng Tsart, piliin ang Pamagat ng Tsart, i-click ang lokasyon nito, at ipasok ang iyong teksto ng pamagat.
 12 I-save ang iyong dokumento. Para dito:
12 I-save ang iyong dokumento. Para dito: - Windows - i-click ang "File"> "I-save Bilang"> pag-double click sa pagpipiliang "Computer", pumili ng isang folder sa kaliwang bahagi ng window, sa kahon ng teksto na "Pangalan ng file" ipasok ang pangalan ng dokumento at i-click ang "I-save ".
- Mac - I-click ang "File"> "I-save Bilang ...", maglagay ng isang pangalan para sa dokumento sa patlang na "I-save Bilang", pumili ng isang direktoryo sa pamamagitan ng pag-click sa patlang na "Kung saan", at i-click ang "I-save".
Mga Tip
- Ang hitsura ng tsart ay maaaring mabago sa tab na "Disenyo".
- Kung hindi mo nais na pumili ng isang tukoy na uri ng tsart, mag-click sa Mga Inirekumendang Tsart at pagkatapos ay pumili ng isang tsart mula sa window ng Mga Rekomendasyon ng Excel.
Mga babala
- Ang ilang mga uri ng tsart ay hindi magkakasya sa lahat ng data o hindi maintindihan. Pumili ng isang tsart na nababagay sa iyong data.