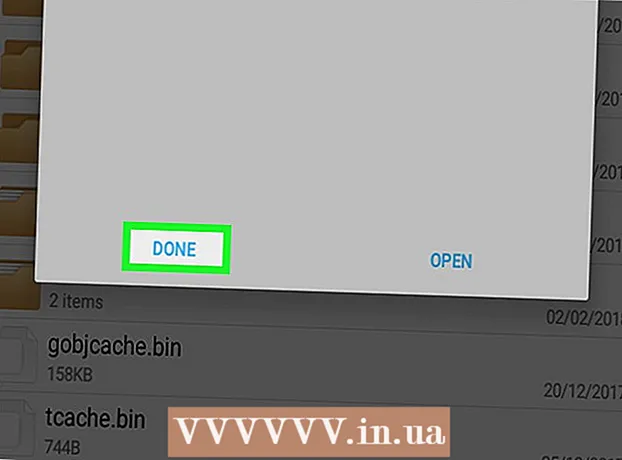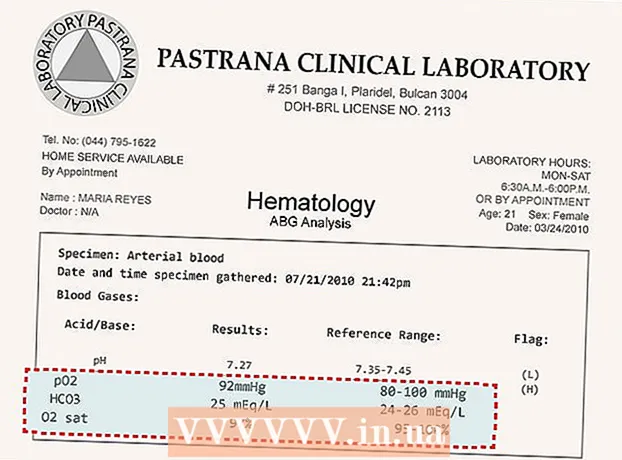May -Akda:
Mark Sanchez
Petsa Ng Paglikha:
3 Enero 2021
I -Update Ang Petsa:
1 Hulyo 2024
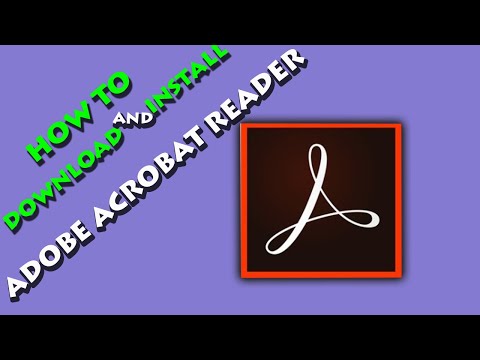
Nilalaman
- Mga hakbang
- Bahagi 1 ng 4: Paano Mag-install ng Adobe Acrobat Reader
- Bahagi 2 ng 4: Paano buksan ang na-download na PDF na dokumento
- Bahagi 3 ng 4: Paano Magbukas ng isang Online na Dokumento
- Bahagi 4 ng 4: Paano gamitin ang Google Drive
- Mga Tip
- Mga babala
Sa artikulong ito, ipapakita namin sa iyo kung paano magbukas ng isang PDF na dokumento sa isang Android device. Upang magawa ito, gamitin ang libreng application ng Adobe Acrobat Reader, kung saan maaari mong buksan ang na-download na mga PDF-file at mga PDF-dokumento na naka-attach sa mga titik. Maaari mo ring gamitin ang Google Drive app.
Mga hakbang
Bahagi 1 ng 4: Paano Mag-install ng Adobe Acrobat Reader
 1 Ilunsad ang Play Store app
1 Ilunsad ang Play Store app  . Mag-click sa icon sa anyo ng isang multi-kulay na tatsulok; mahahanap mo ito sa Application Bar.
. Mag-click sa icon sa anyo ng isang multi-kulay na tatsulok; mahahanap mo ito sa Application Bar. - Kung ang Play Store ay nahahati sa maraming mga application, i-click ang Mga Laro sa Play Store.
 2 Mag-click sa search bar. Mahahanap mo ito sa tuktok ng screen.
2 Mag-click sa search bar. Mahahanap mo ito sa tuktok ng screen.  3 Pasok adobe acrobat reader. Ipapakita ang menu ng mga resulta sa paghahanap sa ibaba ng search bar.
3 Pasok adobe acrobat reader. Ipapakita ang menu ng mga resulta sa paghahanap sa ibaba ng search bar.  4 Mag-click sa Adobe Acrobat Reader. Ang application na ito ay minarkahan ng logo ng Adobe at matatagpuan sa tuktok ng menu ng mga resulta ng paghahanap. Dadalhin ka sa pahina ng Adobe Acrobat Reader.
4 Mag-click sa Adobe Acrobat Reader. Ang application na ito ay minarkahan ng logo ng Adobe at matatagpuan sa tuktok ng menu ng mga resulta ng paghahanap. Dadalhin ka sa pahina ng Adobe Acrobat Reader.  5 Tapikin I-install. Mahahanap mo ang berdeng pindutan na ito sa kanang bahagi ng screen.
5 Tapikin I-install. Mahahanap mo ang berdeng pindutan na ito sa kanang bahagi ng screen. - I-click ang Tanggapin upang simulang i-install ang application.
 6 Hintaying mai-install ang app. Pagkatapos buksan ang na-download na PDF o online na dokumento.
6 Hintaying mai-install ang app. Pagkatapos buksan ang na-download na PDF o online na dokumento.
Bahagi 2 ng 4: Paano buksan ang na-download na PDF na dokumento
 1 Ilunsad ang application ng Adobe Acrobat Reader. I-tap ang "Buksan" sa Play Store, o i-tap ang tatsulok na pula at puti na icon sa App Drawer.
1 Ilunsad ang application ng Adobe Acrobat Reader. I-tap ang "Buksan" sa Play Store, o i-tap ang tatsulok na pula at puti na icon sa App Drawer.  2 Mag-scroll sa ilang mga pahina ng impormasyon sa tulong. Upang magawa ito, mag-swipe ng screen mula sa kanan papuntang kaliwa nang maraming beses.
2 Mag-scroll sa ilang mga pahina ng impormasyon sa tulong. Upang magawa ito, mag-swipe ng screen mula sa kanan papuntang kaliwa nang maraming beses.  3 Tapikin Simula ng trabaho. Mahahanap mo ang asul na pindutan na ito sa ilalim ng screen.
3 Tapikin Simula ng trabaho. Mahahanap mo ang asul na pindutan na ito sa ilalim ng screen.  4 Mag-click sa tab Lokal. Ito ay matatagpuan sa tuktok ng screen. Lumilitaw ang isang listahan ng lahat ng mga PDF na dokumento sa memorya ng aparato.
4 Mag-click sa tab Lokal. Ito ay matatagpuan sa tuktok ng screen. Lumilitaw ang isang listahan ng lahat ng mga PDF na dokumento sa memorya ng aparato. - Gamitin ang pamamaraang ito kung ang PDF ay na-load sa memorya ng aparato ngunit hindi mo ito mabubuksan. Kung ang PDF ay online, gamitin ang pamamaraang ito.
 5 Mag-click sa Payagankapag na-prompt. Papayagan nitong mag-access ang Adobe Acrobat sa memorya ng Android device.
5 Mag-click sa Payagankapag na-prompt. Papayagan nitong mag-access ang Adobe Acrobat sa memorya ng Android device.  6 I-refresh ang pahina. Upang magawa ito, ilagay ang iyong daliri sa gitna ng screen at mag-swipe pababa upang ma-refresh ang Lokal na tab.
6 I-refresh ang pahina. Upang magawa ito, ilagay ang iyong daliri sa gitna ng screen at mag-swipe pababa upang ma-refresh ang Lokal na tab. - Mahahanap ng Adobe Acrobat Reader ang iyong na-download na mga PDF dokumento sa loob ng ilang minuto.
 7 I-tap ang PDF na gusto mo. Magbubukas ito at makikita mo ito.
7 I-tap ang PDF na gusto mo. Magbubukas ito at makikita mo ito.
Bahagi 3 ng 4: Paano Magbukas ng isang Online na Dokumento
 1 Pumunta sa online na dokumento. Patakbuhin ang application o pumunta sa pahina sa browser gamit ang nais na PDF na dokumento.
1 Pumunta sa online na dokumento. Patakbuhin ang application o pumunta sa pahina sa browser gamit ang nais na PDF na dokumento. - Halimbawa, kung kailangan mong magbukas ng isang PDF na dokumento na naka-attach sa isang email, ilunsad ang Gmail app at buksan ang kaukulang email.
 2 Piliin ang PDF file. I-tap ang nakalakip na dokumento o isang link dito.
2 Piliin ang PDF file. I-tap ang nakalakip na dokumento o isang link dito. - Ang pag-tap sa isang dokumento sa Chrome ay magbubukas sa dokumento, kaya laktawan ang mga susunod na hakbang. Upang i-download ang dokumento, i-tap ang "I-download"
 .
.
- Ang pag-tap sa isang dokumento sa Chrome ay magbubukas sa dokumento, kaya laktawan ang mga susunod na hakbang. Upang i-download ang dokumento, i-tap ang "I-download"
 3 Mag-click sa Adobe Acrobat Readerkapag lumitaw ang pop-up menu. Sa loob nito, piliin ang application kung saan magbubukas ang dokumento.
3 Mag-click sa Adobe Acrobat Readerkapag lumitaw ang pop-up menu. Sa loob nito, piliin ang application kung saan magbubukas ang dokumento. - Kung ang Adobe Acrobat Reader ay ang tanging application na PDF sa iyong aparato, hindi lilitaw ang pop-up menu at ilulunsad ang Adobe Acrobat Reader. Kung gayon, laktawan ang hakbang na ito at ang susunod.
 4 Tapikin Palagi. Magbubukas ang dokumento sa Adobe Acrobat Reader, at ang application mismo ay naging pangunahing aplikasyon para sa pagtatrabaho sa mga PDF na dokumento.
4 Tapikin Palagi. Magbubukas ang dokumento sa Adobe Acrobat Reader, at ang application mismo ay naging pangunahing aplikasyon para sa pagtatrabaho sa mga PDF na dokumento.  5 Hintaying buksan ang dokumento. Kung ito ang iyong unang pagkakataon sa paglulunsad ng Adobe Acrobat Reader, magtatagal. Maaari kang gumana sa isang bukas na dokumento tulad ng anumang iba pang PDF file.
5 Hintaying buksan ang dokumento. Kung ito ang iyong unang pagkakataon sa paglulunsad ng Adobe Acrobat Reader, magtatagal. Maaari kang gumana sa isang bukas na dokumento tulad ng anumang iba pang PDF file.  6 I-download ang PDF document kung hindi ito buksan sa app o browser. Gawin ang sumusunod depende sa uri ng file:
6 I-download ang PDF document kung hindi ito buksan sa app o browser. Gawin ang sumusunod depende sa uri ng file: - Ang dokumento na nakakabit sa liham: i-tap ang "I-download"
 sa screen ng preview ng dokumento, at pagkatapos ay kumpirmahin ang iyong pinili at / o tukuyin ang folder ng pag-download (kung kinakailangan).
sa screen ng preview ng dokumento, at pagkatapos ay kumpirmahin ang iyong pinili at / o tukuyin ang folder ng pag-download (kung kinakailangan). - Link sa dokumento: Mag-click sa link, i-tap ang "⋮" sa kanang sulok sa itaas ng screen, i-click ang "I-download", at pagkatapos ay kumpirmahing iyong pinili at / o pumili ng isang folder upang i-download (kung kinakailangan).
- Ang dokumento na nakakabit sa liham: i-tap ang "I-download"
Bahagi 4 ng 4: Paano gamitin ang Google Drive
 1 I-install ang Google Drive app kung wala ito sa iyong aparato. Maaari mong gamitin ang Google Drive upang matingnan ang mga dokumentong PDF, ngunit dapat nasa Google Drive ang mga ito. Upang mai-install ang Google Drive, ilunsad ang Play Store app
1 I-install ang Google Drive app kung wala ito sa iyong aparato. Maaari mong gamitin ang Google Drive upang matingnan ang mga dokumentong PDF, ngunit dapat nasa Google Drive ang mga ito. Upang mai-install ang Google Drive, ilunsad ang Play Store app  , at pagkatapos ay:
, at pagkatapos ay: - i-tap ang search bar;
- pasok google driveat pagkatapos ay i-click ang "Google Drive" sa menu;
- i-click ang I-install> Tanggapin.
 2 Ilunsad ang Google Drive app. I-click ang tatsulok na berde-dilaw-asul na icon o i-tap ang "Buksan" sa Play Store. Magbubukas ang pahina sa pag-login sa Google Drive.
2 Ilunsad ang Google Drive app. I-click ang tatsulok na berde-dilaw-asul na icon o i-tap ang "Buksan" sa Play Store. Magbubukas ang pahina sa pag-login sa Google Drive.  3 Mag-login sa iyong account. Mag-click sa account na nais mong gamitin sa Google Drive at pagkatapos ay ipasok ang iyong password.
3 Mag-login sa iyong account. Mag-click sa account na nais mong gamitin sa Google Drive at pagkatapos ay ipasok ang iyong password. - Kung mayroon ka lamang isang Google account sa iyong Android device, maaaring awtomatiko kang naka-sign in.
- Kung naka-install at naka-sign in ka na sa Google Drive, laktawan ang hakbang na ito at ang susunod.
 4 Tapikin Laktawan. Nasa ibabang kaliwang sulok ng screen. Lalaktawan nito ang mga pahina ng tulong at magna-navigate sa iyong folder sa Google Drive.
4 Tapikin Laktawan. Nasa ibabang kaliwang sulok ng screen. Lalaktawan nito ang mga pahina ng tulong at magna-navigate sa iyong folder sa Google Drive.  5 Kopyahin ang PDF sa Google Drive. Ang prosesong ito ay nakasalalay sa kung ang dokumento ay nasa isang computer o isang Android device:
5 Kopyahin ang PDF sa Google Drive. Ang prosesong ito ay nakasalalay sa kung ang dokumento ay nasa isang computer o isang Android device: - Computer: Pumunta sa https://drive.google.com/, mag-log in, i-click ang Lumikha> Mag-upload ng File, piliin ang PDF at i-click ang Buksan (Windows) o Piliin ang (Mac).
- Android aparato: Tapikin ang>> Mag-download, pumili ng isang PDF, at i-tap ang Payagan kung na-prompt.
 6 Pumili ng isang PDF na dokumento. Hanapin at i-tap ang PDF na gusto mo. Magbubukas ito sa Google Drive at maaari mo itong makita.
6 Pumili ng isang PDF na dokumento. Hanapin at i-tap ang PDF na gusto mo. Magbubukas ito sa Google Drive at maaari mo itong makita.
Mga Tip
- Ang Adobe Acrobat Reader ang magiging pangunahing application para sa pagtatrabaho sa mga PDF kung walang katulad na mga application sa aparato.
Mga babala
- Ang Adobe Acrobat Reader ay libre, ngunit maaari mong i-edit ang mga dokumento ng PDF lamang sa bayad na bersyon.