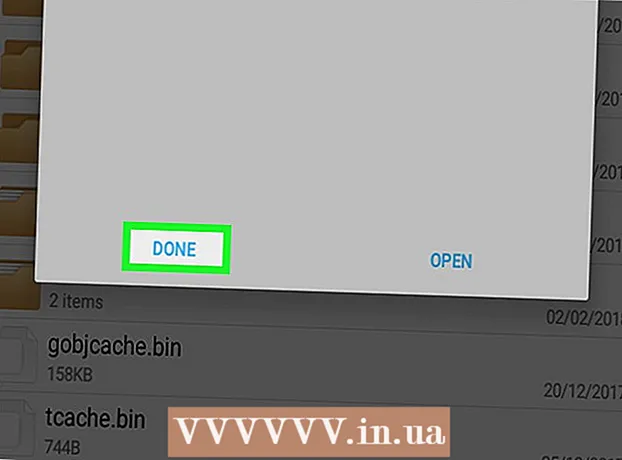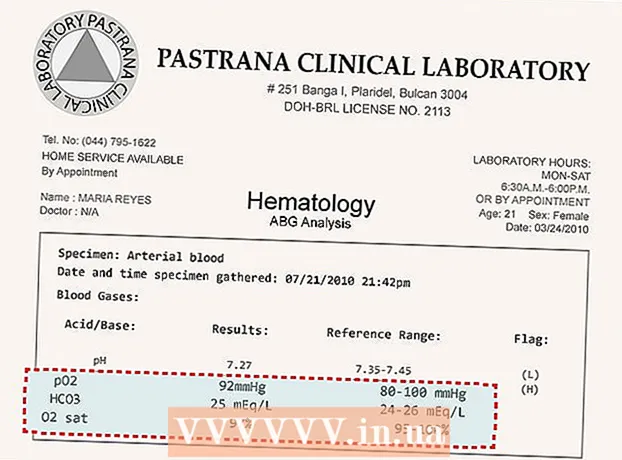May -Akda:
Ellen Moore
Petsa Ng Paglikha:
18 Enero 2021
I -Update Ang Petsa:
1 Hulyo 2024

Nilalaman
- Mga hakbang
- Bahagi 1 ng 2: Paano Palakihin ang isang Imahe Gamit ang Rasterbator
- Bahagi 2 ng 2: Paano mag-print ng isang imahe
Sa artikulong ito, ipapakita namin sa iyo kung paano mag-print ng isang malaking imahe sa maraming mga sheet ng papel sa isang Windows o macOS computer.
Mga hakbang
Bahagi 1 ng 2: Paano Palakihin ang isang Imahe Gamit ang Rasterbator
 1 Pumunta sa address https://rasterbator.net/ sa isang web browser. Ang Rasterbator ay isang serbisyo sa online na maaaring magamit upang palakihin ang isang imahe upang magkasya sa isang poster.
1 Pumunta sa address https://rasterbator.net/ sa isang web browser. Ang Rasterbator ay isang serbisyo sa online na maaaring magamit upang palakihin ang isang imahe upang magkasya sa isang poster.  2 Mag-click sa Lumikha ng iyong poster (Lumikha ng isang poster).
2 Mag-click sa Lumikha ng iyong poster (Lumikha ng isang poster). 3 Piliin ang orihinal na imahe. Maaari itong magawa sa tatlong paraan:
3 Piliin ang orihinal na imahe. Maaari itong magawa sa tatlong paraan: - Kung ang imahe ay nasa anumang site, ipasok o i-paste ang URL ng imahe sa kahon na "Mag-load mula sa URL," at pagkatapos ay i-click ang "I-load".
- Kung ang imahe ay nakaimbak sa iyong computer, i-click ang Browse upang buksan ang file browser sa iyong computer, piliin ang imahe, i-click ang Buksan, at pagkatapos ay i-click ang I-load.
- I-drag lamang ang imahe sa patlang na "I-drag ang file ng imahe dito" sa pahina ng Rasterbator.
 4 Piliin ang mga pagpipilian sa papel. Gawin ito sa seksyong "Mga setting ng papel":
4 Piliin ang mga pagpipilian sa papel. Gawin ito sa seksyong "Mga setting ng papel": - Mula sa unang menu, piliin ang laki at laki ng papel, halimbawa, "A5 (5.8" x 8.3 ").
- Piliin ang oryentasyong papel - "Portrait" o "Landscape".
- Ang mga default na margin ay 10mm, na magkasya sa karamihan sa mga printer. Ang mga margin ay kinakailangan dahil ang mga printer ay hindi nagsisimulang mag-print mula sa pinakailalim ng papel. Kung ang mga margin ay masyadong makitid, ang imahe ay i-crop, at kung ang mga margin ay masyadong malawak, maaari mong palaging putulin ang labis na papel.
- Gagawing mas madali ng overlap na sumali sa iba't ibang mga sheet kapag na-crop mo ang mga margin, dahil ang imahe ay magkakapatong nang kaunti sa mga katabing sheet. Lagyan ng check ang kahon sa tabi ng "Mga magkakapatong na pahina ng 5 mm" para sa pinakamahusay na mga resulta.
 5 Itakda ang laki ng poster. Gawin ito sa seksyong "Laki ng output". Tandaan na ang laki ng poster ay nakasalalay sa bilang ng mga sheet kung saan mai-print ang imahe - mas maraming mga sheet, mas malaki ang poster.
5 Itakda ang laki ng poster. Gawin ito sa seksyong "Laki ng output". Tandaan na ang laki ng poster ay nakasalalay sa bilang ng mga sheet kung saan mai-print ang imahe - mas maraming mga sheet, mas malaki ang poster. - Sa unang kahon, ipasok ang bilang ng mga sheet.
- Buksan ang menu at piliin ang "malawak" at "mataas" (taas).
- Halimbawa, kung ipinasok mo ang "6" sa patlang na "sheet" at piliin ang "malawak" mula sa menu, ang lapad ng imahe ay katumbas ng kabuuang lapad ng 6 na sheet ng papel, at makakalkula ng Rasterbator ang taas ng poster at ang kaukulang bilang ng mga sheet.
- Kung pinili mo ang "mataas" mula sa menu, ang taas ng imahe ay magiging katumbas ng kabuuang taas ng 6 na sheet ng papel, at makakalkula ng Rasterbator ang lapad ng poster at ang kaukulang bilang ng mga sheet.
- Sa window ng preview, ang imahe ay tatakpan ng isang grid, ang bawat cell na kumakatawan sa isang sheet ng papel.
 6 Mag-click sa Magpatuloy (Magpatuloy).
6 Mag-click sa Magpatuloy (Magpatuloy). 7 Pumili ng istilo. Hinahayaan ka ng isang istilo na maglapat ng isang masining na epekto sa isang imahe. Mag-click sa istilo (maaari mong makita ang resulta sa preview window) o piliin ang "Walang mga epekto".
7 Pumili ng istilo. Hinahayaan ka ng isang istilo na maglapat ng isang masining na epekto sa isang imahe. Mag-click sa istilo (maaari mong makita ang resulta sa preview window) o piliin ang "Walang mga epekto". - Ang "Rasterbation" at "Black and white rasterbation" ay mga tanyag na istilo (ang imahe ay binubuo ng mga tuldok na halftone).
 8 Mag-click sa Magpatuloy (Magpatuloy).
8 Mag-click sa Magpatuloy (Magpatuloy). 9 Ipasadya ang mga kulay. Gawin ito kung pinili mo ang isang tukoy na istilo.
9 Ipasadya ang mga kulay. Gawin ito kung pinili mo ang isang tukoy na istilo. - Kung pinili mo ang pagpipiliang Walang Mga Epekto, hindi mo maiayos ang mga kulay.
 10 Mag-click sa Magpatuloy (Magpatuloy).
10 Mag-click sa Magpatuloy (Magpatuloy). 11 Ayusin ang mga parameter ng estilo. Nakasalalay sila sa napiling istilo.
11 Ayusin ang mga parameter ng estilo. Nakasalalay sila sa napiling istilo. - Kung hindi ka pa pumili ng isang istilo, maaari mo pa ring buksan ang menu sa tuktok ng screen upang pumili at maglapat ng ilang mga epekto. Kung hindi kinakailangan ng mga epekto, i-click ang "Palakihin" sa menu.
- Lagyan ng check ang kahon sa tabi ng mga marka ng I-crop upang mas madali itong mag-crop ng mga margin. Laktawan ang hakbang na ito kung dati mong nasuri ang checkbox na "Overlap ng mga pahina ng 5 mm".
 12 Mag-click sa Kumpletuhin ang poster ng X page! (Lumikha ng isang poster na X-pahina). Ang "X" ay ang bilang ng mga sheet kung saan mai-print ang poster. Gagawa ang poster.
12 Mag-click sa Kumpletuhin ang poster ng X page! (Lumikha ng isang poster na X-pahina). Ang "X" ay ang bilang ng mga sheet kung saan mai-print ang poster. Gagawa ang poster.  13 I-download ang PDF file. I-click ang "OK" o "I-save" (ang pangalan ng pindutan ay nakasalalay sa iyong computer at browser) upang i-download ang poster sa iyong computer.
13 I-download ang PDF file. I-click ang "OK" o "I-save" (ang pangalan ng pindutan ay nakasalalay sa iyong computer at browser) upang i-download ang poster sa iyong computer.
Bahagi 2 ng 2: Paano mag-print ng isang imahe
 1 Buksan ang PDF file. Mag-double click sa file na na-download mo mula sa website ng Rasterbator. Magbubukas ang file sa isang PDF viewer.
1 Buksan ang PDF file. Mag-double click sa file na na-download mo mula sa website ng Rasterbator. Magbubukas ang file sa isang PDF viewer. - Inirekomenda ng Rasterbator na gamitin ang Adobe X Reader, ngunit ang anumang katulad na programa ay magagawa.
 2 Buksan ang menu File. Sa Windows, makikita mo ito sa menu bar sa tuktok ng window ng manonood ng PDF. Sa macOS, ang menu na ito ay matatagpuan sa menu bar sa tuktok ng screen.
2 Buksan ang menu File. Sa Windows, makikita mo ito sa menu bar sa tuktok ng window ng manonood ng PDF. Sa macOS, ang menu na ito ay matatagpuan sa menu bar sa tuktok ng screen.  3 Mag-click sa Tatak. Ipapakita ng isang bagong window ang mga pagpipilian sa pag-print.
3 Mag-click sa Tatak. Ipapakita ng isang bagong window ang mga pagpipilian sa pag-print.  4 Piliin ang iyong printer. Upang magawa ito, buksan ang menu na "Printer" at piliin ang nais na printer dito.
4 Piliin ang iyong printer. Upang magawa ito, buksan ang menu na "Printer" at piliin ang nais na printer dito.  5 Itakda ang laki ng papel. Buksan ang menu ng Laki o Sukat ng Papel at pumili ng laki ng poster mula sa menu.
5 Itakda ang laki ng papel. Buksan ang menu ng Laki o Sukat ng Papel at pumili ng laki ng poster mula sa menu.  6 Piliin ang opsyong "Pagkasyahin sa Pahina" sa seksyong "Scale". Sa isang computer sa Mac, i-click ang Ipakita ang Mga Detalye upang maipakita ang mga pagpipilian sa printer.
6 Piliin ang opsyong "Pagkasyahin sa Pahina" sa seksyong "Scale". Sa isang computer sa Mac, i-click ang Ipakita ang Mga Detalye upang maipakita ang mga pagpipilian sa printer. - Sa macOS, piliin ang Scale To Fit.
- Sa Adobe Reader para sa Windows, piliin ang check box ng Scale sa ilalim ng Ayusin ang laki ng pahina at paghawak.
 7 Tiyaking hindi naka-configure ang printer para sa pag-print ng duplex. Upang mai-print nang tama ang iyong poster, ang bawat pahina ay dapat na nakalimbag sa isang hiwalay na sheet.
7 Tiyaking hindi naka-configure ang printer para sa pag-print ng duplex. Upang mai-print nang tama ang iyong poster, ang bawat pahina ay dapat na nakalimbag sa isang hiwalay na sheet. - Para sa Windows, i-clear ang check box sa tabi ng "duplex printing".
- Sa macOS, buksan ang menu sa gitna ng window ng Pag-print, i-click ang Layout, at siguraduhin na ang Duplex ay nakatakda sa Wala.
 8 Mag-click sa Tatak. Ipi-print ang poster.
8 Mag-click sa Tatak. Ipi-print ang poster.  9 Ayusin ang iyong mga pahina. Upang gawin ito, gumamit ng isang malaking ibabaw. Kung ang iyong poster ay nai-print sa maraming mga sheet ng papel, maaari kang malito. Samakatuwid, sa ibabang kanang sulok ng bawat sheet, maghanap ng isang marker upang matulungan kang ayusin nang tama ang mga sheet.
9 Ayusin ang iyong mga pahina. Upang gawin ito, gumamit ng isang malaking ibabaw. Kung ang iyong poster ay nai-print sa maraming mga sheet ng papel, maaari kang malito. Samakatuwid, sa ibabang kanang sulok ng bawat sheet, maghanap ng isang marker upang matulungan kang ayusin nang tama ang mga sheet.  10 Putulin ang mga margin. Upang magawa ito, gamitin ang mga marka ng ani sa mga margin ng poster. Gumamit ng isang matalim na kutsilyo at pinuno upang maayos na i-trim ang mga margin.
10 Putulin ang mga margin. Upang magawa ito, gamitin ang mga marka ng ani sa mga margin ng poster. Gumamit ng isang matalim na kutsilyo at pinuno upang maayos na i-trim ang mga margin.  11 Pagsamahin ang mga pahina upang makagawa ng isang malaking imahe. Upang magawa ito, i-tape ang mga pahina nang magkasama, idikit ang mga ito sa pisara, o ilakip ang bawat sheet sa dingding.
11 Pagsamahin ang mga pahina upang makagawa ng isang malaking imahe. Upang magawa ito, i-tape ang mga pahina nang magkasama, idikit ang mga ito sa pisara, o ilakip ang bawat sheet sa dingding. - Maglagay ng maliliit na piraso ng duct tape sa ilang mga punto sa paligid ng perimeter ng poster upang matulungan kang ilipat ang poster nang madali.