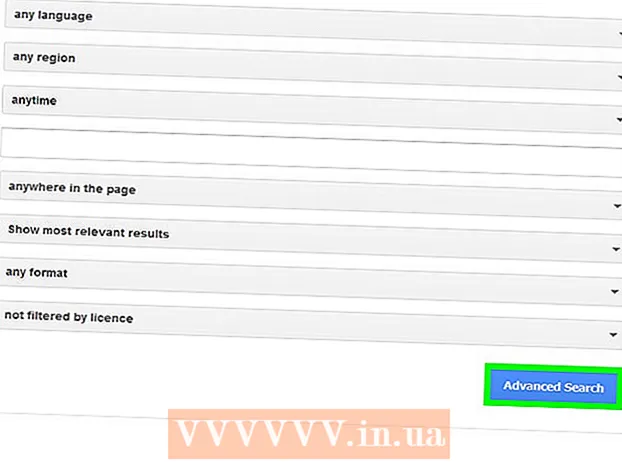May -Akda:
Eric Farmer
Petsa Ng Paglikha:
6 Marso. 2021
I -Update Ang Petsa:
1 Hulyo 2024
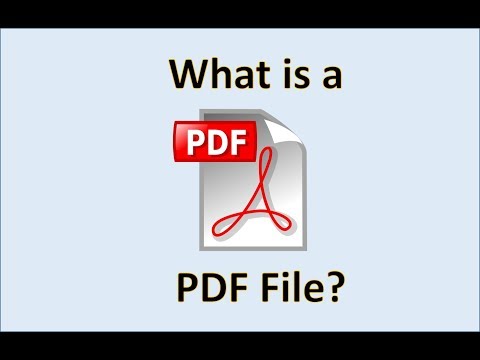
Nilalaman
- Mga hakbang
- Paraan 1 ng 5: Google Chrome
- Paraan 2 ng 5: PDFSplit! (online)
- Paraan 3 ng 5: Tingnan (OS X)
- Paraan 4 ng 5: CutePDF (Windows)
- Paraan 5 ng 5: Adobe Acrobat
Ang mga tao ay madalas na gumagamit ng mga PDF dahil pinapanatili nila ang orihinal na nilalaman ng dokumento, ngunit ginagawang mas mahirap silang paghiwalayin kaysa sa iba pang mga format ng dokumento. Kung mayroon kang Adobe Acrobat, gamitin ang built-in na tampok na Split Document. Kung hindi mo nais na gumastos ng pera sa Acrobat, gumamit ng mga libreng programa upang hatiin ang dokumento.
Mga hakbang
Paraan 1 ng 5: Google Chrome
 1 Buksan ang PDF file sa Google Chrome. Upang magawa ito, i-drag ang PDF file sa isang bukas na window ng Chrome.
1 Buksan ang PDF file sa Google Chrome. Upang magawa ito, i-drag ang PDF file sa isang bukas na window ng Chrome. - Bilang kahalili, i-right click ang PDF file, piliin ang Buksan Gamit, at pagkatapos ay piliin ang Google Chrome mula sa listahan ng mga magagamit na programa.
- Kung hindi bubuksan ng browser ang PDF file, ipasok sa address bar ng browser chrome: // plugins /at pagkatapos ay mag-click sa link na "Paganahin" sa ilalim ng add-on na "Chrome PDF Viewer".
 2 Mag-click sa pindutang "I-print". Ito ay isa sa mga pindutan na lilitaw kapag ipinatong mo ang iyong cursor sa ibabang kanang sulok ng window ng browser.
2 Mag-click sa pindutang "I-print". Ito ay isa sa mga pindutan na lilitaw kapag ipinatong mo ang iyong cursor sa ibabang kanang sulok ng window ng browser.  3 Sa seksyong "Printer", i-click ang pindutan.Magbago
3 Sa seksyong "Printer", i-click ang pindutan.Magbago  4 Sa ilalim ng Mga Lokal na Destinasyon, piliin ang I-save bilang PDF.
4 Sa ilalim ng Mga Lokal na Destinasyon, piliin ang I-save bilang PDF. 5 Ipasok ang saklaw ng mga pahina kung saan mo nais na bumuo ng bagong dokumento.
5 Ipasok ang saklaw ng mga pahina kung saan mo nais na bumuo ng bagong dokumento.- Sabihin nating mayroon kang isang 10-pahinang PDF na nais mong hatiin, na pinapanatili ang unang 7 mga pahina sa isang file at ang huling 3 sa isa pa. Upang lumikha ng isang PDF mula sa unang 7 pahina, ipasok ang "1-7" sa seksyon ng Mga Pahina. Pagkatapos ulitin ang proseso upang lumikha ng isang pangalawang dokumento.
 6 I-click ang "I-save" at maglagay ng isang pangalan para sa file. Pagkatapos ay piliin kung saan i-save ang file.
6 I-click ang "I-save" at maglagay ng isang pangalan para sa file. Pagkatapos ay piliin kung saan i-save ang file.  7 Ulitin ang proseso upang lumikha ng isang pangalawang dokumento. Kaya, maaari kang lumikha ng dalawa (o higit pang) mga bagong dokumento mula sa mapagkukunan.
7 Ulitin ang proseso upang lumikha ng isang pangalawang dokumento. Kaya, maaari kang lumikha ng dalawa (o higit pang) mga bagong dokumento mula sa mapagkukunan. - Sabihin nating pagkatapos ng unang paghati, lumikha ka ng isang bagong dokumento na may pitong pahina, at ngayon nais mong lumikha ng isa pang dokumento sa huling tatlong mga pahina. Upang magawa ito, muling buksan ang orihinal na file, pumunta sa seksyon ng pag-print at ipasok ang "8-10" bilang saklaw ng pahina. Pagkatapos nito, magkakaroon ka ng dalawang bagong dokumento: isa sa unang pitong pahina at ang pangalawa sa huling tatlo.
Paraan 2 ng 5: PDFSplit! (online)
 1 Pumunta sa iyong browser sa.splitpdf.com... Ang site na ito ay isa sa maraming mga tool sa paghahati sa online na PDF, ngunit isa rin sa pinaka maaasahan at tanyag.
1 Pumunta sa iyong browser sa.splitpdf.com... Ang site na ito ay isa sa maraming mga tool sa paghahati sa online na PDF, ngunit isa rin sa pinaka maaasahan at tanyag. - Kung nais mong ibahagi ang isang personal o kumpidensyal na dokumento, mag-click sa link na "Secure Connection" sa pangunahing pahina.
- Kung naglalaman ang dokumento ng kumpidensyal na impormasyon, inirerekumenda namin ang paggamit ng isa sa mga offline na pamamaraan na inilarawan sa artikulo.
 2 I-drag ang napiling PDF file sa patlang na "select file". Kung nabigo ang lahat, mag-click sa link na "My Computer" at hanapin ang file sa iyong computer.
2 I-drag ang napiling PDF file sa patlang na "select file". Kung nabigo ang lahat, mag-click sa link na "My Computer" at hanapin ang file sa iyong computer. - Ang mga PDF file na nakaimbak sa Google Drive o Dropbox ay maaari ring hatiin.
 3 Ipasok ang saklaw ng pahina para sa unang bagong dokumento.
3 Ipasok ang saklaw ng pahina para sa unang bagong dokumento.- Sabihin nating mayroon kang isang 12-pahinang PDF na nais mong hatiin, na pinapanatili ang unang 5 mga pahina sa unang file at ang huling 7 sa pangalawa. Upang lumikha ng isang PDF file na may unang 5 mga pahina, ipasok ang "1-5" sa seksyong "Mga Pahina".
 4 Upang lumikha ng isang pangalawang dokumento, mag-click sa link na "Advanced". Sa ganitong paraan, maaari mong mabilis na hatiin ang isang dokumento sa dalawang bago nang hindi inuulit ang proseso ng paghahati.
4 Upang lumikha ng isang pangalawang dokumento, mag-click sa link na "Advanced". Sa ganitong paraan, maaari mong mabilis na hatiin ang isang dokumento sa dalawang bago nang hindi inuulit ang proseso ng paghahati. - Halimbawa, pagkatapos mong ipasok ang "1-7" sa unang hilera, ipasok ang "8-12" sa pangalawa. Kapag nakumpirma mo ang split, ang site ay lilikha ng dalawang bagong mga file nang sabay.
 5 Mag-click sa patlang na "Indibidwal na pangalan ng mga split file". Sa ganitong paraan, maaari kang maglagay ng pamagat para sa bawat bagong split document.
5 Mag-click sa patlang na "Indibidwal na pangalan ng mga split file". Sa ganitong paraan, maaari kang maglagay ng pamagat para sa bawat bagong split document.  6 Kapag handa ka nang magsimula, mag-click sa pindutan.Hatiin !. Ang iyong bagong split na dokumento ay awtomatikong mai-download sa format na ZIP. Ang lahat ng mga nilikha na dokumento ay nasa isang archive ng ZIP.
6 Kapag handa ka nang magsimula, mag-click sa pindutan.Hatiin !. Ang iyong bagong split na dokumento ay awtomatikong mai-download sa format na ZIP. Ang lahat ng mga nilikha na dokumento ay nasa isang archive ng ZIP. - Mag-double click sa na-download na zip file upang maipakita ang mga dokumentong naglalaman nito.
Paraan 3 ng 5: Tingnan (OS X)
 1 Buksan ang PDF file sa Preview application. Ang Viewer ay isang karaniwang application sa mga computer sa Mac na maaaring magsagawa ng maraming pangunahing gawain nang hindi nag-i-install ng karagdagang software.
1 Buksan ang PDF file sa Preview application. Ang Viewer ay isang karaniwang application sa mga computer sa Mac na maaaring magsagawa ng maraming pangunahing gawain nang hindi nag-i-install ng karagdagang software. - Kung ang PDF file ay hindi awtomatikong magbubukas sa Preview, mag-right click sa nais na file at piliin ang Open With → Preview.
- Ang paghahati ng isang dokumento sa Preview ay mas matagal kaysa sa pagtatrabaho sa isang online na tool o Google Chrome. Samakatuwid, kung nagmamadali ka, bigyan ang kagustuhan sa unang dalawang pamamaraan.
 2 Mag-click sa menu na "View" at piliin ang "Mga Thumbnail" upang ipakita ang isang listahan ng lahat ng mga pahina sa PDF file.
2 Mag-click sa menu na "View" at piliin ang "Mga Thumbnail" upang ipakita ang isang listahan ng lahat ng mga pahina sa PDF file. 3 Ilipat ang mga pahina na nais mong hatiin sa desktop. Kapag inilipat mo ang isang pahina mula sa frame na Mga Thumbnail sa desktop, lumikha ka ng isang bagong PDF file na naglalaman ng pahinang iyon. Ulitin ito para sa bawat pahina na nais mong hatiin.
3 Ilipat ang mga pahina na nais mong hatiin sa desktop. Kapag inilipat mo ang isang pahina mula sa frame na Mga Thumbnail sa desktop, lumikha ka ng isang bagong PDF file na naglalaman ng pahinang iyon. Ulitin ito para sa bawat pahina na nais mong hatiin. - Halimbawa, kung mayroon kang isang PDF file na 8 pahina at nais mo lamang lumikha ng isang bagong file mula sa unang apat, i-drag ang lahat ng apat na pahina sa desktop.
 4 Buksan ang unang pahina ng bagong PDF sa Preview. Ngayon na hinati mo ang mga pahina, kailangan mong pagsamahin ang mga ito sa isang solong PDF file.
4 Buksan ang unang pahina ng bagong PDF sa Preview. Ngayon na hinati mo ang mga pahina, kailangan mong pagsamahin ang mga ito sa isang solong PDF file. - Kapag binubuksan ang PDF, tiyaking naka-on ang Thumbnail view.
 5 Ilipat ang bawat pahina sa window ng thumbnail sa pagkakasunud-sunod kung saan mo nais na bumuo ng mga ito. I-drag ang bawat pahina mula sa desktop patungo sa thumbnail window. Ilipat ang mga ito sa pagkakasunud-sunod kung saan sila dapat pumunta.
5 Ilipat ang bawat pahina sa window ng thumbnail sa pagkakasunud-sunod kung saan mo nais na bumuo ng mga ito. I-drag ang bawat pahina mula sa desktop patungo sa thumbnail window. Ilipat ang mga ito sa pagkakasunud-sunod kung saan sila dapat pumunta.  6 I-click ang File → I-save upang i-save ang bagong pinagsamang file bilang PDF. Maglalaman ang bagong file ng lahat ng mga pahina na iyong nakuha mula sa orihinal na PDF.
6 I-click ang File → I-save upang i-save ang bagong pinagsamang file bilang PDF. Maglalaman ang bagong file ng lahat ng mga pahina na iyong nakuha mula sa orihinal na PDF.
Paraan 4 ng 5: CutePDF (Windows)
 1 I-download ang programa ng CutePDF. Hindi tulad ng OS X, walang karaniwang programa para sa pagtatrabaho sa mga PDF file sa Windows. Ang CutePDF ay isang libreng programa na madaling makapaghati ng mga PDF file sa anumang programa na maaaring buksan ang mga ito.
1 I-download ang programa ng CutePDF. Hindi tulad ng OS X, walang karaniwang programa para sa pagtatrabaho sa mga PDF file sa Windows. Ang CutePDF ay isang libreng programa na madaling makapaghati ng mga PDF file sa anumang programa na maaaring buksan ang mga ito. - Pumunta sa cutepdf.com/products/cutepdf/writer.asp at mag-click sa "Libreng Pag-download" at "Libreng Converter".
- Kung kailangan mong hatiin ang isang solong file, pumunta sa Google Chrome o sa online na tool dahil mas mabilis ang mga ito. Perpekto ang pamamaraang ito para sa mga nangangailangan ng paghati ng maraming mga PDF file.
 2 Patakbuhin ang "CuteWriter.exe" upang mai-install ang programa. Hindi tulad ng karamihan sa mga freeware program, habang nasa proseso ng pag-install, susubukan ng CuteWriter na mag-install ng isang adware application. Mag-click sa pindutang Kanselahin sa unang window, at pagkatapos ay mag-click sa link na "Laktawan ito at lahat ng natitira Laktawan ito at lahat ng natitirang" link.
2 Patakbuhin ang "CuteWriter.exe" upang mai-install ang programa. Hindi tulad ng karamihan sa mga freeware program, habang nasa proseso ng pag-install, susubukan ng CuteWriter na mag-install ng isang adware application. Mag-click sa pindutang Kanselahin sa unang window, at pagkatapos ay mag-click sa link na "Laktawan ito at lahat ng natitira Laktawan ito at lahat ng natitirang" link.  3 Patakbuhin ang "converter.exe" na programa upang mai-install ang mga file na kinakailangan para sa CutePDF. Mag-click sa pindutan ng Pag-setup upang awtomatikong mai-install ang lahat. Hindi tulad ng "CuteWriter.exe", huwag mag-alala tungkol sa pag-install ng adware sa hakbang na ito.
3 Patakbuhin ang "converter.exe" na programa upang mai-install ang mga file na kinakailangan para sa CutePDF. Mag-click sa pindutan ng Pag-setup upang awtomatikong mai-install ang lahat. Hindi tulad ng "CuteWriter.exe", huwag mag-alala tungkol sa pag-install ng adware sa hakbang na ito.  4 Buksan ang PDF file na nais mong hatiin. Gumagana ang CutePDF sa anumang programa, kaya buksan ang file sa Adobe Reader o sa iyong browser.
4 Buksan ang PDF file na nais mong hatiin. Gumagana ang CutePDF sa anumang programa, kaya buksan ang file sa Adobe Reader o sa iyong browser.  5 Buksan ang menu ng Print. Upang magawa ito, piliin lamang ang "File" → "Print" o i-click Ctrl+P sa keyboard.
5 Buksan ang menu ng Print. Upang magawa ito, piliin lamang ang "File" → "Print" o i-click Ctrl+P sa keyboard.  6 Piliin ang "CutePDF Writer" mula sa listahan ng mga magagamit na mga printer. Kumikilos ang CutePDF tulad ng isang virtual printer, ngunit sa halip na i-print ang dokumento, lumilikha ito ng isang PDF file.
6 Piliin ang "CutePDF Writer" mula sa listahan ng mga magagamit na mga printer. Kumikilos ang CutePDF tulad ng isang virtual printer, ngunit sa halip na i-print ang dokumento, lumilikha ito ng isang PDF file.  7 Ipasok ang saklaw ng mga pahina kung saan mo nais na bumuo ng bagong dokumento. Lilikha ito ng isang bagong dokumento mula sa mga napiling pahina.
7 Ipasok ang saklaw ng mga pahina kung saan mo nais na bumuo ng bagong dokumento. Lilikha ito ng isang bagong dokumento mula sa mga napiling pahina.  8 Mag-click sa pindutan.Tatakupang mai-save ang bagong file. Hihilingin sa iyo na pangalanan ang file at pumili ng isang lokasyon upang mai-save.
8 Mag-click sa pindutan.Tatakupang mai-save ang bagong file. Hihilingin sa iyo na pangalanan ang file at pumili ng isang lokasyon upang mai-save. - Ulitin ang proseso kung nais mong hatiin ang orihinal na file sa maraming mga bagong dokumento.
Paraan 5 ng 5: Adobe Acrobat
 1 Buksan ang PDF na nais mong hatiin sa Adobe Acrobat. Kung mayroon kang isang bayad na bersyon ng Adobe Acrobat na naka-install sa iyong computer, gamitin ito upang hatiin ang mga file. Ang libreng bersyon ng Adobe Reader ay hindi naghihiwalay ng mga file, kaya gumamit ng isa sa mga pamamaraan sa itaas mula sa artikulong ito.
1 Buksan ang PDF na nais mong hatiin sa Adobe Acrobat. Kung mayroon kang isang bayad na bersyon ng Adobe Acrobat na naka-install sa iyong computer, gamitin ito upang hatiin ang mga file. Ang libreng bersyon ng Adobe Reader ay hindi naghihiwalay ng mga file, kaya gumamit ng isa sa mga pamamaraan sa itaas mula sa artikulong ito.  2 Mag-click sa pindutang "Mga Tool" sa kaliwang bahagi ng window. Bubuksan nito ang toolbar.
2 Mag-click sa pindutang "Mga Tool" sa kaliwang bahagi ng window. Bubuksan nito ang toolbar.  3 Palawakin ang seksyong Ayusin ang Mga Pahina ng toolbar.
3 Palawakin ang seksyong Ayusin ang Mga Pahina ng toolbar. 4 Mag-click sa pindutan na "Hatiin".
4 Mag-click sa pindutan na "Hatiin". 5 Tukuyin ang maximum na bilang ng mga pahina sa bawat bagong file. Maaaring hatiin ng programa ang isang dokumento sa isang tinukoy na bilang ng mga pahina. Halimbawa, ang pagpasok ng numero 3 ay hahatiin ang dokumento sa magkakahiwalay na mga file ng 3 pahina bawat isa.
5 Tukuyin ang maximum na bilang ng mga pahina sa bawat bagong file. Maaaring hatiin ng programa ang isang dokumento sa isang tinukoy na bilang ng mga pahina. Halimbawa, ang pagpasok ng numero 3 ay hahatiin ang dokumento sa magkakahiwalay na mga file ng 3 pahina bawat isa. - Maaari mo ring hatiin ang dokumento sa pamamagitan ng mga bookmark o ng maximum na laki ng file.
 6 Mag-click sa pindutan.Mga pagpipilian sa outputupang pumili ng isang lokasyon upang i-save ang file. Kung nais mo, i-save ang bagong dokumento sa parehong folder tulad ng orihinal na file, o pumili ng isang bagong folder. Dito maaari mo ring tukuyin ang pangalan ng mga bagong file.
6 Mag-click sa pindutan.Mga pagpipilian sa outputupang pumili ng isang lokasyon upang i-save ang file. Kung nais mo, i-save ang bagong dokumento sa parehong folder tulad ng orihinal na file, o pumili ng isang bagong folder. Dito maaari mo ring tukuyin ang pangalan ng mga bagong file.  7 Mag-click sa pindutan.OK langupang hatiin ang file. Ang mga bagong file ay ilalagay sa folder na iyong tinukoy sa nakaraang hakbang.
7 Mag-click sa pindutan.OK langupang hatiin ang file. Ang mga bagong file ay ilalagay sa folder na iyong tinukoy sa nakaraang hakbang.