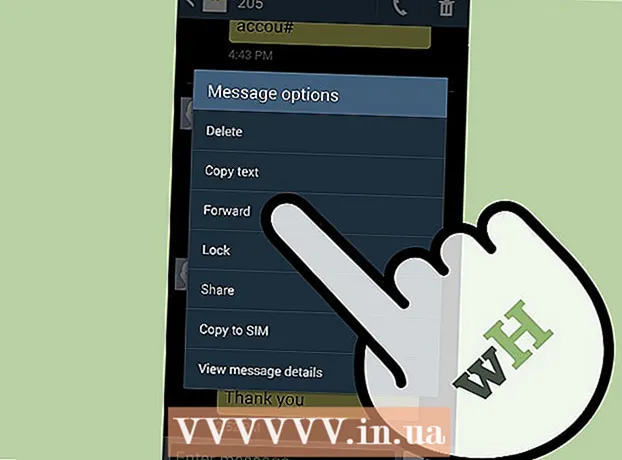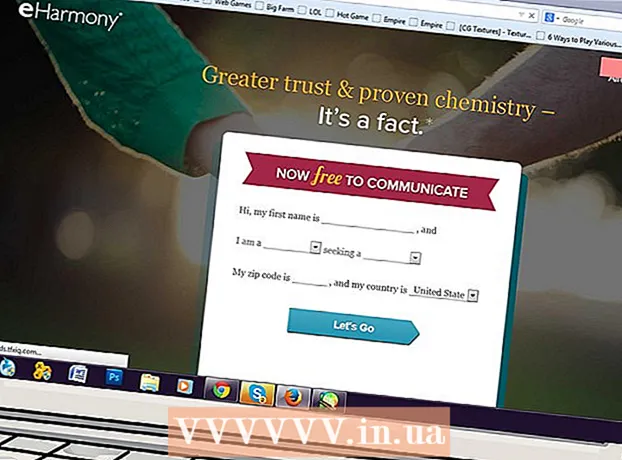May -Akda:
William Ramirez
Petsa Ng Paglikha:
24 Setyembre 2021
I -Update Ang Petsa:
20 Hunyo 2024

Nilalaman
- Mga hakbang
- Paraan 1 ng 3: Paggamit ng QuickTime
- Paraan 2 ng 3: Paggamit ng VLC Media Player
- Paraan 3 ng 3: Paggamit ng ClipGrab
- Mga babala
Ipapakita sa iyo ng artikulong ito kung paano i-save ang mga video sa YouTube sa iyong Mac upang mapanood mo ang mga ito nang offline (iyon ay, nang walang internet). Kung mayroon kang oras upang i-play ang buong video, maaari mo itong i-record gamit ang QuickTime, lalo ang pag-andar ng pag-record ng screen ng program na ito. Kung nagmamadali ka at huwag isiping mag-install ng isang third-party app, gamitin ang libreng mga programa ng VLC at ClipGrab.
Mga hakbang
Paraan 1 ng 3: Paggamit ng QuickTime
 1 Buksan ang video sa YouTube na nais mong i-record. Huwag pa i-play ang video - ipakita lamang ito sa screen upang handa na ito.
1 Buksan ang video sa YouTube na nais mong i-record. Huwag pa i-play ang video - ipakita lamang ito sa screen upang handa na ito.  2 Ilunsad ang QuickTime sa iyong Mac. I-click ang kulay-abong-asul na Q-shaped na icon na matatagpuan sa Launchpad at sa folder ng Mga Application.
2 Ilunsad ang QuickTime sa iyong Mac. I-click ang kulay-abong-asul na Q-shaped na icon na matatagpuan sa Launchpad at sa folder ng Mga Application. 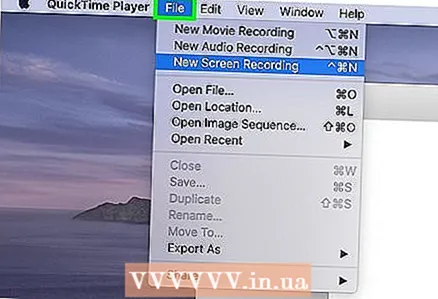 3 Mag-click sa menu File. Nasa itaas na kaliwang sulok ng iyong screen ang sa menu bar.
3 Mag-click sa menu File. Nasa itaas na kaliwang sulok ng iyong screen ang sa menu bar. 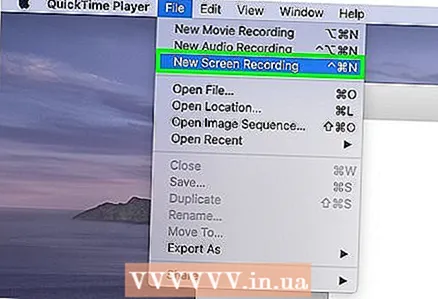 4 Mag-click sa Bagong recording ng screen Nasa listahan. Ang window ng Screen Recorder ay bubukas.
4 Mag-click sa Bagong recording ng screen Nasa listahan. Ang window ng Screen Recorder ay bubukas. - Nakasalalay sa bersyon ng macOS na iyong ginagamit, maaaring lumitaw ang isang toolbar na may maraming mga icon.
 5 Pakipili Built-in na mikropono Nasa listahan. Upang buksan ang menu na ito, mag-click sa pababang arrow sa kanan ng pulang bilog sa gitna ng window. Sa kasong ito, itatala din ng programa ang tunog ng video.
5 Pakipili Built-in na mikropono Nasa listahan. Upang buksan ang menu na ito, mag-click sa pababang arrow sa kanan ng pulang bilog sa gitna ng window. Sa kasong ito, itatala din ng programa ang tunog ng video. - Kung hindi ipinakita ang tinukoy na menu, pindutin ang Opsyon.
 6 Mag-click sa pulang pindutan ng bilog. Ipapakita ang mga tagubilin sa kung paano pipiliin ang lugar ng screen upang i-record.
6 Mag-click sa pulang pindutan ng bilog. Ipapakita ang mga tagubilin sa kung paano pipiliin ang lugar ng screen upang i-record.  7 I-drag ang crosshair upang pumili ng isang video. Sinasabi nito sa QuickTime na makuha lamang ang video, hindi ang buong screen.
7 I-drag ang crosshair upang pumili ng isang video. Sinasabi nito sa QuickTime na makuha lamang ang video, hindi ang buong screen.  8 Mag-click sa Simulan ang recording at simulang i-play ang video. Kung patay ang tunog, tiyaking buksan ito.
8 Mag-click sa Simulan ang recording at simulang i-play ang video. Kung patay ang tunog, tiyaking buksan ito.  9 I-click ang icon na Ihinto ang Pagrekord kapag natapos na ang pag-play ng clip. Ang icon na ito ay nasa menu sa tuktok ng screen at mukhang isang itim na bilog na may puting parisukat. Ititigil ng QuickTime ang pagre-record ng screen at ipapakita ang resulta ng pagrekord, at ang file ng video ay nai-save sa folder ng Mga Pelikula.
9 I-click ang icon na Ihinto ang Pagrekord kapag natapos na ang pag-play ng clip. Ang icon na ito ay nasa menu sa tuktok ng screen at mukhang isang itim na bilog na may puting parisukat. Ititigil ng QuickTime ang pagre-record ng screen at ipapakita ang resulta ng pagrekord, at ang file ng video ay nai-save sa folder ng Mga Pelikula. - Upang i-trim ang simula at / o pagtatapos ng isang pagrekord, buksan ang menu na I-edit at piliin ang Trim mula rito. Ngayon i-drag ang dilaw na crop bar upang piliin ang seksyon ng video na mase-save, at pagkatapos ay i-click ang Trim.
Paraan 2 ng 3: Paggamit ng VLC Media Player
 1 I-install ang VLC media player sa Mac computer. Maaari itong ma-download mula sa https://www.videolan.org/vlc/download-macosx.html. Upang mai-download ang file ng pag-install:
1 I-install ang VLC media player sa Mac computer. Maaari itong ma-download mula sa https://www.videolan.org/vlc/download-macosx.html. Upang mai-download ang file ng pag-install: - I-click ang I-download ang VLC at i-save ang DMG file sa iyong computer.
- Mag-double click sa na-download na DMG file sa folder ng Mga Pag-download.
- I-drag ang icon na VLC (hugis tulad ng isang orange at puting kono) sa folder ng Mga Aplikasyon.
 2 Kopyahin ang URL ng video sa YouTube na nais mong i-download. Upang magawa ito, buksan ang video sa isang web browser, mag-click sa address bar upang i-highlight ang video address, at pagkatapos ay mag-click ⌘ Utos+Cupang kopyahin ang address.
2 Kopyahin ang URL ng video sa YouTube na nais mong i-download. Upang magawa ito, buksan ang video sa isang web browser, mag-click sa address bar upang i-highlight ang video address, at pagkatapos ay mag-click ⌘ Utos+Cupang kopyahin ang address.  3 Ilunsad ang VLC. Ang icon nito ay matatagpuan sa folder ng Mga Aplikasyon.
3 Ilunsad ang VLC. Ang icon nito ay matatagpuan sa folder ng Mga Aplikasyon. - Maaaring kailanganin mong payagan ang application na tumakbo sa unang pagkakataon.
 4 Mag-click sa menu File. Nasa itaas na kaliwang sulok ng iyong screen ang sa menu bar.
4 Mag-click sa menu File. Nasa itaas na kaliwang sulok ng iyong screen ang sa menu bar.  5 Mag-click sa Buksan ang network. Ang window na "Open Source" ay magbubukas.
5 Mag-click sa Buksan ang network. Ang window na "Open Source" ay magbubukas.  6 Mag-click sa patlang na "URL" at mag-click ⌘ Utos+V. Ididikit nito ang URL ng video sa YouTube sa ibinigay na patlang.
6 Mag-click sa patlang na "URL" at mag-click ⌘ Utos+V. Ididikit nito ang URL ng video sa YouTube sa ibinigay na patlang.  7 I-click ang pindutan Buksan. Matatagpuan ito sa ibabang kanang sulok ng window. Ang video ay idaragdag sa playlist ng VLC.
7 I-click ang pindutan Buksan. Matatagpuan ito sa ibabang kanang sulok ng window. Ang video ay idaragdag sa playlist ng VLC.  8 Mag-right click sa video sa playlist at piliin Impormasyon sa media. Kung nagsimulang tumugtog ang video, mag-right click dito at piliin ang Impormasyon mula sa menu.
8 Mag-right click sa video sa playlist at piliin Impormasyon sa media. Kung nagsimulang tumugtog ang video, mag-right click dito at piliin ang Impormasyon mula sa menu. 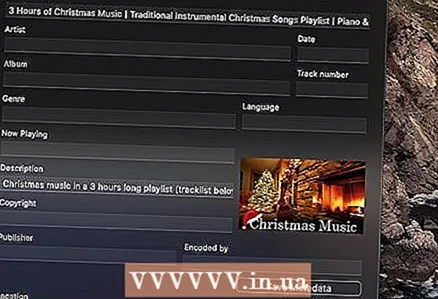 9 I-highlight ang URL sa lokasyon bar at pindutin ⌘ Utos+C. Ang linya na ito ay nasa ilalim ng window. Ang video address ay makopya sa clipboard.
9 I-highlight ang URL sa lokasyon bar at pindutin ⌘ Utos+C. Ang linya na ito ay nasa ilalim ng window. Ang video address ay makopya sa clipboard.  10 Idikit ang nakopyang address sa iyong browser at mag-click ⏎ Bumalik. Upang i-paste ang address, buksan ang isang window ng web browser, i-click ang address bar, i-click ⌘ Utos+Vat pagkatapos ay pindutin ⏎ Bumalik... Ang video ay nagsimulang mag-play sa browser.
10 Idikit ang nakopyang address sa iyong browser at mag-click ⏎ Bumalik. Upang i-paste ang address, buksan ang isang window ng web browser, i-click ang address bar, i-click ⌘ Utos+Vat pagkatapos ay pindutin ⏎ Bumalik... Ang video ay nagsimulang mag-play sa browser.  11 Mag-right click sa video at pumili mula sa menu I-save ang video bilang. Maglagay ngayon ng isang pangalan para sa file ng video at i-click ang "I-save" upang simulang i-download ang video mula sa YouTube. Ang na-download na video ay maaaring i-play sa isang computer kahit na walang koneksyon sa Internet.
11 Mag-right click sa video at pumili mula sa menu I-save ang video bilang. Maglagay ngayon ng isang pangalan para sa file ng video at i-click ang "I-save" upang simulang i-download ang video mula sa YouTube. Ang na-download na video ay maaaring i-play sa isang computer kahit na walang koneksyon sa Internet.
Paraan 3 ng 3: Paggamit ng ClipGrab
 1 Pumunta sa site https://clipgrab.org at pindutin Libreng pag-download (Libreng pag-download). Ang ClipGrab ay isang libreng programa ng macOS na nagbibigay-daan sa iyong i-save ang mga video sa YouTube sa iyong computer. Ang ClipGrab ay isang mahusay na kahalili sa QuickTime dahil hindi mo kailangang maghintay para sa buong pag-play ng video - kailangan mo lamang ipasok ang URL ng video at alagaan ng ClipGrab ang natitira.
1 Pumunta sa site https://clipgrab.org at pindutin Libreng pag-download (Libreng pag-download). Ang ClipGrab ay isang libreng programa ng macOS na nagbibigay-daan sa iyong i-save ang mga video sa YouTube sa iyong computer. Ang ClipGrab ay isang mahusay na kahalili sa QuickTime dahil hindi mo kailangang maghintay para sa buong pag-play ng video - kailangan mo lamang ipasok ang URL ng video at alagaan ng ClipGrab ang natitira.  2 Buksan ang installer ng ClipGrab. Upang magawa ito, mag-click sa pangalan nito sa ilalim ng browser. Kung hindi mo nakikita ang file ng pag-install sa iyong browser, i-double click ito sa folder ng Mga Pag-download.
2 Buksan ang installer ng ClipGrab. Upang magawa ito, mag-click sa pangalan nito sa ilalim ng browser. Kung hindi mo nakikita ang file ng pag-install sa iyong browser, i-double click ito sa folder ng Mga Pag-download.  3 I-drag ang icon na ClipGrab sa folder ng Mga Application.
3 I-drag ang icon na ClipGrab sa folder ng Mga Application. 4 Simulan ang ClipGrab. Ang icon nito ay matatagpuan sa folder ng Mga Aplikasyon.
4 Simulan ang ClipGrab. Ang icon nito ay matatagpuan sa folder ng Mga Aplikasyon. 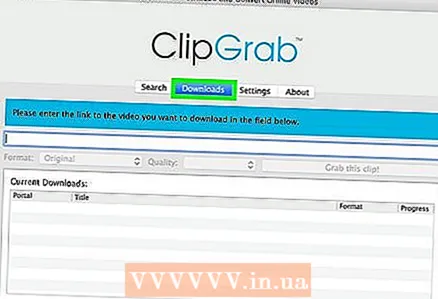 5 Mag-click sa tab Mga Pag-download (Mga Pag-download) sa ClipGrab. Nasa taas ito ng bintana.
5 Mag-click sa tab Mga Pag-download (Mga Pag-download) sa ClipGrab. Nasa taas ito ng bintana.  6 Kopyahin ang URL ng video sa YouTube na nais mong i-download. Upang magawa ito, buksan ang video sa isang web browser, mag-click sa address bar upang i-highlight ang video address, at pagkatapos ay mag-click ⌘ Utos+Cupang kopyahin ang address.
6 Kopyahin ang URL ng video sa YouTube na nais mong i-download. Upang magawa ito, buksan ang video sa isang web browser, mag-click sa address bar upang i-highlight ang video address, at pagkatapos ay mag-click ⌘ Utos+Cupang kopyahin ang address. 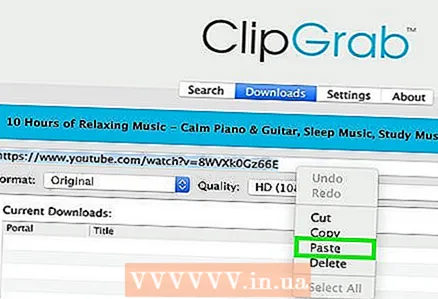 7 Idikit ang nakopyang address sa ClipGrab. Upang magawa ito, pumunta sa window ng ClipGrab, mag-click sa text box at mag-click ⌘ Utos+V.
7 Idikit ang nakopyang address sa ClipGrab. Upang magawa ito, pumunta sa window ng ClipGrab, mag-click sa text box at mag-click ⌘ Utos+V.  8 Pakipili MPEG4 sa menu ng Format. Kung gusto mo ng ibang format ng video, mangyaring piliin ito.
8 Pakipili MPEG4 sa menu ng Format. Kung gusto mo ng ibang format ng video, mangyaring piliin ito.  9 Mag-click sa Grab ang clip na ito (I-download ang video na ito) Ang pindutan na ito ay matatagpuan sa ilalim ng patlang ng address ng video. I-download ng ClipGrab ang video sa YouTube sa isang folder ng pag-download sa iyong computer.
9 Mag-click sa Grab ang clip na ito (I-download ang video na ito) Ang pindutan na ito ay matatagpuan sa ilalim ng patlang ng address ng video. I-download ng ClipGrab ang video sa YouTube sa isang folder ng pag-download sa iyong computer.
Mga babala
- Hinihikayat ng YouTube ang mga gumagamit na mag-stream ng mga video at hindi sinusuportahan ang proseso ng pag-download ng mga video para sa offline na pagtingin. Mag-download ng mga video sa YouTube sa iyong sariling peligro at tandaan na ang pag-download ng mga video sa YouTube ay maaaring maparusahan.