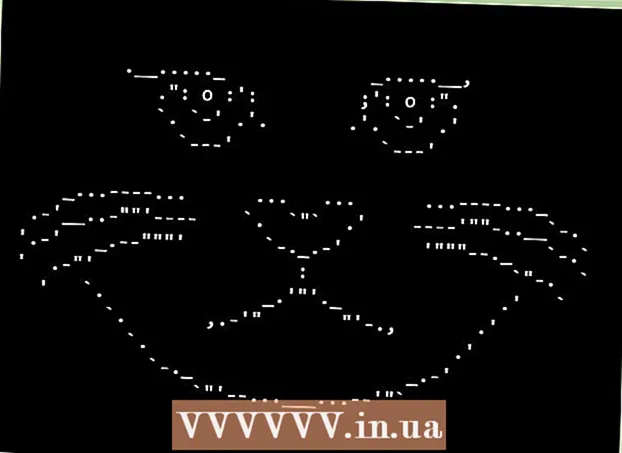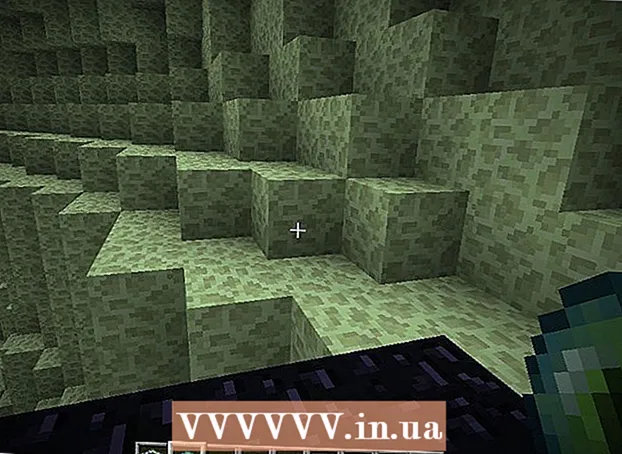May -Akda:
William Ramirez
Petsa Ng Paglikha:
20 Setyembre 2021
I -Update Ang Petsa:
1 Hulyo 2024
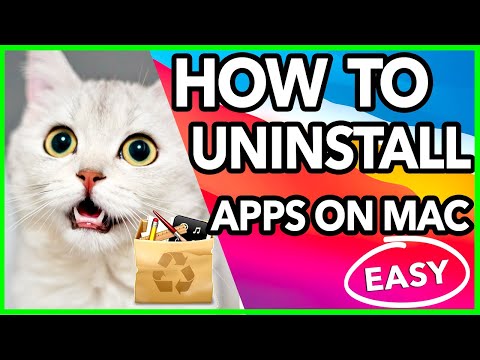
Nilalaman
- Mga hakbang
- Bahagi 1 ng 4: Alisin ang Mga Program at Folder
- Bahagi 2 ng 4: Inaalis ang Dropbox mula sa menu ng konteksto
- Bahagi 3 ng 4: Alisin ang Mga Kagustuhan sa Dropbox App
- Bahagi 4 ng 4: Inaalis ang Dropbox mula sa Finder Toolbar
- Mga Tip
- Mga babala
Kung hindi mo na kailangan ang Dropbox client sa iyong Mac, maaari mo itong ganap na alisin mula sa system. Sundin ang mga tip na ito.
Mga hakbang
Bahagi 1 ng 4: Alisin ang Mga Program at Folder
 1 Hanapin ang Dropbox app sa menu ng desktop. Mag-click sa icon.
1 Hanapin ang Dropbox app sa menu ng desktop. Mag-click sa icon.  2 Mag-sign out sa Dropbox. I-click ang icon na gear sa drop-down na menu at piliin ang Quit Dropbox.
2 Mag-sign out sa Dropbox. I-click ang icon na gear sa drop-down na menu at piliin ang Quit Dropbox.  3 Hanapin ang icon ng Dropbox sa iyong folder na Mga Application. Alisin ito sa pamamagitan ng pagpili ng Ilipat sa Trash mula sa menu ng icon o sa pamamagitan ng pag-drag sa icon sa Trash.
3 Hanapin ang icon ng Dropbox sa iyong folder na Mga Application. Alisin ito sa pamamagitan ng pagpili ng Ilipat sa Trash mula sa menu ng icon o sa pamamagitan ng pag-drag sa icon sa Trash.  4 Maaari mo ring tanggalin ang folder ng Dropbox. Upang magawa ito, piliin ang item na Ilipat sa Basurahan sa menu ng folder, o i-drag ang folder gamit ang mouse sa Basurahan.
4 Maaari mo ring tanggalin ang folder ng Dropbox. Upang magawa ito, piliin ang item na Ilipat sa Basurahan sa menu ng folder, o i-drag ang folder gamit ang mouse sa Basurahan. - Mangyaring tandaan na ang lahat ng nilalaman nito ay tatanggalin kasama ang folder. Kung ang mga file na ito ay hindi nai-save sa iyong Dropbox storage account, maaaring kailanganin mong kopyahin ang mga ito sa ibang folder bago tanggalin ang Dropbox folder.
 5 Alisin ang Dropbox mula sa Sidebar. Upang magawa ito, mag-right click sa icon ng Dropbox at piliin ang Tanggalin mula sa Side Menu.
5 Alisin ang Dropbox mula sa Sidebar. Upang magawa ito, mag-right click sa icon ng Dropbox at piliin ang Tanggalin mula sa Side Menu.
Bahagi 2 ng 4: Inaalis ang Dropbox mula sa menu ng konteksto
 1 Buksan ang Finder app. Sa menu bar, piliin ang Pumunta, at pagkatapos ay Pumunta sa Folder, o gamitin ang keyboard shortcut Shift + Cmd + G.
1 Buksan ang Finder app. Sa menu bar, piliin ang Pumunta, at pagkatapos ay Pumunta sa Folder, o gamitin ang keyboard shortcut Shift + Cmd + G.  2 Sa search bar, ipasok ang ~ / Library at i-click ang Go.
2 Sa search bar, ipasok ang ~ / Library at i-click ang Go. 3 Tanggalin ang file na DropboxHelperTools. Aalisin nito ang Dropbox mula sa menu ng konteksto.
3 Tanggalin ang file na DropboxHelperTools. Aalisin nito ang Dropbox mula sa menu ng konteksto.
Bahagi 3 ng 4: Alisin ang Mga Kagustuhan sa Dropbox App
 1 Buksan ang Finder. I-click ang Pumunta at pagkatapos ay Pumunta sa Folder, o gamitin ang keyboard shortcut Shift + Cmd + G.
1 Buksan ang Finder. I-click ang Pumunta at pagkatapos ay Pumunta sa Folder, o gamitin ang keyboard shortcut Shift + Cmd + G.  2 Sa linya ng pag-input, ipasok ang lokasyon ng Dropbox. Ipasok ang kbd ~ / .dropbox at i-click ang Go.
2 Sa linya ng pag-input, ipasok ang lokasyon ng Dropbox. Ipasok ang kbd ~ / .dropbox at i-click ang Go.  3 Piliin ang buong nilalaman ng /.dropbox folder at tanggalin ito sa Basurahan. Aalisin nito ang lahat ng mga setting para sa Dropbox app.
3 Piliin ang buong nilalaman ng /.dropbox folder at tanggalin ito sa Basurahan. Aalisin nito ang lahat ng mga setting para sa Dropbox app.
Bahagi 4 ng 4: Inaalis ang Dropbox mula sa Finder Toolbar
 1 Buksan ang Finder. Piliin ang Tingnan mula sa menu bar at pagkatapos ay I-customize ang Toolbar.
1 Buksan ang Finder. Piliin ang Tingnan mula sa menu bar at pagkatapos ay I-customize ang Toolbar.  2 Hanapin ang icon ng Dropbox sa toolbar.
2 Hanapin ang icon ng Dropbox sa toolbar. 3 Grab ang icon gamit ang kaliwang pindutan ng mouse. I-drag ito sa lugar ng mga setting at pakawalan. Mawala ang icon mula sa Toolbar. I-click ang Tapusin.
3 Grab ang icon gamit ang kaliwang pindutan ng mouse. I-drag ito sa lugar ng mga setting at pakawalan. Mawala ang icon mula sa Toolbar. I-click ang Tapusin.
Mga Tip
- Kung aalisin mo ang pag-uninstall ng Dropbox client mula sa iyong computer, ang iyong mga file ay hindi na magsi-sync sa iyong imbakan ng Dropbox.
- Kapag na-uninstall mo ang Dropbox client mula sa iyong computer, hindi matatanggal ang iyong Dropbox account at mananatili ang mga file sa iyong hard drive maliban kung manu-manong tinanggal mo ang mga ito tulad ng inilarawan sa itaas.
Mga babala
- Mag-ingat: ang pagtanggal ng folder ng Dropbox mula sa system ay maaaring magresulta sa pagkawala ng mga pinakabagong bersyon ng mga file na naglalaman nito, kung hindi pa ito na-sync sa imbakan o nakopya sa ibang lokasyon sa iyong computer.