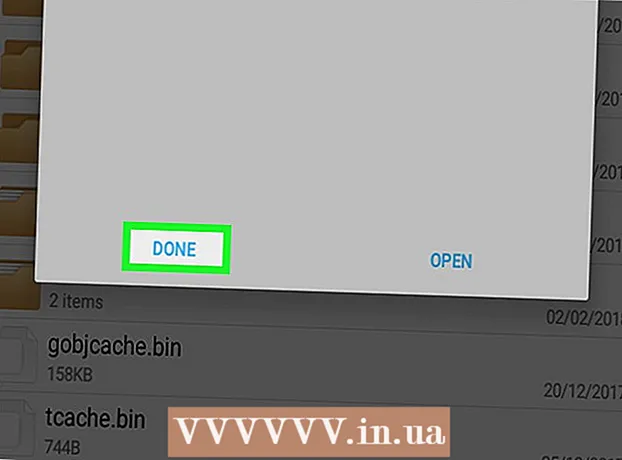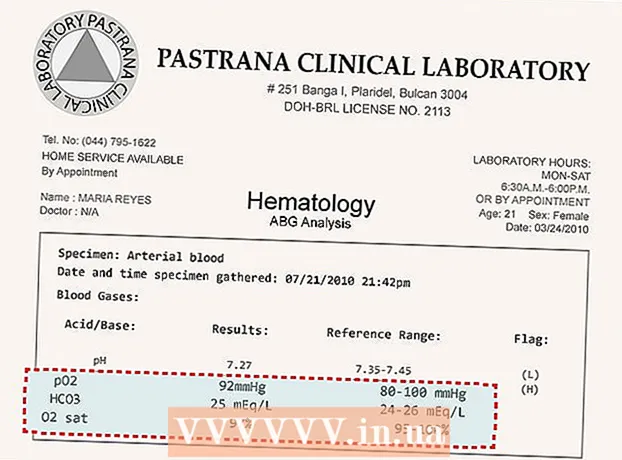May -Akda:
Janice Evans
Petsa Ng Paglikha:
28 Hulyo 2021
I -Update Ang Petsa:
1 Hulyo 2024
![FileZilla FTP Server Setup [Tutorial]](https://i.ytimg.com/vi/m4y5_PHqXtM/hqdefault.jpg)
Nilalaman
- Mga hakbang
- Bahagi 1 ng 2: Paano i-install ang kinakailangang software
- Bahagi 2 ng 2: Paano mag-set up ng isang FTP server
- Paano magdagdag ng mga username sa listahan ng CHROOT
- Paano i-access ang server
- Mga Tip
- Mga babala
Ipapakita sa iyo ng artikulong ito kung paano mag-set up at kumonekta sa isang FTP server sa iyong computer sa Ubuntu Linux. Ang mga server ng FTP ay idinisenyo upang maiimbak ang iyong mga file at payagan ang iba pang mga gumagamit na tingnan ang mga ito. Upang mag-set up ng isang FTP server sa iyong computer, kailangan mo ng isang host ng FTP server na maaari kang kumonekta. Inirerekumenda rin namin na i-update mo ang iyong software sa Ubuntu sa pinakabagong bersyon na magagamit.
Mga hakbang
Bahagi 1 ng 2: Paano i-install ang kinakailangang software
 1 I-update ang Ubuntu. Sa Ubuntu 17.10 at mas bagong mga bersyon ng sistemang ito, ang mga file path ay naiiba mula sa mga nakaraang bersyon, kaya tiyaking i-update ang system sa pinakabagong bersyon:
1 I-update ang Ubuntu. Sa Ubuntu 17.10 at mas bagong mga bersyon ng sistemang ito, ang mga file path ay naiiba mula sa mga nakaraang bersyon, kaya tiyaking i-update ang system sa pinakabagong bersyon: - buksan ang isang terminal;
- pasok sudo apt-get upgrade at pindutin ↵ Ipasok;
- ipasok ang iyong password at mag-click ↵ Ipasok;
- pasok ykapag na-prompt, pagkatapos ay pindutin ↵ Ipasok;
- hintaying mag-update ang system at pagkatapos ay i-restart ang iyong computer (kung na-prompt).
 2 Magbukas ng isang terminal. Buksan ang menu ng Mga Aplikasyon, mag-scroll pababa at mag-click sa itim at puting icon sa tabi ng pagpipiliang Terminal.
2 Magbukas ng isang terminal. Buksan ang menu ng Mga Aplikasyon, mag-scroll pababa at mag-click sa itim at puting icon sa tabi ng pagpipiliang Terminal. - Maaari mo ring i-click Alt+Ctrl+Tupang buksan ang isang terminal.
 3 Ipasok ang utos ng pag-install ng VSFTPD (FTP Server). Pasok sudo apt-get install vsftpd sa terminal at pagkatapos ay pindutin ↵ Ipasok.
3 Ipasok ang utos ng pag-install ng VSFTPD (FTP Server). Pasok sudo apt-get install vsftpd sa terminal at pagkatapos ay pindutin ↵ Ipasok.  4 Ilagay ang password. Ipasok ang password na ginagamit mo upang mag-log in at pagkatapos ay mag-click ↵ Ipasok.
4 Ilagay ang password. Ipasok ang password na ginagamit mo upang mag-log in at pagkatapos ay mag-click ↵ Ipasok.  5 Hintaying mai-install ang VSFTPD. Aabutin ito ng 5 hanggang 20 minuto depende sa iyong kasalukuyang mga setting ng FTP at bilis ng koneksyon sa internet.
5 Hintaying mai-install ang VSFTPD. Aabutin ito ng 5 hanggang 20 minuto depende sa iyong kasalukuyang mga setting ng FTP at bilis ng koneksyon sa internet.  6 I-install ang FileZilla. Sa program na ito makakakuha ka ng pag-access sa server at ilipat ang mga file dito. Upang mai-install ang program na ito:
6 I-install ang FileZilla. Sa program na ito makakakuha ka ng pag-access sa server at ilipat ang mga file dito. Upang mai-install ang program na ito: - pasok sudo apt-get install filezilla;
- ipasok ang password kung na-prompt;
- hintaying makumpleto ang pag-install.
Bahagi 2 ng 2: Paano mag-set up ng isang FTP server
 1 Buksan ang file ng pagsasaayos ng VSFTPD. Pasok sudo nano /etc/vsftpd.conf at pindutin ↵ Ipasok... Kailangan mong i-edit ang file na ito upang paganahin (o huwag paganahin) ang ilan sa mga tampok na VSFTPD.
1 Buksan ang file ng pagsasaayos ng VSFTPD. Pasok sudo nano /etc/vsftpd.conf at pindutin ↵ Ipasok... Kailangan mong i-edit ang file na ito upang paganahin (o huwag paganahin) ang ilan sa mga tampok na VSFTPD.  2 Payagan ang mga lokal na gumagamit na mag-log on sa FTP server. Gamitin ang mga arrow key upang mag-scroll pababa sa file sa linya # Uncomment ito upang payagan ang mga lokal na gumagamit na mag-log in. (Tanggalin ang character na komento upang payagan ang mga lokal na gumagamit na kumonekta sa server) at pagkatapos ay alisin ang character na "#" mula sa susunod na linya na local_enable = YES.
2 Payagan ang mga lokal na gumagamit na mag-log on sa FTP server. Gamitin ang mga arrow key upang mag-scroll pababa sa file sa linya # Uncomment ito upang payagan ang mga lokal na gumagamit na mag-log in. (Tanggalin ang character na komento upang payagan ang mga lokal na gumagamit na kumonekta sa server) at pagkatapos ay alisin ang character na "#" mula sa susunod na linya na local_enable = YES. - Upang matanggal ang isang "#" character, gamitin ang mga arrow key upang ilipat ang cursor nang direkta sa likuran ng character na iyon at pindutin ← Backspace.
- Laktawan ang hakbang na ito kung ang tinukoy na character ay wala sa local_enable = YES na linya.
3 - Payagan ang FTP server na magsulat ng mga utos. Mag-scroll pababa sa linya # Uncomment ito upang paganahin ang anumang anyo ng FTP sumulat ng utos. (Tanggalin ang character na puna upang payagan ang pagsulat ng mga utos) at pagkatapos ay alisin ang "#" na character mula sa susunod na linya na write_enable = YES.

- Laktawan ang hakbang na ito kung ang tinukoy na character ay wala sa sulat na maisulat = Oo.
- Huwag paganahin ang dekorasyon ng character. Mag-scroll pababa sa linya Ang # ASCII mangling ay isang kakila-kilabot na tampok ng protokol. (Ang mga character na pampalamuti ay isang hindi magandang tampok) at pagkatapos ay alisin ang "#" na character mula sa mga sumusunod na dalawang linya:

- ascii_upload_enable = YES
- ascii_download_enable = YES
- Baguhin ang iyong mga setting ng chroot. Mag-scroll pababa sa linya # chroot)at pagkatapos ay idagdag ang mga sumusunod na linya:

- user_sub_token = $ USER
- chroot_local_user = YES
- chroot_list_enable = YES
- Kung mayroon na sa mga linyang ito, alisin lamang ang character na "#" mula sa kanila.
- Baguhin ang mga default na setting ng chroot. Mag-scroll pababa sa linya (sumusunod sa default)at pagkatapos ay idagdag ang mga sumusunod na linya:

- chroot_list_file = / etc / vsftpd.chroot_list
- local_root = / home / $ USER / Public_html
- allow_writeable_chroot = YES
- Kung mayroon na sa mga linyang ito, alisin lamang ang character na "#" mula sa kanila.
- Paganahin ang pagpipiliang ls recurse. Mag-scroll pababa sa linya # Maaari mong buhayin ang pagpipiliang "-R" ... (Maaari mong buhayin ang pagpipiliang "-R") at pagkatapos ay alisin ang character na "#" mula sa susunod na linya ls_recurse_enable = YES.

- I-save ang iyong mga pagbabago at isara ang text editor. Para dito:

- mag-click Ctrl+X;
- pasok y;
- mag-click ↵ Ipasok.
Paano magdagdag ng mga username sa listahan ng CHROOT
- Buksan ang "chroot" na file ng teksto. Pasok sudo nano /etc/vsftpd.chroot_list at pindutin ↵ Ipasok.

- Lumaktaw sa huling hakbang ng seksyon na ito kung hindi mo nais na tukuyin ang mga tao na maaaring mag-access sa iyong FTP server.
- Ilagay ang password. Ipasok ang password na ginagamit mo upang mag-log in sa Ubuntu at mag-click ↵ Ipasok... Ang "chroot" na file ng teksto ay magbubukas.

- Laktawan ang hakbang na ito kung hindi ka hiningi ng isang password.
- Magdagdag ng mga username sa listahan. Ipasok ang iyong username at mag-click ↵ Ipasokat pagkatapos ay ulitin ang prosesong ito para sa lahat ng mga username na maaaring ma-access ang kanilang mga direktoryo sa iyong server.

- I-save ang listahan. Mag-click sa Ctrl+X, pasok y at pindutin ↵ Ipasok... Ang listahan ay mai-save.

- I-restart ang VSFTPD. Pasok sudo systemctl restart vsftpd at pindutin ↵ Ipasok... Ang VSFTPD ay i-restart at ang mga pagbabagong nagawa ay nai-save. Magagawa mo na ngayong ma-access ang iyong FTP server.

Paano i-access ang server
- Alamin ang address ng iyong server. Kung magbabayad ka para sa isang FTP server sa pamamagitan ng isang serbisyo sa pagho-host (tulad ng Bluehost), alamin ang IP address ng serbisyo o isang regular na address upang kumonekta dito.

- Kung ang server ay nasa iyong computer, gamitin ang IP address ng iyong computer; upang gawin ito sa terminal enter ifconfig at hanapin ang IP address sa linya na "inet addr".
- Kung ang "ifconfig" utility ay hindi na-install, i-install ito; upang gawin ito sa terminal enter sudo apt-get install net-tool.
- Kung ang server ay nasa iyong computer, gamitin ang IP address ng iyong computer; upang gawin ito sa terminal enter ifconfig at hanapin ang IP address sa linya na "inet addr".
- I-set up ang pagpapasa ng port sa iyong router. Kapag alam mo ang IP address ng iyong server, i-configure ang pagpapasa ng port 21 ng router sa address na ito; tiyaking gumagamit ang port ng TCP (hindi UDP o UDP / TCP).

- Ang proseso para sa pag-set up ng pagpapasa ng port ay nag-iiba depende sa modelo ng router, kaya basahin ang manwal ng iyong router o maghanap sa Internet para sa mga tagubilin.
- Buksan ang Filezilla. Pasok filezilla sa terminal at pindutin ↵ Ipasok... Makalipas ang ilang sandali, magbubukas ang FileZilla.

- Kung nais mong kumonekta sa pamamagitan ng terminal subukang mag-type ftp [address]... Kung tumatakbo ang server at mayroon kang access sa Internet, isang pagtatangka ay gagawin upang kumonekta sa iyong FTP server; tandaan na sa kasong ito hindi ka makakapaglipat ng mga file sa server.
- Mag-click sa File. Nasa kaliwang sulok sa itaas ng window ng FileZilla ito. Magbubukas ang isang menu.

- I-click ang Pamahalaan ang Site. Mahahanap mo ang pagpipiliang ito sa menu. Magbubukas ang window ng manager ng site.

- I-click ang Lumikha ng Site. Ito ay isang puting pindutan sa ibabang kaliwang bahagi ng window.Magbubukas ang seksyon ng website ng site manager.

- Ipasok ang iyong server address. Sa Host: text box, ipasok ang address (o IP address) ng FTP server na nais mong ikonekta.

- Ipasok ang naipasa na numero ng port. Pasok 21 sa text box na "Port:".

- I-click ang Connect. Ito ay isang pulang pindutan sa ilalim ng pahina. Ikonekta ng FileZilla ang iyong computer sa FTP server.

- Mag-upload ng mga file sa server. Upang magawa ito, i-drag lamang ang mga folder ng file mula sa kaliwang window sa kanang window.

Mga Tip
- Maaaring maisaayos ng ipinasa na port 20 ang ilang mga problema sa network kung pamamahalaan mo mismo ang server.
- Ang koneksyon sa FTP server sa Ubuntu 17 at ang pinakabagong mga bersyon ng sistemang ito ay naiiba mula sa koneksyon sa mga nakaraang bersyon, kaya tiyaking i-update ang system sa Ubuntu 17.10 o ang pinakabagong mga bersyon.
Mga babala
- Ang mga server ng FTP ay hindi masyadong ligtas (lalo na kung pinamamahalaan mo ang server mismo), kaya huwag mag-upload ng kumpidensyal o personal na impormasyon sa FTP server.
- ↑ https://www.linux.com/learn/linux-101-updating-your-system
- ↑ https://websiteforstudents.com/setup-vsftpd-ubuntu-17-04-17-10/
- ↑ https://help.ubuntu.com/lts/serverguide/ftp-server.html
- ↑ http://www.overclock.net/forum/142-coding-programming/639765-finding-ip-address-ftp-server.html
- ↑ https://my.bluehost.com/hosting/help/264