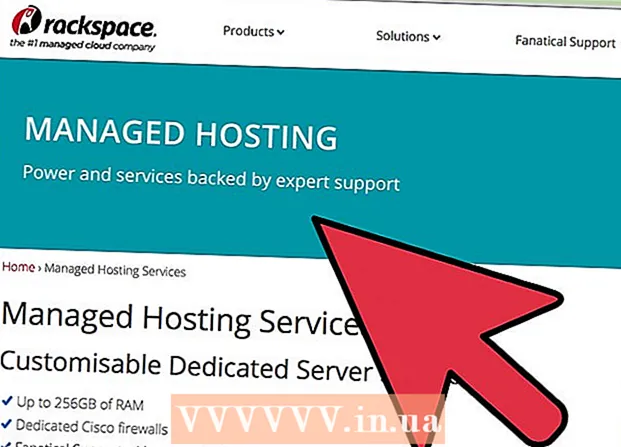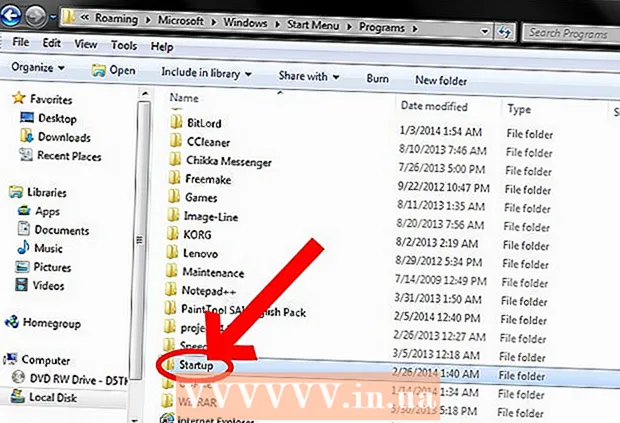May -Akda:
Virginia Floyd
Petsa Ng Paglikha:
9 Agosto. 2021
I -Update Ang Petsa:
1 Hulyo 2024

Nilalaman
- Mga hakbang
- Bahagi 1 ng 4: Mula sa Basurahan
- Bahagi 2 ng 4: Paggamit ng isang backup
- Bahagi 3 ng 4: Paggamit ng Bersyong Legacy
- Bahagi 4 ng 4: Paggamit ng Recuva
- Mga Tip
- Mga babala
Kung hindi mo sinasadyang natanggal ang isang file o folder sa iyong Windows 7 computer, maaari mo itong ibalik mula sa Recycle Bin. Gayunpaman, kung naalis mo na ang basurahan, kakailanganin mong ibalik ang backup na file; kung nabigo ito, gamitin ang espesyal na program na Recuva, na nakakahanap at nagpapanumbalik ng mga tinanggal na file.
Mga hakbang
Bahagi 1 ng 4: Mula sa Basurahan
 1 Mag-double click sa icon ng basurahan. Nasa desktop ito.
1 Mag-double click sa icon ng basurahan. Nasa desktop ito.  2 Mag-right click sa tinanggal na file.
2 Mag-right click sa tinanggal na file. 3 Mag-click sa Ibalik.
3 Mag-click sa Ibalik. 4 Isara ang bintana ng basurahan. Ang natanggal na file ay ibabalik sa folder mula sa kung saan mo ito tinanggal.
4 Isara ang bintana ng basurahan. Ang natanggal na file ay ibabalik sa folder mula sa kung saan mo ito tinanggal.
Bahagi 2 ng 4: Paggamit ng isang backup
 1 Mag-click sa ⊞ Manalo. Ang Windows 7 ay awtomatikong nagba-back up ng mga file; kung tinanggal mo ang mga file, maaari mong ibalik ang mga ito mula sa isang backup.
1 Mag-click sa ⊞ Manalo. Ang Windows 7 ay awtomatikong nagba-back up ng mga file; kung tinanggal mo ang mga file, maaari mong ibalik ang mga ito mula sa isang backup.  2 Mag-click sa Control Panel.
2 Mag-click sa Control Panel. 3 Mag-click sa sistema at kaligtasan.
3 Mag-click sa sistema at kaligtasan. 4 Mag-click sa Pag-archive at pagpapanumbalik.
4 Mag-click sa Pag-archive at pagpapanumbalik. 5 Mag-click sa I-recover ang mga file.
5 Mag-click sa I-recover ang mga file. 6 Piliin ang mga file na nais mong mabawi. Maaari mong makita ang mga file na kailangan mo sa mga backup sa tatlong paraan:
6 Piliin ang mga file na nais mong mabawi. Maaari mong makita ang mga file na kailangan mo sa mga backup sa tatlong paraan: - Mag-click sa Maghanap at ipasok ang pangalan ng file.
- Mag-click sa Maghanap para sa mga file at hanapin ang mga file sa kani-kanilang mga folder.
- Mag-click sa Maghanap ng mga folder at maghanap ng mga folder.
 7 Mag-click sa Dagdag pa.
7 Mag-click sa Dagdag pa. 8 Piliin ang folder kung saan ibabalik ang mga file. Maaari mong ibalik ang mga ito sa kanilang orihinal na folder (default) o mag-click sa slider sa tabi ng "Sa folder" at pagkatapos ay pumili ng isang folder.
8 Piliin ang folder kung saan ibabalik ang mga file. Maaari mong ibalik ang mga ito sa kanilang orihinal na folder (default) o mag-click sa slider sa tabi ng "Sa folder" at pagkatapos ay pumili ng isang folder.  9 Mag-click sa Pagtingin sa mga nakuhang file.
9 Mag-click sa Pagtingin sa mga nakuhang file. 10 Mag-click sa Para makumpleto. Ang mga file ay ibabalik.
10 Mag-click sa Para makumpleto. Ang mga file ay ibabalik.
Bahagi 3 ng 4: Paggamit ng Bersyong Legacy
 1 Mag-double click sa "Computer". Kung ang icon na ito ay wala sa desktop, mag-click ⊞ Manalo > Computer (sa kanang menu pane).
1 Mag-double click sa "Computer". Kung ang icon na ito ay wala sa desktop, mag-click ⊞ Manalo > Computer (sa kanang menu pane).  2 Mag-double click sa folder kung saan mo tinanggal ang file. Halimbawa, kung tinanggal mo ang isang file mula sa folder ng Music, i-double click ito.
2 Mag-double click sa folder kung saan mo tinanggal ang file. Halimbawa, kung tinanggal mo ang isang file mula sa folder ng Music, i-double click ito.  3 Mag-right click sa subfolder kung saan nakaimbak ang file. Halimbawa, kung ang file ay naimbak sa subfolder ng iTunes, mag-right click dito.
3 Mag-right click sa subfolder kung saan nakaimbak ang file. Halimbawa, kung ang file ay naimbak sa subfolder ng iTunes, mag-right click dito.  4 Mag-click sa Bumalik sa isang nakaraang bersyon.
4 Mag-click sa Bumalik sa isang nakaraang bersyon. 5 Pumili ng isang point ng pagpapanumbalik.
5 Pumili ng isang point ng pagpapanumbalik. 6 Mag-click sa OK lang. Kung ang Kasaysayan ng File ay naaktibo sa iyong computer, ang file ay ibabalik.
6 Mag-click sa OK lang. Kung ang Kasaysayan ng File ay naaktibo sa iyong computer, ang file ay ibabalik.
Bahagi 4 ng 4: Paggamit ng Recuva
 1 Buksan ang website ng programa Recuva. Ang Recuva ay isang freeware program na naghahanap sa disk para sa mga tinanggal na file at ibinalik ang mga ito. Tandaan na sa katunayan, ang mga tinanggal na file ay nasa hard drive pa rin, kaya't ang ilan sa mga ito ay maaaring makuha.
1 Buksan ang website ng programa Recuva. Ang Recuva ay isang freeware program na naghahanap sa disk para sa mga tinanggal na file at ibinalik ang mga ito. Tandaan na sa katunayan, ang mga tinanggal na file ay nasa hard drive pa rin, kaya't ang ilan sa mga ito ay maaaring makuha.  2 Mag-click sa Libreng pag-download (Libreng pag-download).
2 Mag-click sa Libreng pag-download (Libreng pag-download). 3 Mag-click sa link sa pag-download.
3 Mag-click sa link sa pag-download. 4 Hintaying mag-download ang file ng pag-install sa iyong computer. Hanapin ang file sa iyong folder ng mga pag-download.
4 Hintaying mag-download ang file ng pag-install sa iyong computer. Hanapin ang file sa iyong folder ng mga pag-download.  5 Mag-double click sa na-download na file. Kapag na-prompt, payagan akong i-install ang Recuva.
5 Mag-double click sa na-download na file. Kapag na-prompt, payagan akong i-install ang Recuva.  6 I-click ang "Hindi salamat, hindi ko kailangan ng CCleaner".
6 I-click ang "Hindi salamat, hindi ko kailangan ng CCleaner". 7 Mag-click sa I-install (I-install).
7 Mag-click sa I-install (I-install). 8 Mag-click sa Patakbuhin ang recuva (Simulan ang Recuva). Upang laktawan ang impormasyon tungkol sa kasalukuyang paglabas, alisan ng check ang kahong "Tingnan ang Mga Tala ng Paglabas" sa ibaba ng pindutan. I-install (I-install).
8 Mag-click sa Patakbuhin ang recuva (Simulan ang Recuva). Upang laktawan ang impormasyon tungkol sa kasalukuyang paglabas, alisan ng check ang kahong "Tingnan ang Mga Tala ng Paglabas" sa ibaba ng pindutan. I-install (I-install).  9 Mag-click sa Susunod (Karagdagan).
9 Mag-click sa Susunod (Karagdagan). 10 Piliin ang uri ng file. Kung hindi ka sigurado kung anong uri ang pipiliin, lagyan ng tsek ang kahon sa tabi ng "Lahat ng mga file".
10 Piliin ang uri ng file. Kung hindi ka sigurado kung anong uri ang pipiliin, lagyan ng tsek ang kahon sa tabi ng "Lahat ng mga file". - Matatagalan upang mahanap ang lahat ng mga file.
 11 Mag-click sa Susunod (Karagdagan).
11 Mag-click sa Susunod (Karagdagan). 12 Piliin ang folder kung saan mo tinanggal ang file. Kung hindi mo alam kung aling folder ang pipiliin, lagyan ng tsek ang kahon sa tabi ng "Hindi ako sigurado".
12 Piliin ang folder kung saan mo tinanggal ang file. Kung hindi mo alam kung aling folder ang pipiliin, lagyan ng tsek ang kahon sa tabi ng "Hindi ako sigurado".  13 Mag-click sa Susunod (Karagdagan).
13 Mag-click sa Susunod (Karagdagan). 14 I-click ang Start. Kung naghahanap ka ng mga file sa pangalawang pagkakataon, suriin din ang kahon sa tabi ng "Paganahin ang Deep Scan".
14 I-click ang Start. Kung naghahanap ka ng mga file sa pangalawang pagkakataon, suriin din ang kahon sa tabi ng "Paganahin ang Deep Scan".  15 Lagyan ng check ang mga kahon sa tabi ng mga file na nais mong mabawi.
15 Lagyan ng check ang mga kahon sa tabi ng mga file na nais mong mabawi. 16 Mag-click sa Mabawi (Ibalik).
16 Mag-click sa Mabawi (Ibalik). 17 Piliin ang folder kung saan ibabalik ang mga file.
17 Piliin ang folder kung saan ibabalik ang mga file. 18 Mag-click sa OK lang. Ang mga file ay ibabalik.
18 Mag-click sa OK lang. Ang mga file ay ibabalik.
Mga Tip
- Ang Recuva ay isang mahusay na programa sa pagbawi ng file, ngunit maaari kang gumamit ng isa pang katulad na programa (halimbawa, MiniTool Data Recovery).
Mga babala
- Kung, pagkatapos ng pagtanggal ng mga file, aktibo kang gumagamit ng iyong computer (pagsulat at pagtanggal ng iba pang mga file), mabawasan ang mga pagkakataong matagumpay ang pag-recover ng file.