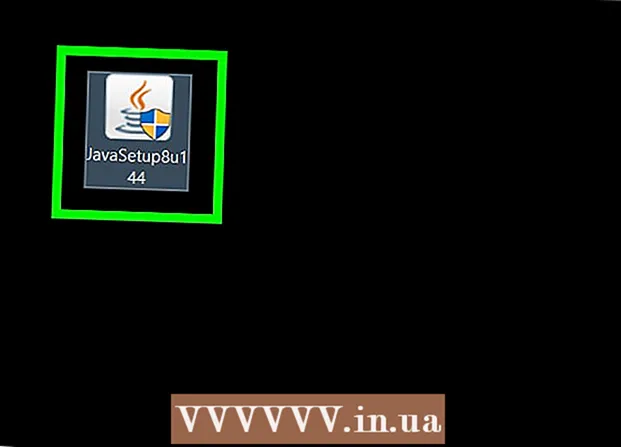May -Akda:
William Ramirez
Petsa Ng Paglikha:
17 Setyembre 2021
I -Update Ang Petsa:
1 Hulyo 2024

Nilalaman
- Mga hakbang
- Paraan 1 ng 3: paggamit ng iOS 7
- Paraan 2 ng 3: paggamit ng iOS 6
- Paraan 3 ng 3: Paglilipat ng mga pagbili mula sa iyong computer
- Mga Tip
- Mga babala
Kung gumawa ka ng maraming mga pagbili sa iTunes, maaari mong malaman na ang iyong iPhone ay walang sapat na puwang para sa lahat ng gusto mo. Naturally, sinisimulan mong tanggalin ang isang bagay na luma upang magkaroon ng puwang para sa bago. Ngunit paano kung bigla mong kailangan muli ng isang bagay mula sa remote? Gamit ang iTunes app, maaari mong tingnan ang iyong mga lumang pagbili at i-download muli ang mga ito anumang oras. Sundin ang tutorial na ito upang malaman kung paano ito gawin.
Mga hakbang
Paraan 1 ng 3: paggamit ng iOS 7
 1 Buksan ang iTunes Store app. Kung ang iyong mga icon ay pinagsunod-sunod sa mga folder, maaaring ito ay nasa folder na "Musika". Kapag nabuksan, dadalhin ka sa home page ng iTunes.
1 Buksan ang iTunes Store app. Kung ang iyong mga icon ay pinagsunod-sunod sa mga folder, maaaring ito ay nasa folder na "Musika". Kapag nabuksan, dadalhin ka sa home page ng iTunes. 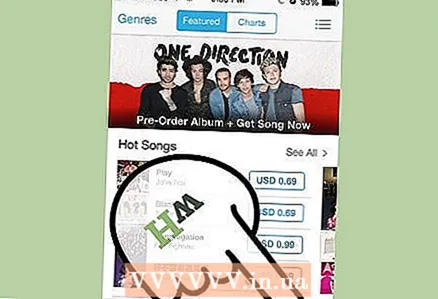 2 Mag-click sa pindutang "Higit Pa". Nasa ilalim ito ng screen, sa kanang sulok. Bubuksan nito ang menu ng iTunes.
2 Mag-click sa pindutang "Higit Pa". Nasa ilalim ito ng screen, sa kanang sulok. Bubuksan nito ang menu ng iTunes. 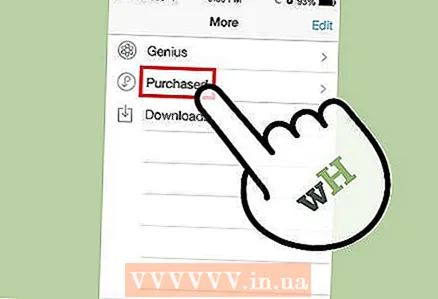 3 Mag-click sa pindutang "Nabili". Papayagan ka nitong pumili ng uri ng mga pagbili na nais mong tingnan. Maaari kang pumili sa pagitan ng musika, pelikula at palabas sa tv.
3 Mag-click sa pindutang "Nabili". Papayagan ka nitong pumili ng uri ng mga pagbili na nais mong tingnan. Maaari kang pumili sa pagitan ng musika, pelikula at palabas sa tv. 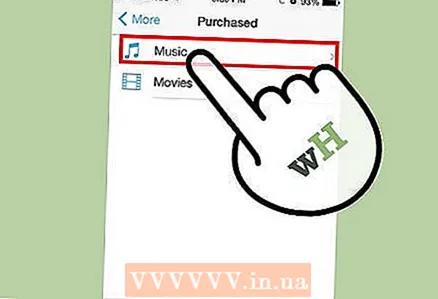 4 Hanapin ang nilalamang nais mong i-download. Pagkatapos pumili ng isang kategorya, hanapin ang nilalaman na nais mong i-download sa iPhone. Kung nanonood ka ng mga palabas sa musika o TV, pagkatapos ay ang pag-click sa pangalan ng musikero o ang pangalan ng palabas ay magpapakita ng isang listahan ng kung ano ang magagamit. Mag-click sa pindutang "iCloud" upang simulang mag-download ng nilalaman sa iyong telepono.
4 Hanapin ang nilalamang nais mong i-download. Pagkatapos pumili ng isang kategorya, hanapin ang nilalaman na nais mong i-download sa iPhone. Kung nanonood ka ng mga palabas sa musika o TV, pagkatapos ay ang pag-click sa pangalan ng musikero o ang pangalan ng palabas ay magpapakita ng isang listahan ng kung ano ang magagamit. Mag-click sa pindutang "iCloud" upang simulang mag-download ng nilalaman sa iyong telepono. - Maaari kang mag-click sa pindutang "I-download Lahat" sa tuktok ng listahan upang i-download ang lahat na magagamit sa ilalim ng isang tukoy na kategorya ng musikero o palabas sa TV.
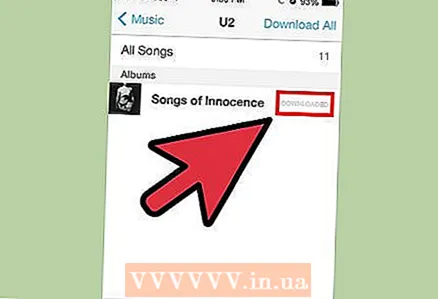 5 Suriin ang iyong pag-usad sa pag-download. Kapag nagsimulang mag-download ang iyong mga file, maaari mong suriin ang pag-usad sa pamamagitan ng pag-click sa pindutang Mga Pag-download sa Higit pang menu. Ipapakita nito ang isang listahan ng lahat ng kasalukuyang ina-download, pati na rin ang pag-usad ng kasalukuyang pag-download.
5 Suriin ang iyong pag-usad sa pag-download. Kapag nagsimulang mag-download ang iyong mga file, maaari mong suriin ang pag-usad sa pamamagitan ng pag-click sa pindutang Mga Pag-download sa Higit pang menu. Ipapakita nito ang isang listahan ng lahat ng kasalukuyang ina-download, pati na rin ang pag-usad ng kasalukuyang pag-download. - Kung nagda-download ka ng maraming mga file nang sabay-sabay, baka gusto mong kumonekta sa isang Wi-Fi network upang hindi madaig ang iyong trapiko.
Paraan 2 ng 3: paggamit ng iOS 6
 1 Mag-click sa icon ng iTunes sa home screen ng iyong iPhone upang mailunsad ang application ng iTunes.
1 Mag-click sa icon ng iTunes sa home screen ng iyong iPhone upang mailunsad ang application ng iTunes.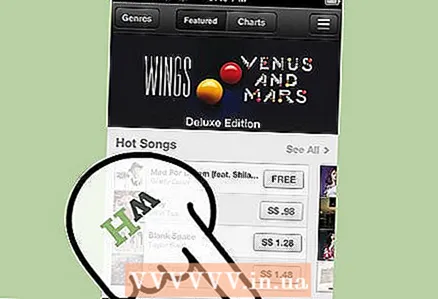 2 Mag-click sa pindutang "Nabili" sa ilalim ng screen.
2 Mag-click sa pindutang "Nabili" sa ilalim ng screen.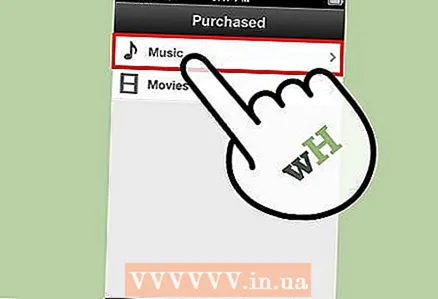 3 Pumili ng isa sa mga kategoryang lilitaw.
3 Pumili ng isa sa mga kategoryang lilitaw.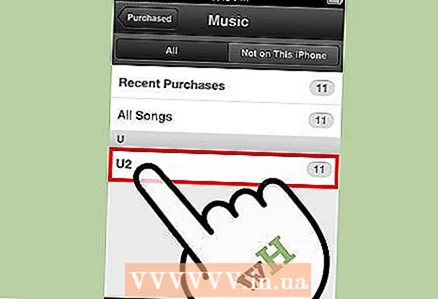 4 I-flick ang iyong daliri upang matingnan ang iyong mga nakaraang pagbili. Maaari mo ring gamitin ang search box upang pag-uri-uriin ang mga resulta. Mag-click sa isang musikero, programa sa TV o pelikula, depende sa aling kategorya ang iyong napili.
4 I-flick ang iyong daliri upang matingnan ang iyong mga nakaraang pagbili. Maaari mo ring gamitin ang search box upang pag-uri-uriin ang mga resulta. Mag-click sa isang musikero, programa sa TV o pelikula, depende sa aling kategorya ang iyong napili. 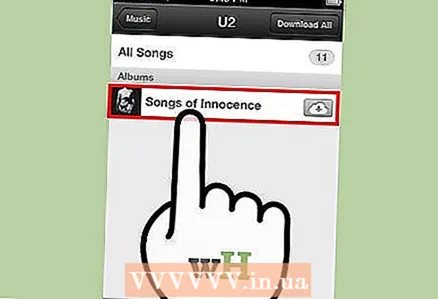 5 Ngayon mag-click sa album o serye na nais mong panoorin. (Ang hakbang na ito ay opsyonal para sa dating biniling pelikula)
5 Ngayon mag-click sa album o serye na nais mong panoorin. (Ang hakbang na ito ay opsyonal para sa dating biniling pelikula) 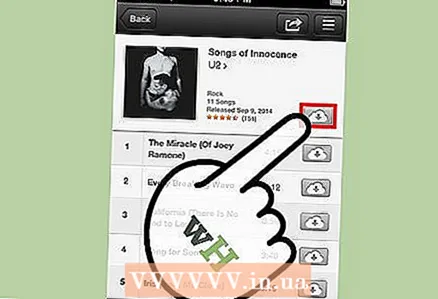 6 Piliin ang kanta, episode o pelikula na nais mong i-download at mag-click sa pindutang i-download (cloud na may arrow) upang simulan ito. Bilang kahalili, maaari kang mag-click sa pindutang "I-download Lahat" upang mag-download ng maraming mga file.
6 Piliin ang kanta, episode o pelikula na nais mong i-download at mag-click sa pindutang i-download (cloud na may arrow) upang simulan ito. Bilang kahalili, maaari kang mag-click sa pindutang "I-download Lahat" upang mag-download ng maraming mga file.  7 Maghintay para sa iyong mga pagbili upang matapos ang pag-load. Kapag naipasok mo na ang iyong password, ang iyong mga nakaraang pagbili ay magsisimulang mag-download at magagamit sa mga video o music app sa home screen ng iPhone.
7 Maghintay para sa iyong mga pagbili upang matapos ang pag-load. Kapag naipasok mo na ang iyong password, ang iyong mga nakaraang pagbili ay magsisimulang mag-download at magagamit sa mga video o music app sa home screen ng iPhone.
Paraan 3 ng 3: Paglilipat ng mga pagbili mula sa iyong computer
 1 Ikonekta ang iyong iPhone sa iyong computer. Ang iTunes ay dapat magsimula nang mag-isa. Kung hindi, buksan ang iTunes sa pamamagitan ng iyong dock o desktop.
1 Ikonekta ang iyong iPhone sa iyong computer. Ang iTunes ay dapat magsimula nang mag-isa. Kung hindi, buksan ang iTunes sa pamamagitan ng iyong dock o desktop. 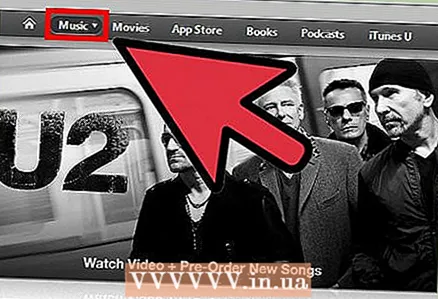 2 I-download ang iyong mga pagbili ng iTunes sa iyong computer. Tiyaking naka-sign in ka sa iyong account (sa pamamagitan ng pag-click sa "Store" at pagpili sa "Mag-sign In"), pagkatapos buksan ang iTunes store. Mag-click sa pindutan na "Library" sa ibaba ng search bar.
2 I-download ang iyong mga pagbili ng iTunes sa iyong computer. Tiyaking naka-sign in ka sa iyong account (sa pamamagitan ng pag-click sa "Store" at pagpili sa "Mag-sign In"), pagkatapos buksan ang iTunes store. Mag-click sa pindutan na "Library" sa ibaba ng search bar. - Piliin ang iTunes, pagkatapos ang "Mga Kagustuhan". Tiyaking naka-check ang "Ipakita ang iTunes sa Mga Pagbili ng Cloud". Mag-click sa OK.
- Buksan ang kategorya ng nilalaman na nais mong i-download gamit ang menu ng library sa kaliwa.
- Mag-navigate sa nilalamang nais mong i-download.
- Mag-click sa icon ng pag-download sa tabi ng nilalaman upang i-download ito sa iyong computer.
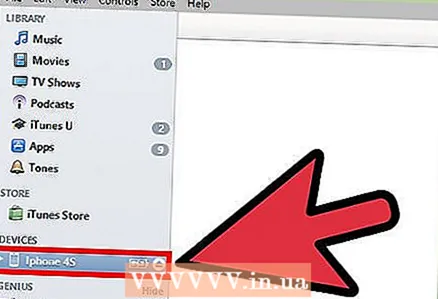 3 Pagsabayin ang mga bagong pagbili. Mag-click sa pangalan ng iyong aparato sa ibaba ng search bar, o piliin ito sa kaliwang bahagi ng iTunes. Mag-click sa tab na musika at lagyan ng tsek ang kahon na "Sync Music". Ulitin ito para sa mga palabas sa TV, podcast, at pelikula.
3 Pagsabayin ang mga bagong pagbili. Mag-click sa pangalan ng iyong aparato sa ibaba ng search bar, o piliin ito sa kaliwang bahagi ng iTunes. Mag-click sa tab na musika at lagyan ng tsek ang kahon na "Sync Music". Ulitin ito para sa mga palabas sa TV, podcast, at pelikula. 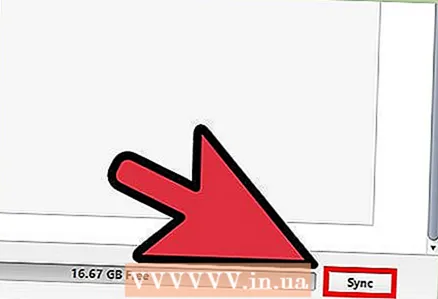 4 I-sync ang iyong nilalaman. Kapag nagpasya kang magsimula, mag-click sa pindutang "Ilapat" sa ilalim ng pahina. Ang iyong nilalaman ay nagsi-sync sa iyong iPhone, sa kondisyon na mayroon kang sapat na puwang.
4 I-sync ang iyong nilalaman. Kapag nagpasya kang magsimula, mag-click sa pindutang "Ilapat" sa ilalim ng pahina. Ang iyong nilalaman ay nagsi-sync sa iyong iPhone, sa kondisyon na mayroon kang sapat na puwang.
Mga Tip
- Kung nagda-download ka ng isang malaking koleksyon ng mga file, tulad ng isang pelikula o serye sa TV, pinakamahusay na ikonekta ang iyong iPhone sa Wi-Fi para sa mas mabilis na bilis.
Mga babala
- Tiyaking mayroon kang sapat na puwang sa iyong iPhone bago ka magsimulang mag-download ng mga pagbili ng iTunes. Maaari mong suriin ito sa app ng Mga Setting sa pamamagitan ng pagpunta sa Pangkalahatan> Paggamit.