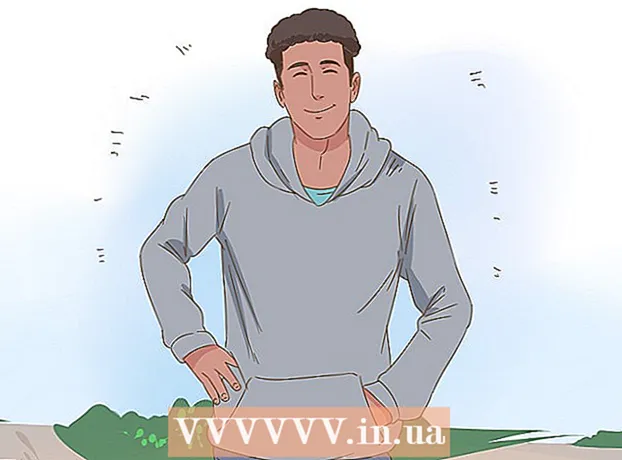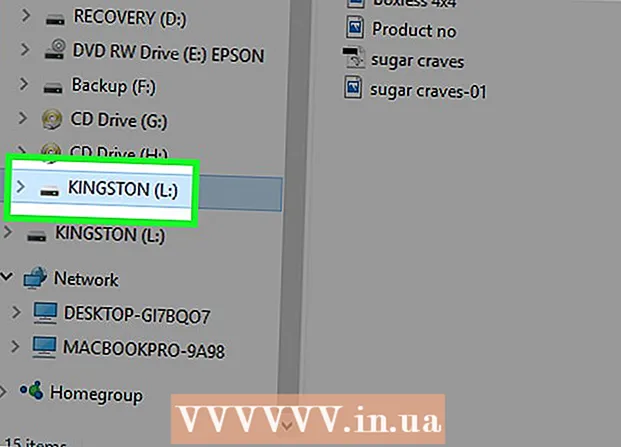May -Akda:
Carl Weaver
Petsa Ng Paglikha:
24 Pebrero 2021
I -Update Ang Petsa:
1 Hulyo 2024

Nilalaman
- Mga hakbang
- Bahagi 1 ng 3: Gamit ang Run Window
- Bahagi 2 ng 3: Gamit ang linya ng utos
- Bahagi 3 ng 3: Ano ang gagawin kung hindi ilulunsad ang Registry Editor
- Mga babala
Ang rehistro ng Windows ay isang database na nag-iimbak ng mga setting at setting para sa operating system. Naglalaman ito ng impormasyon at mga setting para sa hardware, operating system software, karamihan sa mga hindi operating system na programa, at setting para sa bawat gumagamit. Naglalaman din ang pagpapatala ng impormasyon tungkol sa system kernel, operating cycle, at aktibong hardware. Gamit ang Registry Editor, maaari kang gumawa ng mga pagbabago sa pagpapatala, halimbawa, ayusin ang mga problema sa hardware o alisin ang mga virus.
Mga hakbang
Bahagi 1 ng 3: Gamit ang Run Window
 1 Buksan ang Start menu at mag-click sa Run. Maaari mo ring i-click ⊞ Manalo+R sa anumang bersyon ng Windows. Kung hindi mo mabuksan ang Start menu, pumunta sa susunod na seksyon.
1 Buksan ang Start menu at mag-click sa Run. Maaari mo ring i-click ⊞ Manalo+R sa anumang bersyon ng Windows. Kung hindi mo mabuksan ang Start menu, pumunta sa susunod na seksyon. - Windows 8 - buksan ang Start screen at i-type Magpatupad o hanapin ang Run sa listahan ng Lahat ng Apps.
- Windows 8.1 - mag-right click sa pindutang "Start" at piliin ang "Run".
- Windows 10 - mag-right click sa pindutang "Start" at piliin ang "Run".
 2 Pasok magbago muli sa Run window at mag-click ↵ Ipasok. Magbubukas ang Registry Editor.
2 Pasok magbago muli sa Run window at mag-click ↵ Ipasok. Magbubukas ang Registry Editor. - Nakasalalay sa mga setting ng seguridad ng iyong computer, maaaring ma-prompt ka upang kumpirmahing nais mong simulan ang Registry Editor.
- Maaari mo ring mai-type ang "regedit" sa search bar sa Start menu.
- Kinakailangan ang mga karapatan ng administrator upang ma-access ang Registry Editor.
 3 Alamin upang mahanap ang kinakailangang mga entry sa pagpapatala (mga key). Upang magawa ito, gamitin ang menu sa kaliwang pane ng Registry Editor. Maraming mga folder ang naglalaman ng maraming mga antas ng mga subfolder. Ang mga entry na nakaimbak sa bawat folder ay ipapakita sa kanang pane.
3 Alamin upang mahanap ang kinakailangang mga entry sa pagpapatala (mga key). Upang magawa ito, gamitin ang menu sa kaliwang pane ng Registry Editor. Maraming mga folder ang naglalaman ng maraming mga antas ng mga subfolder. Ang mga entry na nakaimbak sa bawat folder ay ipapakita sa kanang pane. 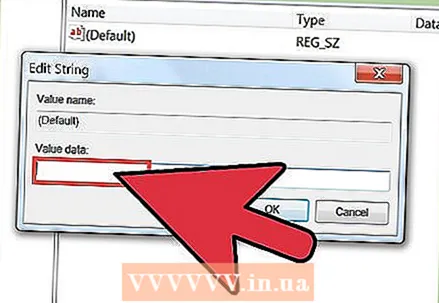 4 I-edit ang susi sa pamamagitan ng pag-double click dito. Ang pag-double click sa isang susi sa kanang pane ay magbubukas ng isang window kung saan maaari mong baguhin ang halaga ng key. I-edit lamang ang mga registry key kung alam mo mismo kung ano ang iyong ginagawa o sumusunod sa mga tagubilin ng isang dalubhasa. Ang pagpapalit ng mga susi ay magbabago sa paraan ng pag-andar ng system at maaaring magdulot ng maling paggana ng Windows.
4 I-edit ang susi sa pamamagitan ng pag-double click dito. Ang pag-double click sa isang susi sa kanang pane ay magbubukas ng isang window kung saan maaari mong baguhin ang halaga ng key. I-edit lamang ang mga registry key kung alam mo mismo kung ano ang iyong ginagawa o sumusunod sa mga tagubilin ng isang dalubhasa. Ang pagpapalit ng mga susi ay magbabago sa paraan ng pag-andar ng system at maaaring magdulot ng maling paggana ng Windows. - Basahin ang artikulong ito para sa higit pang mga tip sa kung paano ligtas na mai-edit ang pagpapatala.
Bahagi 2 ng 3: Gamit ang linya ng utos
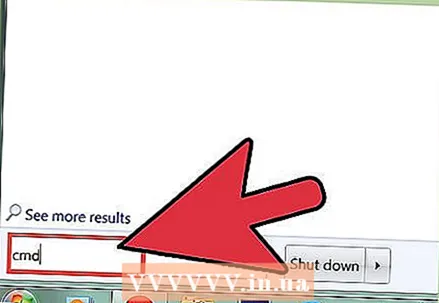 1 Magbukas ng isang prompt ng utos. Maaari itong magawa sa maraming paraan:
1 Magbukas ng isang prompt ng utos. Maaari itong magawa sa maraming paraan: - Buksan ang Start menu at piliin ang Command Prompt. Sa Windows 8.1, mag-right click sa Start button at piliin ang Command Prompt. Sa Windows 8, hanapin ang Command Prompt sa listahan ng Lahat ng Apps sa Start screen.
- Mag-click sa ⊞ Manalo+R, pasok cmd at pindutin ↵ Ipasok.
- Mag-click sa Ctrl+⇧ Paglipat+Escupang buksan ang Task Manager. Buksan ang menu ng File, pindutin nang matagal Ctrl at i-click ang Bagong Gawain.
 2 Pasok magbago muli at pindutin ↵ Ipasok. Gawin ito sa linya ng utos. Magbubukas ang window ng Registry Editor. Maaaring kailanganin mong kumpirmahing nais mong maglunsad ng Registry Editor.
2 Pasok magbago muli at pindutin ↵ Ipasok. Gawin ito sa linya ng utos. Magbubukas ang window ng Registry Editor. Maaaring kailanganin mong kumpirmahing nais mong maglunsad ng Registry Editor.  3 Alamin upang mahanap ang kinakailangang mga entry sa pagpapatala (mga key). Upang magawa ito, gamitin ang menu sa kaliwang pane ng Registry Editor. Maraming mga folder ang naglalaman ng maraming mga antas ng mga subfolder. Ang mga entry na nakaimbak sa bawat folder ay ipapakita sa kanang pane.
3 Alamin upang mahanap ang kinakailangang mga entry sa pagpapatala (mga key). Upang magawa ito, gamitin ang menu sa kaliwang pane ng Registry Editor. Maraming mga folder ang naglalaman ng maraming mga antas ng mga subfolder. Ang mga entry na nakaimbak sa bawat folder ay ipapakita sa kanang pane. 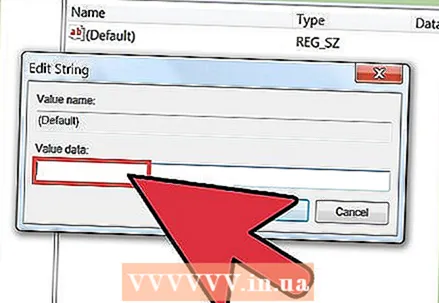 4 I-edit ang susi sa pamamagitan ng pag-double click dito. Ang pag-double click sa isang susi sa kanang pane ay magbubukas ng isang window kung saan maaari mong baguhin ang halaga ng key.I-edit lamang ang mga registry key kung alam mo mismo kung ano ang iyong ginagawa o sumusunod sa mga tagubilin ng isang dalubhasa. Tandaan na ang pagbabago ng mga key ng pagpapatala ay maaaring maging sanhi ng maling pag-andar ng Windows.
4 I-edit ang susi sa pamamagitan ng pag-double click dito. Ang pag-double click sa isang susi sa kanang pane ay magbubukas ng isang window kung saan maaari mong baguhin ang halaga ng key.I-edit lamang ang mga registry key kung alam mo mismo kung ano ang iyong ginagawa o sumusunod sa mga tagubilin ng isang dalubhasa. Tandaan na ang pagbabago ng mga key ng pagpapatala ay maaaring maging sanhi ng maling pag-andar ng Windows. - Basahin ang artikulong ito para sa higit pang mga tip sa kung paano ligtas na mai-edit ang pagpapatala.
Bahagi 3 ng 3: Ano ang gagawin kung hindi ilulunsad ang Registry Editor
 1 Magbukas ng isang prompt ng utos. Kung ang Registry Editor ay hindi ilulunsad, ang problema ay maaaring nasa mga setting ng iyong system. Karaniwan itong sanhi ng isang virus o malware. Baguhin ang mga setting ng iyong system upang ma-access ang Registry Editor, ngunit masidhi naming inirerekumenda na alisin mo ang anumang mga nakakahamak na code.
1 Magbukas ng isang prompt ng utos. Kung ang Registry Editor ay hindi ilulunsad, ang problema ay maaaring nasa mga setting ng iyong system. Karaniwan itong sanhi ng isang virus o malware. Baguhin ang mga setting ng iyong system upang ma-access ang Registry Editor, ngunit masidhi naming inirerekumenda na alisin mo ang anumang mga nakakahamak na code. - Basahin ang unang hakbang ng nakaraang seksyon upang malaman kung paano magbukas ng isang prompt ng utos.
- Maaari mo ring i-boot ang iyong system sa Safe Mode gamit ang Command Prompt kung hindi mo mabuksan ang Command Prompt sa Windows. Basahin ang artikulong ito upang malaman kung paano makapunta sa Safe Mode.
 2 Ipasok ang utos upang i-unlock ang Registry Editor. Sa pamamagitan ng linya ng utos, tatanggalin mo ang isang tukoy na susi sa pagpapatala na humahadlang sa paglunsad ng Registry Editor. Ipasok ang sumusunod na utos at mag-click ↵ Ipasok:
2 Ipasok ang utos upang i-unlock ang Registry Editor. Sa pamamagitan ng linya ng utos, tatanggalin mo ang isang tukoy na susi sa pagpapatala na humahadlang sa paglunsad ng Registry Editor. Ipasok ang sumusunod na utos at mag-click ↵ Ipasok: - reg tanggalin ang "HKLM Software Microsoft Windows NT CurrentVersion Image File Pagpapatupad ng File regedit.exe"
 3 Subukang simulan ang registry editor. Gawin ito sa isa sa dalawang paraan na inilarawan sa itaas.
3 Subukang simulan ang registry editor. Gawin ito sa isa sa dalawang paraan na inilarawan sa itaas.  4 Alisin ang mga virus o malware. Malamang, hinaharangan nila ang paglulunsad ng editor ng registry. Maaaring napasok ng virus ang iyong computer kapag nag-download ka ng iligal na laro o mga programa, sa pamamagitan ng isang attachment sa isang e-mail, o naka-bundle sa ibang programa. Basahin ang artikulong ito upang malaman kung paano alisin ang mga virus at malware. Bilang huling paraan, inirerekumenda naming muling i-install ang Windows.
4 Alisin ang mga virus o malware. Malamang, hinaharangan nila ang paglulunsad ng editor ng registry. Maaaring napasok ng virus ang iyong computer kapag nag-download ka ng iligal na laro o mga programa, sa pamamagitan ng isang attachment sa isang e-mail, o naka-bundle sa ibang programa. Basahin ang artikulong ito upang malaman kung paano alisin ang mga virus at malware. Bilang huling paraan, inirerekumenda naming muling i-install ang Windows.
Mga babala
- Ang paggawa ng mga pagbabago sa Registry Editor ay maaaring humantong sa kawalang-tatag ng system, pag-crash o kahit na pag-crash. Samakatuwid, gamitin ang Registry Editor nang may pag-iingat.