May -Akda:
Christy White
Petsa Ng Paglikha:
4 Mayo 2021
I -Update Ang Petsa:
1 Hulyo 2024

Nilalaman
- Upang humakbang
- Paraan 1 ng 3: Paggamit ng Paint (Windows)
- Paraan 2 ng 3: Paggamit ng Preview (Mac)
- Paraan 3 ng 3: Paggamit ng Adobe Photoshop
Itinuturo sa iyo ng wikiHow na ito kung paano mabawasan ang laki ng file ng mga digital na imahe gamit ang Paint (Windows), Preview (Mac), o Adobe Photoshop.
Upang humakbang
Paraan 1 ng 3: Paggamit ng Paint (Windows)
 Mag-right click sa isang imahe at pagkatapos ay mag-click Buksan kasama ang .... Mahahanap mo ang opsyong ito sa pop-up menu.
Mag-right click sa isang imahe at pagkatapos ay mag-click Buksan kasama ang .... Mahahanap mo ang opsyong ito sa pop-up menu.  mag-click sa Pintura. Ang pintura ay kasama sa karamihan ng mga bersyon ng Windows.
mag-click sa Pintura. Ang pintura ay kasama sa karamihan ng mga bersyon ng Windows.  mag-click sa Magsimula. Ito ay isang tab sa tuktok ng window.
mag-click sa Magsimula. Ito ay isang tab sa tuktok ng window.  mag-click sa Baguhin ang laki. Bubuksan nito ang dialog box na "Baguhin ang laki at Slant".
mag-click sa Baguhin ang laki. Bubuksan nito ang dialog box na "Baguhin ang laki at Slant".  Finch Panatilihin ang ratio ng aspeto Sa
Finch Panatilihin ang ratio ng aspeto Sa Magtakda ng isang bagong laki para sa imahe. Ginagawa mo ito tulad ng sumusunod:
Magtakda ng isang bagong laki para sa imahe. Ginagawa mo ito tulad ng sumusunod: - mag-click sa Porsyento upang ipasok ang isang porsyento sa patlang na "Vertical" o "Pahalang" at bawasan nang proporsyonal ang imahe.
- mag-click sa Mga Pixel upang ipahiwatig ang mga tukoy na sukat sa patlang na "Vertical" o "Pahalang".
 mag-click sa OK lang.
mag-click sa OK lang. mag-click sa File sa pangunahing menu, pagkatapos ay sa I-save bilang….
mag-click sa File sa pangunahing menu, pagkatapos ay sa I-save bilang…. Mag-type ng isang pangalan para sa imahe sa patlang na "Pangalan ng file":’.
Mag-type ng isang pangalan para sa imahe sa patlang na "Pangalan ng file":’.  mag-click sa Magtipid. Ang imahe ay nai-save sa mga sukat na tinukoy mo.
mag-click sa Magtipid. Ang imahe ay nai-save sa mga sukat na tinukoy mo.
Paraan 2 ng 3: Paggamit ng Preview (Mac)
 Magbukas ng isang imahe sa Preview app. Ginagawa mo ito sa pamamagitan ng pag-double click sa asul na I-preview ang icon (na parang mga magkakapatong na larawan sa isa't isa), on File sa pangunahing menu at pagkatapos ay mag-click Buksan... sa drop-down na menu. Pumili ng isang file sa dialog box at mag-click Buksan.
Magbukas ng isang imahe sa Preview app. Ginagawa mo ito sa pamamagitan ng pag-double click sa asul na I-preview ang icon (na parang mga magkakapatong na larawan sa isa't isa), on File sa pangunahing menu at pagkatapos ay mag-click Buksan... sa drop-down na menu. Pumili ng isang file sa dialog box at mag-click Buksan. - Ang preview ay ang app ng Apple na may pamantayan sa karamihan ng mga bersyon ng Mac OS upang matingnan ang mga imahe.
 mag-click sa Mga utility. Ang pagpipiliang ito ay maaaring matagpuan sa menu bar sa tuktok ng screen.
mag-click sa Mga utility. Ang pagpipiliang ito ay maaaring matagpuan sa menu bar sa tuktok ng screen. 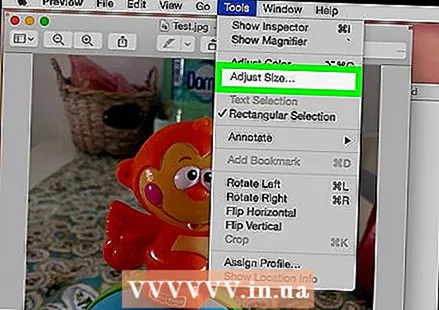 mag-click sa Ayusin ang laki ....
mag-click sa Ayusin ang laki .... Magtakda ng isang bagong laki para sa imahe. Pumili ng bagong laki o "Ayusin" mula sa menu na "Pagkasyahin sa:".
Magtakda ng isang bagong laki para sa imahe. Pumili ng bagong laki o "Ayusin" mula sa menu na "Pagkasyahin sa:". - Kung pinili mo ang "Ayusin", ipasok ang mga bagong sukat sa mga patlang na "Lapad:" at "Taas:", at / o ang bilang ng mga pixel bawat pulgada / cm sa patlang na "Resolution:".
 mag-click sa OK lang.
mag-click sa OK lang. mag-click sa File mula sa pangunahing menu, at mag-click Magtipid. Ang imahe ay nai-save na ayon sa mga sukat na inilagay mo lamang.
mag-click sa File mula sa pangunahing menu, at mag-click Magtipid. Ang imahe ay nai-save na ayon sa mga sukat na inilagay mo lamang.
Paraan 3 ng 3: Paggamit ng Adobe Photoshop
 Magbukas ng isang Photoshop file. Mag-double click sa asul na Photoshop icon na may mga titik na "Ps ’ pagkatapos ay mag-click File sa pangunahing menu, at Buksan… sa drop-down na menu. Pumili ng isang file sa dialog box at mag-click Buksan.
Magbukas ng isang Photoshop file. Mag-double click sa asul na Photoshop icon na may mga titik na "Ps ’ pagkatapos ay mag-click File sa pangunahing menu, at Buksan… sa drop-down na menu. Pumili ng isang file sa dialog box at mag-click Buksan.  mag-click sa Larawan sa menu sa tuktok ng screen.
mag-click sa Larawan sa menu sa tuktok ng screen. mag-click sa Laki ng imahe .... Magbubukas ito ng isang dayalogo.
mag-click sa Laki ng imahe .... Magbubukas ito ng isang dayalogo. 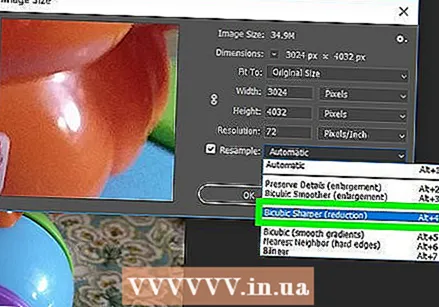 mag-click sa Mas matalas ang bicubic (pinakaangkop para sa pagbawas) mula sa drop-down na menu sa ilalim ng dialog box.
mag-click sa Mas matalas ang bicubic (pinakaangkop para sa pagbawas) mula sa drop-down na menu sa ilalim ng dialog box. Ipasok ang mga bagong sukat. I-type ito sa alinmang patlang na "Lapad:" o "Taas:" (ang iba pang patlang ay awtomatikong maaayos). Maaari mo ring ayusin ang bilang ng mga pixel bawat pulgada / cm sa patlang na "Resolution:" sa seksyong "Laki ng Dokumento:".
Ipasok ang mga bagong sukat. I-type ito sa alinmang patlang na "Lapad:" o "Taas:" (ang iba pang patlang ay awtomatikong maaayos). Maaari mo ring ayusin ang bilang ng mga pixel bawat pulgada / cm sa patlang na "Resolution:" sa seksyong "Laki ng Dokumento:". - Kung hindi mo nais na panatilihin ang parehong ratio ng aspeto para sa imahe, alisan ng check ang Keep ratio sa ilalim ng dialog box.
 mag-click sa OK lang.
mag-click sa OK lang.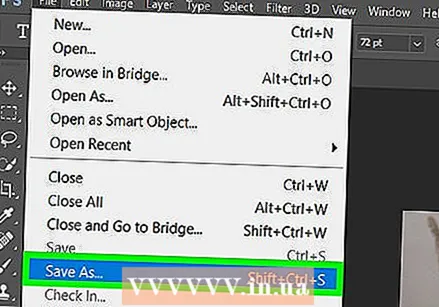 mag-click sa File sa pangunahing menu, pagkatapos ay sa I-save bilang….
mag-click sa File sa pangunahing menu, pagkatapos ay sa I-save bilang….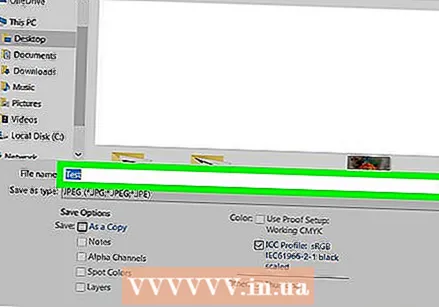 Mag-type ng isang pangalan para sa imahe sa patlang na "I-save Bilang":’.
Mag-type ng isang pangalan para sa imahe sa patlang na "I-save Bilang":’.  Pumili ng isang format ng imahe mula sa drop-down na menu "Layout:’ Ang default na format ay Photoshop.
Pumili ng isang format ng imahe mula sa drop-down na menu "Layout:’ Ang default na format ay Photoshop.  mag-click sa Magtipid. Ang imahe ay nai-save sa mga sukat na iyong tinukoy.
mag-click sa Magtipid. Ang imahe ay nai-save sa mga sukat na iyong tinukoy.



