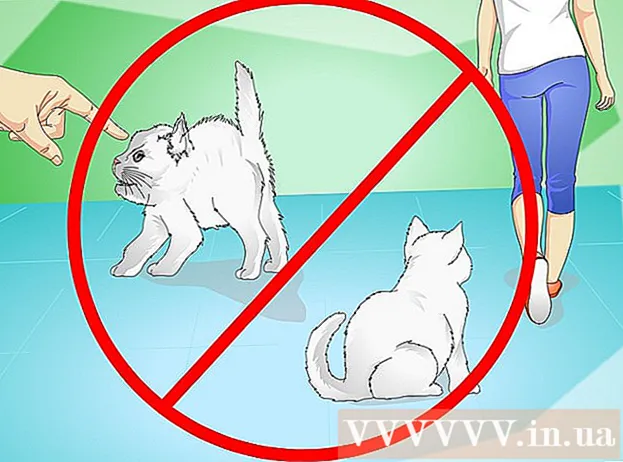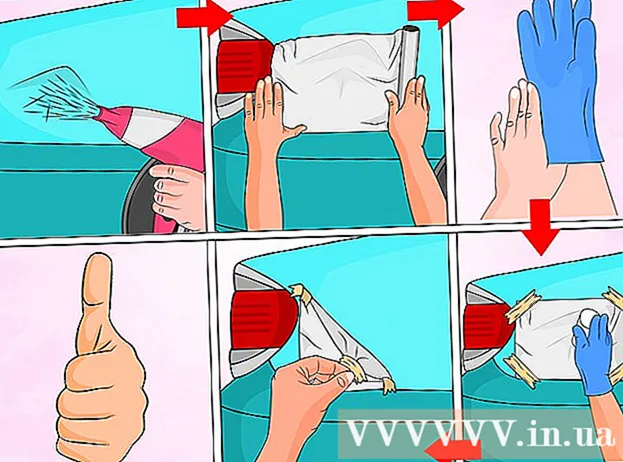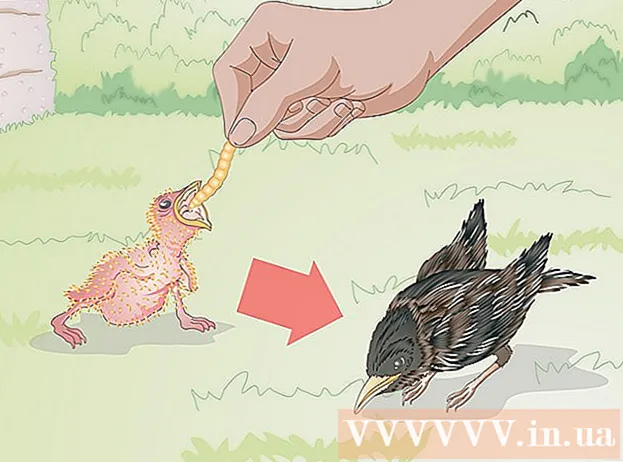May -Akda:
Frank Hunt
Petsa Ng Paglikha:
11 Marso. 2021
I -Update Ang Petsa:
27 Hunyo 2024
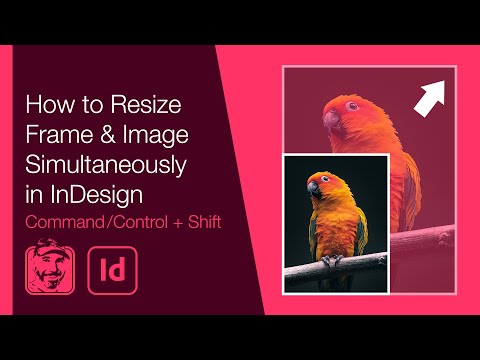
Nilalaman
Ang mga imahe sa naka-print na materyal ay nagpapabuti sa impormasyon, ginagawa itong mas kawili-wiling paningin at pukawin ang mga emosyon. Ang Adobe InDesign ay isang desktop software na nagbibigay-daan sa mga gumagamit na lumikha ng iba't ibang mga produkto para sa pagpi-print. Ang pagkaalam kung paano magdagdag ng mga imahe sa InDesign ay ginagawang posible upang lumikha ng mga nakakahimok na dokumento na magiging kaakit-akit din sa paningin.
Upang humakbang
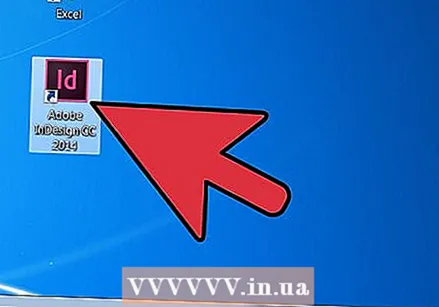 Buksan ang Adobe InDesign.
Buksan ang Adobe InDesign.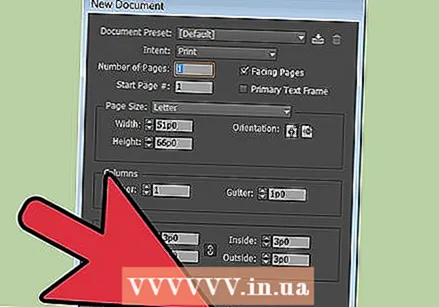 Buksan ang dokumento ng InDesign kung saan mo nais gumana. Gawin ito sa pamamagitan ng pagpili ng File> Buksan mula sa control panel ng iyong workspace. Kung wala kang umiiral na dokumento ng InDesign upang gumana, kakailanganin mong lumikha ng isang bagong dokumento sa pamamagitan ng pagpili ng File> Bago> Dokumento at pagtukoy sa mga setting para sa bagong dokumento.
Buksan ang dokumento ng InDesign kung saan mo nais gumana. Gawin ito sa pamamagitan ng pagpili ng File> Buksan mula sa control panel ng iyong workspace. Kung wala kang umiiral na dokumento ng InDesign upang gumana, kakailanganin mong lumikha ng isang bagong dokumento sa pamamagitan ng pagpili ng File> Bago> Dokumento at pagtukoy sa mga setting para sa bagong dokumento.  Sa control panel ng InDesign, i-click ang File> Lugar. Mag-navigate sa file ng imahe na nais mong i-import at i-double click sa pangalan ng file.
Sa control panel ng InDesign, i-click ang File> Lugar. Mag-navigate sa file ng imahe na nais mong i-import at i-double click sa pangalan ng file.  I-drag ang iyong imahe sa nais na posisyon at i-click ang iyong mouse.
I-drag ang iyong imahe sa nais na posisyon at i-click ang iyong mouse. Baguhin ang laki ng iyong imahe kung kinakailangan sa pamamagitan ng pagpili ng imahe gamit ang Select Tool at pag-click sa isa sa mga hawakan (maliit na mga parisukat) na matatagpuan sa frame. I-drag ang hawakan habang sabay na pinipigilan ang Control at Shift keys (o sa isang Mac, Command + Shift). Sa pamamagitan ng pagpindot sa Shift key, maaari mong ayusin ang laki ng imahe. Kung nais mong i-crop ang isang tiyak na bahagi ng iyong imahe, pindutin lamang ang Control key habang hinihila ang hawakan. Maaari mo ring ipasok ang tumpak na mga halaga para sa taas at lapad ng imahe sa mga patlang ng Taas at Lapad na matatagpuan sa Control Panel.
Baguhin ang laki ng iyong imahe kung kinakailangan sa pamamagitan ng pagpili ng imahe gamit ang Select Tool at pag-click sa isa sa mga hawakan (maliit na mga parisukat) na matatagpuan sa frame. I-drag ang hawakan habang sabay na pinipigilan ang Control at Shift keys (o sa isang Mac, Command + Shift). Sa pamamagitan ng pagpindot sa Shift key, maaari mong ayusin ang laki ng imahe. Kung nais mong i-crop ang isang tiyak na bahagi ng iyong imahe, pindutin lamang ang Control key habang hinihila ang hawakan. Maaari mo ring ipasok ang tumpak na mga halaga para sa taas at lapad ng imahe sa mga patlang ng Taas at Lapad na matatagpuan sa Control Panel. 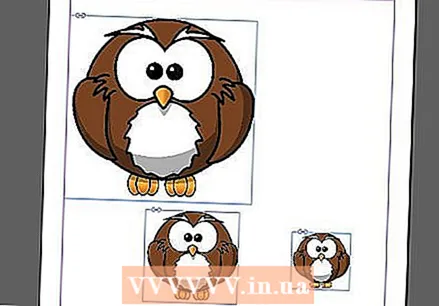 Ulitin ang mga hakbang na ito para sa lahat ng mga imaheng nais mong idagdag.
Ulitin ang mga hakbang na ito para sa lahat ng mga imaheng nais mong idagdag.
Mga Tip
- Maaaring gusto mong mag-import ng mga tukoy na pagpipilian kapag gumagamit ng ilang mga uri ng mga file ng imahe tulad ng EPS, PNG o BMP. Sa pamamagitan ng pagtukoy ng mga pagpipilian sa pag-import maaari mong baguhin ang transparency at profile ng kulay ng imahe.
- Ang mga imahe para sa pagpi-print ay may resolusyon na 300 ppi. Ang resolusyon ay tumutukoy sa kung gaano karaming detalye ang naglalaman ng isang imahe at ipinapakita bilang mga pixel bawat pulgada. Maaari mong ayusin ang resolusyon ng iyong imahe sa pamamagitan ng paggamit ng software sa pag-edit ng larawan.
- Maaaring mag-import ang Adobe InDesign ng lahat ng mga uri ng mga format ng file ng imahe, kabilang ang EPS, TIFF, JPEG at BMP.
- Upang palitan ang isang imahe ng isa pang imahe, piliin ang imahe, i-click ang File> Ilagay at mag-navigate sa larawan na nais mong i-import. I-click ang pangalan ng file at pagkatapos ay i-click ang Palitan ang Napiling Item.
Mga kailangan
- Computer
- Mga Digital Image File