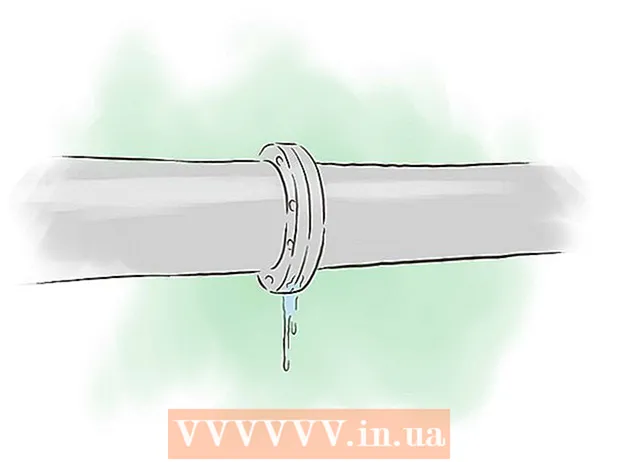May -Akda:
Frank Hunt
Petsa Ng Paglikha:
14 Marso. 2021
I -Update Ang Petsa:
27 Hunyo 2024

Nilalaman
Itinuturo sa iyo ng wikiHow na ito kung paano suriin ang kalusugan ng iyong solid state drive (SSD) sa isang Windows o Mac computer. Sa Windows, maaari mong suriin ang kalusugan ng isang SSD gamit ang isang third-party na programa, at sa Mac, maaari mong gamitin ang built-in na utility ng disk.
Upang humakbang
Paraan 1 ng 2: Sa Windows
 Pumunta sa website https://crystalmark.info. Sa iyong browser, pumunta sa website ng CrystalMark, kung saan makakahanap ka ng isang app na gagamitin namin upang subaybayan ang kalusugan ng SSD.
Pumunta sa website https://crystalmark.info. Sa iyong browser, pumunta sa website ng CrystalMark, kung saan makakahanap ka ng isang app na gagamitin namin upang subaybayan ang kalusugan ng SSD.  mag-click sa CrystalDiskInfo Standard Edition. Ito ang unang pagpipilian sa ilalim ng "Mabilis na Pag-download". Dadalhin ka nito sa isang pahina ng pag-download kung saan awtomatikong magsisimula ang pag-download. Kung ang pag-download ay hindi awtomatikong nagsisimula, i-click ang asul na link na may "CrystalDiskInfo7_5_2.exe" sa gitna ng pahina.
mag-click sa CrystalDiskInfo Standard Edition. Ito ang unang pagpipilian sa ilalim ng "Mabilis na Pag-download". Dadalhin ka nito sa isang pahina ng pag-download kung saan awtomatikong magsisimula ang pag-download. Kung ang pag-download ay hindi awtomatikong nagsisimula, i-click ang asul na link na may "CrystalDiskInfo7_5_2.exe" sa gitna ng pahina.  Buksan ang file ng pag-install. I-double click ang file ng pag-install na na-download mo lamang upang simulan ang wizard sa pag-install. Ang buong pangalan ng file ay "CrystalDiskInfo7_5_2.exe".
Buksan ang file ng pag-install. I-double click ang file ng pag-install na na-download mo lamang upang simulan ang wizard sa pag-install. Ang buong pangalan ng file ay "CrystalDiskInfo7_5_2.exe". - Ang mga na-download na file ay karaniwang matatagpuan sa iyong folder na "Mga Download" bilang default.
- mag-click sa Oo upang pahintulutan ang mga pagbabago na maaaring magawa ng file ng pag-install sa iyong computer, kapag na-prompt.
 Tanggapin ang kasunduan at mag-click Susunod na. Kung nais, basahin ang kasunduan sa lisensya at i-click ang radio button sa tabi ng "Tinatanggap ko ang kasunduan". I-click ang "Susunod" kapag handa ka nang magpatuloy.
Tanggapin ang kasunduan at mag-click Susunod na. Kung nais, basahin ang kasunduan sa lisensya at i-click ang radio button sa tabi ng "Tinatanggap ko ang kasunduan". I-click ang "Susunod" kapag handa ka nang magpatuloy.  mag-click sa Susunod na. I-install nito ang CrystalDiskInfo sa default na lokasyon tulad ng ipinahiwatig sa patlang ng teksto. Kung nais mong baguhin ang lokasyon ng pag-install, mag-click Dahon at pumili ng ibang lokasyon.
mag-click sa Susunod na. I-install nito ang CrystalDiskInfo sa default na lokasyon tulad ng ipinahiwatig sa patlang ng teksto. Kung nais mong baguhin ang lokasyon ng pag-install, mag-click Dahon at pumili ng ibang lokasyon.  mag-click sa Susunod na. Lumilikha ito ng isang folder sa Start menu. Maaari mong baguhin ang default na pangalan sa patlang ng teksto upang palitan ang pangalan ng folder sa Start menu.
mag-click sa Susunod na. Lumilikha ito ng isang folder sa Start menu. Maaari mong baguhin ang default na pangalan sa patlang ng teksto upang palitan ang pangalan ng folder sa Start menu. - Maaari mo ring i-click ang check box na "Huwag lumikha ng isang folder sa Start menu" kung hindi mo nais na magdagdag ng isang folder sa Start menu.
 Lagyan ng tsek o alisan ng check ang kahong "Lumikha ng desktop shortcut" at mag-click Susunod na. Lilikha ito ng isang shortcut sa iyong desktop. Kung hindi mo nais ang isang shortcut sa desktop, alisan ng check ang kahon at i-click ang "Susunod".
Lagyan ng tsek o alisan ng check ang kahong "Lumikha ng desktop shortcut" at mag-click Susunod na. Lilikha ito ng isang shortcut sa iyong desktop. Kung hindi mo nais ang isang shortcut sa desktop, alisan ng check ang kahon at i-click ang "Susunod".  mag-click sa i-install. Magsisimula ang proseso ng pag-install. Ang pag-install ay dapat tumagal ng mas mababa sa isang minuto.
mag-click sa i-install. Magsisimula ang proseso ng pag-install. Ang pag-install ay dapat tumagal ng mas mababa sa isang minuto.  Simulan ang CrystalDiskInfo. Kung na-install mo lang ang CrystalDiskInfo, tiyaking naka-check ang check box na "Run CrystalDiskInfo", pagkatapos ay mag-click Kumpleto upang ilunsad ang app. Kung hindi man, maaari mong i-double click ang shortcut ng application sa iyong desktop o sa folder kung saan mo na-install ang application.
Simulan ang CrystalDiskInfo. Kung na-install mo lang ang CrystalDiskInfo, tiyaking naka-check ang check box na "Run CrystalDiskInfo", pagkatapos ay mag-click Kumpleto upang ilunsad ang app. Kung hindi man, maaari mong i-double click ang shortcut ng application sa iyong desktop o sa folder kung saan mo na-install ang application.  Pumili ng isang disk. Ang lahat ng mga drive na naka-install sa iyong computer ay nasa tuktok ng app. Mag-click sa SSD na nais mong suriin at siyasatin ang rating sa ilalim ng "Katayuan sa Kalusugan". Ang isang mabuting rating ay "Mabuti" na sinusundan ng isang porsyento ng kalusugan, kung saan ang 100% ay ang pinakamahusay na posibleng rating.
Pumili ng isang disk. Ang lahat ng mga drive na naka-install sa iyong computer ay nasa tuktok ng app. Mag-click sa SSD na nais mong suriin at siyasatin ang rating sa ilalim ng "Katayuan sa Kalusugan". Ang isang mabuting rating ay "Mabuti" na sinusundan ng isang porsyento ng kalusugan, kung saan ang 100% ay ang pinakamahusay na posibleng rating. - Kung ang katayuan sa kalusugan ay nagpapahiwatig ng "Pag-iingat", maaaring may mga masamang sektor sa iyong SSD, na nagpapahiwatig na ang drive ay luma at maaaring hindi gumana.
Paraan 2 ng 2: Sa isang Mac
 Magbukas ng bagong window ng Finder
Magbukas ng bagong window ng Finder  mag-click sa Mga Programa. Nasa kaliwang haligi ito ng Finder window.
mag-click sa Mga Programa. Nasa kaliwang haligi ito ng Finder window.  Mag-double click sa folder Mga utility. Ito ang asul na folder sa ilalim ng pahina na may isang distornilyador at wrench na larawan dito.
Mag-double click sa folder Mga utility. Ito ang asul na folder sa ilalim ng pahina na may isang distornilyador at wrench na larawan dito.  Mag-double click sa Utility ng Disk. Ito ang app na may isang icon ng hard drive na may stethoscope. Nagbibigay ito ng impormasyon tungkol sa mga drive na na-install mo sa iyong Mac.
Mag-double click sa Utility ng Disk. Ito ang app na may isang icon ng hard drive na may stethoscope. Nagbibigay ito ng impormasyon tungkol sa mga drive na na-install mo sa iyong Mac.  Piliin ang iyong SSD drive. Ang lahat ng na-install mong drive ay nakalista sa sidebar sa kaliwa. Mag-click sa isang drive upang mapili ito.
Piliin ang iyong SSD drive. Ang lahat ng na-install mong drive ay nakalista sa sidebar sa kaliwa. Mag-click sa isang drive upang mapili ito.  mag-click sa Pangunang lunas. Ito ang tab sa tuktok ng screen na may isang icon na stethoscope dito. Lilitaw ang isang popup na nagtatanong kung nais mong patakbuhin ang first aid sa disc.
mag-click sa Pangunang lunas. Ito ang tab sa tuktok ng screen na may isang icon na stethoscope dito. Lilitaw ang isang popup na nagtatanong kung nais mong patakbuhin ang first aid sa disc.  mag-click sa Isagawa. Nasa kanang sulok sa ibaba ng popup window.
mag-click sa Isagawa. Nasa kanang sulok sa ibaba ng popup window.  mag-click sa Sumakay ka na. Kung ilalapat mo ang "First Aid" sa iyong startup disk, ang dami ng pagsisimula ay pansamantalang mai-freeze at ang ibang mga app ay hindi tutugon hanggang sa makumpleto ang operasyon.
mag-click sa Sumakay ka na. Kung ilalapat mo ang "First Aid" sa iyong startup disk, ang dami ng pagsisimula ay pansamantalang mai-freeze at ang ibang mga app ay hindi tutugon hanggang sa makumpleto ang operasyon.  mag-click sa Ipakita ang mga detalye. Ang isang ulat ng anumang mga problema na natagpuan sa floppy drive ay ipinakita. Ang mga mensahe na may pulang teksto ay nagpapahiwatig na ang isang problema ay natagpuan sa floppy drive. Sasabihin sa iyo ng huling mensahe kung kailangang maayos ang SSD.
mag-click sa Ipakita ang mga detalye. Ang isang ulat ng anumang mga problema na natagpuan sa floppy drive ay ipinakita. Ang mga mensahe na may pulang teksto ay nagpapahiwatig na ang isang problema ay natagpuan sa floppy drive. Sasabihin sa iyo ng huling mensahe kung kailangang maayos ang SSD.  mag-click sa Handa na. Ito ang asul na pindutan sa kanang ibabang sulok ng window na "First Aid" na may buod. Isinasara nito ang "First Aid" popup window sa Disk Utility.
mag-click sa Handa na. Ito ang asul na pindutan sa kanang ibabang sulok ng window na "First Aid" na may buod. Isinasara nito ang "First Aid" popup window sa Disk Utility.