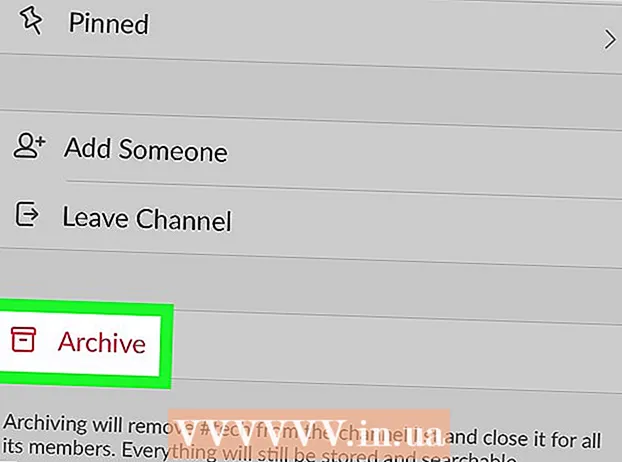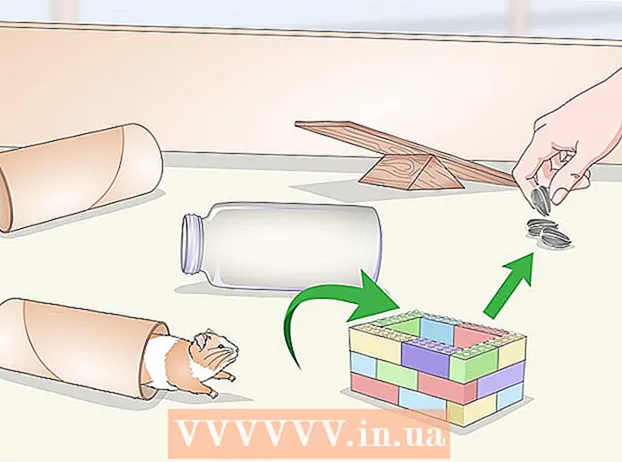May -Akda:
Eugene Taylor
Petsa Ng Paglikha:
8 Agosto. 2021
I -Update Ang Petsa:
1 Hulyo 2024

Nilalaman
- Upang humakbang
- Bahagi 1 ng 6: Pag-sign up sa Discord
- Bahagi 2 ng 6: Pagsali sa isang server
- Bahagi 3 ng 6: Pagdaragdag ng mga kaibigan sa kanilang username
- Bahagi 4 ng 6: Pagdaragdag ng mga gumagamit sa isang channel bilang isang kaibigan
- Bahagi 5 ng 6: Pagpapadala ng mga pribadong mensahe
- Bahagi 6 ng 6: Paggamit ng mga channel sa boses
Ipapakita sa iyo ng artikulong ito kung paano magsimula sa Discord sa isang computer.
Upang humakbang
Bahagi 1 ng 6: Pag-sign up sa Discord
 Pumunta sa https://www.discordapp.com. Maaari mong gamitin ang Discord sa anumang web browser, tulad ng Safari o Opera, sa iyong computer.
Pumunta sa https://www.discordapp.com. Maaari mong gamitin ang Discord sa anumang web browser, tulad ng Safari o Opera, sa iyong computer. - Kung nais mo maaari mo ring mai-install ang Discord app. Ang app ay eksaktong eksaktong kapareho ng layout sa web bersyon. Upang mai-install ang app, i-click ang "I-download" sa website at sundin ang mga tagubilin upang mai-install at buksan ang Discord.
 Mag-click sa Login. Ang pindutan na ito ay nasa kanang sulok sa itaas ng screen.
Mag-click sa Login. Ang pindutan na ito ay nasa kanang sulok sa itaas ng screen.  Mag-click sa Magrehistro. Ito ay sa tabi ng teksto na "Kailangan mo ng isang account?"
Mag-click sa Magrehistro. Ito ay sa tabi ng teksto na "Kailangan mo ng isang account?"  Ipasok ang iyong personal na impormasyon. Dapat kang maglagay ng wastong email address, isang natatanging username at isang ligtas na password.
Ipasok ang iyong personal na impormasyon. Dapat kang maglagay ng wastong email address, isang natatanging username at isang ligtas na password.  Mag-click sa Magpatuloy.
Mag-click sa Magpatuloy. Piliin ang kahon sa tabi ng teksto na "Hindi ako isang robot". Magpapadala ngayon ang Discord ng isang mensahe sa pag-verify sa email address na iyong ipinasok.
Piliin ang kahon sa tabi ng teksto na "Hindi ako isang robot". Magpapadala ngayon ang Discord ng isang mensahe sa pag-verify sa email address na iyong ipinasok.  I-click ang Laktawan o Magsimula. Kung ito ang iyong unang pagkakataon sa paggamit ng Discord, magandang ideya na maglakad sa pagsasaayos. Kung hindi man, maaari mong laktawan ang manu-manong at gamitin kaagad ang app.
I-click ang Laktawan o Magsimula. Kung ito ang iyong unang pagkakataon sa paggamit ng Discord, magandang ideya na maglakad sa pagsasaayos. Kung hindi man, maaari mong laktawan ang manu-manong at gamitin kaagad ang app.
Bahagi 2 ng 6: Pagsali sa isang server
 Maghanap ng isang server upang sumali. Ang tanging paraan lamang upang sumali sa isang Discord server ay upang magpasok ng isang tukoy na web address na gumaganap bilang isang paanyaya. Maaari kang makakuha ng isang link ng imbitasyon mula sa isang kaibigan, o maghanap para sa isa sa isang listahan ng server tulad ng https://discordlist.net o https://www.discord.me.
Maghanap ng isang server upang sumali. Ang tanging paraan lamang upang sumali sa isang Discord server ay upang magpasok ng isang tukoy na web address na gumaganap bilang isang paanyaya. Maaari kang makakuha ng isang link ng imbitasyon mula sa isang kaibigan, o maghanap para sa isa sa isang listahan ng server tulad ng https://discordlist.net o https://www.discord.me.  Mag-click sa link ng imbitasyon. O, kung nakopya mo ang link, maaari mo itong i-paste sa address bar ng iyong browser sa pamamagitan ng pagpindot Ctrl+V. o ⌘ Cmd+V..
Mag-click sa link ng imbitasyon. O, kung nakopya mo ang link, maaari mo itong i-paste sa address bar ng iyong browser sa pamamagitan ng pagpindot Ctrl+V. o ⌘ Cmd+V..  Ipasok ang iyong pangalan ng server. Ito ay kung paano ka makikilala ng iba sa server (at sa mga chat channel ng server).
Ipasok ang iyong pangalan ng server. Ito ay kung paano ka makikilala ng iba sa server (at sa mga chat channel ng server).  Mag-click sa Magpatuloy. Naka-log in ka na ngayon sa server. Mag-click sa isang channel upang makita kung ano ang nasa loob nito at upang makausap ang iba.
Mag-click sa Magpatuloy. Naka-log in ka na ngayon sa server. Mag-click sa isang channel upang makita kung ano ang nasa loob nito at upang makausap ang iba.
Bahagi 3 ng 6: Pagdaragdag ng mga kaibigan sa kanilang username
 Mag-click sa icon ng mga kaibigan sa Discord. Ito ang ilaw na asul na icon na may tatlong mga silweta sa kaliwang sulok sa itaas ng screen.
Mag-click sa icon ng mga kaibigan sa Discord. Ito ang ilaw na asul na icon na may tatlong mga silweta sa kaliwang sulok sa itaas ng screen.  I-click ang Magdagdag ng Kaibigan.
I-click ang Magdagdag ng Kaibigan. Ipasok ang username ng iyong kaibigan at "tag". Dapat mong tanungin ang iyong kaibigan para sa impormasyong ito. Ito ay dapat magmukhang Username # 1234.
Ipasok ang username ng iyong kaibigan at "tag". Dapat mong tanungin ang iyong kaibigan para sa impormasyong ito. Ito ay dapat magmukhang Username # 1234. - Ang pangalan ng username ay sensitibo sa case, kaya tiyaking mailagay nang tama ang anumang mga malalaking titik.
 I-click ang Magpadala ng Kahilingan sa Kaibigan. Kapag naipadala na ang kahilingan, makakakita ka ng isang berdeng mensahe ng kumpirmasyon. Kung hindi, makakakuha ka ng isang pulang error.
I-click ang Magpadala ng Kahilingan sa Kaibigan. Kapag naipadala na ang kahilingan, makakakita ka ng isang berdeng mensahe ng kumpirmasyon. Kung hindi, makakakuha ka ng isang pulang error.
Bahagi 4 ng 6: Pagdaragdag ng mga gumagamit sa isang channel bilang isang kaibigan
 Pumili ng isang server. Ang mga server ay nasa kaliwang bahagi ng window ng Discord.
Pumili ng isang server. Ang mga server ay nasa kaliwang bahagi ng window ng Discord.  Mag-click sa isang channel. Makikita mo ngayon ang isang listahan ng lahat ng mga tao sa channel na iyon.
Mag-click sa isang channel. Makikita mo ngayon ang isang listahan ng lahat ng mga tao sa channel na iyon.  Mag-right click sa gumagamit na nais mong idagdag bilang isang kaibigan.
Mag-right click sa gumagamit na nais mong idagdag bilang isang kaibigan. Mag-click sa Profile.
Mag-click sa Profile. I-click ang Magpadala ng Kahilingan sa Kaibigan. Sa sandaling tanggapin ng gumagamit na ito ang iyong kahilingan, maidaragdag siya sa listahan ng iyong mga kaibigan.
I-click ang Magpadala ng Kahilingan sa Kaibigan. Sa sandaling tanggapin ng gumagamit na ito ang iyong kahilingan, maidaragdag siya sa listahan ng iyong mga kaibigan.
Bahagi 5 ng 6: Pagpapadala ng mga pribadong mensahe
 Mag-click sa icon ng mga kaibigan. Ito ang ilaw na asul na icon na may tatlong mga silweta sa kaliwang sulok sa itaas ng screen.
Mag-click sa icon ng mga kaibigan. Ito ang ilaw na asul na icon na may tatlong mga silweta sa kaliwang sulok sa itaas ng screen.  Mag-click sa Lahat. Makikita mo rito ang isang listahan ng lahat ng iyong mga kaibigan.
Mag-click sa Lahat. Makikita mo rito ang isang listahan ng lahat ng iyong mga kaibigan.  Mag-click sa pangalan ng isang kaibigan. Nagbubukas ka ngayon ng isang pag-uusap kasama ang kaibigan.
Mag-click sa pangalan ng isang kaibigan. Nagbubukas ka ngayon ng isang pag-uusap kasama ang kaibigan.  Magpasok ng isang mensahe sa patlang ng teksto. Ang patlang ng teksto ay matatagpuan sa ilalim ng pag-uusap.
Magpasok ng isang mensahe sa patlang ng teksto. Ang patlang ng teksto ay matatagpuan sa ilalim ng pag-uusap.  Pindutin ↵ Ipasok o ⏎ Bumalik. Lilitaw ngayon ang iyong mensahe sa pag-uusap.
Pindutin ↵ Ipasok o ⏎ Bumalik. Lilitaw ngayon ang iyong mensahe sa pag-uusap. - Kung nais mong tanggalin ang isang ipinadalang mensahe, i-hover ang iyong mouse sa ibabaw ng mensahe, mag-click sa ⁝ sa kanang sulok sa itaas ng mensahe, mag-click Tanggalin ang mensahe at pagkatapos ay muli tanggalin upang kumpirmahin.
Bahagi 6 ng 6: Paggamit ng mga channel sa boses
 Pumili ng isang server. Ang mga server ay nasa kaliwang bahagi ng window ng Discord. Makakakita ka ngayon ng isang listahan ng mga channel.
Pumili ng isang server. Ang mga server ay nasa kaliwang bahagi ng window ng Discord. Makakakita ka ngayon ng isang listahan ng mga channel.  Mag-click sa isang channel sa ilalim ng heading na "Mga channel sa boses"
Mag-click sa isang channel sa ilalim ng heading na "Mga channel sa boses"  Bigyan ng access ang Discord sa iyong mikropono. Sa kauna-unahang pagkakataon na gumamit ka ng audio sa Discord, sasabihan ka na pahintulutan ang app na i-access ang iyong mikropono. Sa kasong iyon, mag-click OK lang o Payagan.
Bigyan ng access ang Discord sa iyong mikropono. Sa kauna-unahang pagkakataon na gumamit ka ng audio sa Discord, sasabihan ka na pahintulutan ang app na i-access ang iyong mikropono. Sa kasong iyon, mag-click OK lang o Payagan. - Kung nakakonekta ka sa isang channel ng boses, makakakita ka ng isang berdeng mensahe sa ilalim ng iyong screen, na nagsasabing "Naka-link sa Boses".
- Kung naka-on ang iyong mga speaker at may mga tao sa channel na nagsasalita, maririnig mo ngayon ang pag-uusap at maaari kang sumali kaagad.
- Upang magdiskonekta mula sa isang audio channel, i-click ang icon na may isang hook sa telepono at isang X sa ibabang kaliwang sulok ng window.