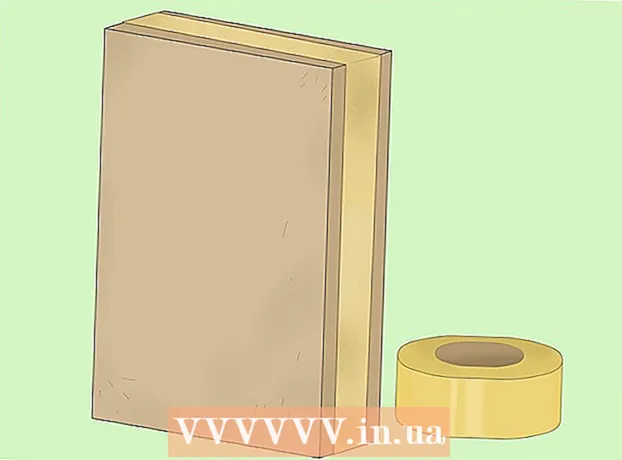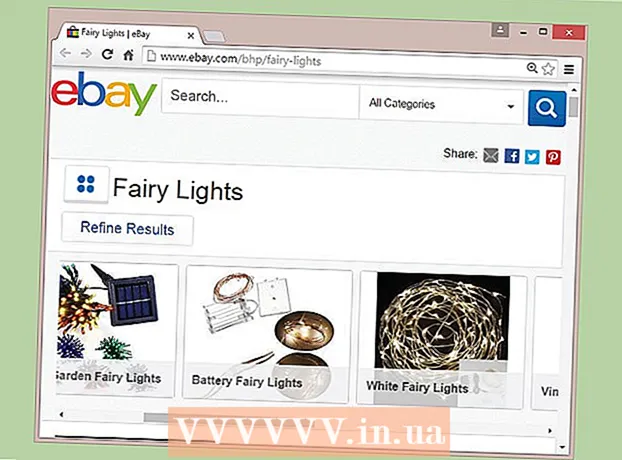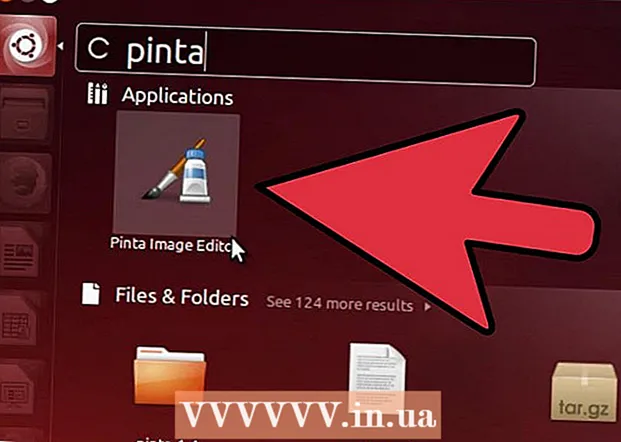May -Akda:
Roger Morrison
Petsa Ng Paglikha:
8 Setyembre 2021
I -Update Ang Petsa:
1 Hulyo 2024
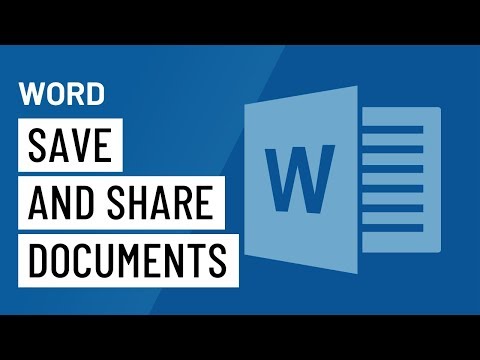
Nilalaman
- Upang humakbang
- Paraan 1 ng 2: Pagsamahin ang maraming mga dokumento
- Paraan 2 ng 2: Pagsamahin ang dalawang bersyon ng parehong dokumento
Sa artikulong ito maaari mong basahin kung paano pagsamahin ang maraming mga dokumento ng Word sa isang dokumento. Bilang karagdagan sa kakayahang pagsamahin ang magkakahiwalay na mga dokumento, maaari ka ring lumikha ng isang solong, bagong-bagong file mula sa maraming mga bersyon ng isang dokumento. Bagaman mukhang mahirap o nakakatakot pa rin na pagsamahin ang mga dokumento sa una, ang mga hakbang ay talagang napakadaling sundin, at magagawa mong pagsamahin ang mga file nang walang madali!
Upang humakbang
Paraan 1 ng 2: Pagsamahin ang maraming mga dokumento
 Buksan ang Word file kung saan mo nais na magsingit ng isa pang file. Ang pinakamadaling paraan upang gawin ito ay i-double click ang file upang buksan ito sa Word. Maaari mo ring buksan muna ang Word, pagkatapos ay i-click ang menu File sa programa, mag-click Buksan I-click at piliin ang file.
Buksan ang Word file kung saan mo nais na magsingit ng isa pang file. Ang pinakamadaling paraan upang gawin ito ay i-double click ang file upang buksan ito sa Word. Maaari mo ring buksan muna ang Word, pagkatapos ay i-click ang menu File sa programa, mag-click Buksan I-click at piliin ang file.  Mag-click kung saan mo nais na ipasok ang susunod na dokumento. Ang teksto ng file na iyong ipinasok ay magsisimula kung saan ka mag-click.
Mag-click kung saan mo nais na ipasok ang susunod na dokumento. Ang teksto ng file na iyong ipinasok ay magsisimula kung saan ka mag-click.  Mag-click sa tab Isingit. Ang pindutan na ito ay matatagpuan sa tuktok ng screen sa pagitan ng "Home" at "Draw" (o sa pagitan ng "Home" at "Design", sa ilang mga bersyon).
Mag-click sa tab Isingit. Ang pindutan na ito ay matatagpuan sa tuktok ng screen sa pagitan ng "Home" at "Draw" (o sa pagitan ng "Home" at "Design", sa ilang mga bersyon).  Pindutin ang pindutan Bagay. Ang pindutan na ito ay matatagpuan sa panel na "Teksto" sa tab na Ipasok, halos sa kanang itaas ng screen ng Word. Bubuksan nito ang isang dialog box na tinatawag na "Object".
Pindutin ang pindutan Bagay. Ang pindutan na ito ay matatagpuan sa panel na "Teksto" sa tab na Ipasok, halos sa kanang itaas ng screen ng Word. Bubuksan nito ang isang dialog box na tinatawag na "Object". - Kung nais mo lamang na magsingit ng teksto sa file na ito (at walang mga imahe o mga espesyal na font para sa layout), maaari mong i-click ang arrow sa tabi ng "Bagay" sa halip, Text mula sa file Piliin at laktawan ang hakbang 7 mula rito
 Mag-click sa tab Lumikha mula sa file. Ito ang unang tab sa window ng Bagay.
Mag-click sa tab Lumikha mula sa file. Ito ang unang tab sa window ng Bagay.  Pindutin ang pindutan Dahon. Bubuksan nito ang file explorer ng iyong computer.
Pindutin ang pindutan Dahon. Bubuksan nito ang file explorer ng iyong computer.  Piliin ang file na nais mong ipasok.
Piliin ang file na nais mong ipasok. Pindutin ang pindutan Isingit. Isasara nito ang explorer ng file at idaragdag ang file sa patlang na "Pangalan ng file".
Pindutin ang pindutan Isingit. Isasara nito ang explorer ng file at idaragdag ang file sa patlang na "Pangalan ng file".  mag-click sa OK lang upang ipasok ang dokumento. Ang mga nilalaman ng napiling file ay dapat na ilagay ngayon kung saan mo dating na-click ang mouse.
mag-click sa OK lang upang ipasok ang dokumento. Ang mga nilalaman ng napiling file ay dapat na ilagay ngayon kung saan mo dating na-click ang mouse. - Ang mga file ng salita at karamihan sa mga file ng RTF ay pinapanatili ang kanilang orihinal na format kapag pinagsama mo sila. Ang mga resulta ay maaaring mag-iba sa iba pang mga uri ng mga file.
- Ulitin ang mga hakbang sa itaas para sa bawat dokumento na nais mong isingit.
Paraan 2 ng 2: Pagsamahin ang dalawang bersyon ng parehong dokumento
 Buksan ang isa sa mga file ng Word na nais mong pagsamahin. Ang pinakamadaling paraan upang gawin ito ay upang mag-double click sa file upang buksan ito sa Word. Maaari mo ring buksan muna ang program na Word, sa menu File sa Word, pagkatapos ay mag-click Buksan I-click at piliin ang dokumento.
Buksan ang isa sa mga file ng Word na nais mong pagsamahin. Ang pinakamadaling paraan upang gawin ito ay upang mag-double click sa file upang buksan ito sa Word. Maaari mo ring buksan muna ang program na Word, sa menu File sa Word, pagkatapos ay mag-click Buksan I-click at piliin ang dokumento. - kung ikaw Subaybayan ang mga pagbabago sa loob ng tab Suriin na-activate mo ang maraming bersyon ng iyong Word file.
 Mag-click sa tab Suriin. Mahahanap mo ito sa tuktok ng screen sa Word sa pagitan ng "Mail" at "View."
Mag-click sa tab Suriin. Mahahanap mo ito sa tuktok ng screen sa Word sa pagitan ng "Mail" at "View." - Kung wala kang isang tab na may pangalan Suriin pagkatapos ay mag-click sa tab na iyon Mga kasangkapan.
 mag-click sa Ihambing. Ito ang toolbar halos sa kanang tuktok. Lilitaw ang dalawang mga pagpipilian.
mag-click sa Ihambing. Ito ang toolbar halos sa kanang tuktok. Lilitaw ang dalawang mga pagpipilian.  mag-click sa Upang pagsamahin .... Ito ang pangalawang pagpipilian. Lilitaw ang isang window kung saan maaari mong piliin ang iyong mga file.
mag-click sa Upang pagsamahin .... Ito ang pangalawang pagpipilian. Lilitaw ang isang window kung saan maaari mong piliin ang iyong mga file.  Piliin ang "Orihinal na Dokumento" mula sa naka-highlight na drop-down na menu. Iyon ang orihinal na dokumento bago ito masuri (bago ka gumawa ng anumang mga pagbabago dito).
Piliin ang "Orihinal na Dokumento" mula sa naka-highlight na drop-down na menu. Iyon ang orihinal na dokumento bago ito masuri (bago ka gumawa ng anumang mga pagbabago dito).  Piliin ang "Naka-check na Dokumento" mula sa naka-highlight na drop-down na menu. Ito ang dokumento na binago mo.
Piliin ang "Naka-check na Dokumento" mula sa naka-highlight na drop-down na menu. Ito ang dokumento na binago mo. - Kung nais mong ipahiwatig ang mga bahagi ng dokumento na binago mo pagkatapos ng pagsusuri, mag-type ng isang label sa patlang na "Markahan ang mga hindi marka na pagbabago na may" patlang. Sa karamihan ng mga kaso, gagamitin mo ang pangalan ng taong nagmungkahi ng mga pagbabago dito.
 Pumili Bagong file sa ilalim ng "Ipakita ang mga pagbabago sa.""Sinasabi nito sa Word na lumikha ng isang bagong dokumento batay sa dalawang mga dokumento na nais mong pagsamahin."
Pumili Bagong file sa ilalim ng "Ipakita ang mga pagbabago sa.""Sinasabi nito sa Word na lumikha ng isang bagong dokumento batay sa dalawang mga dokumento na nais mong pagsamahin."  mag-click sa OK lang. Isasama ang dalawang bersyon sa isang bagong file ng Word, at bubuksan ito sa isang bagong screen ng Word na nahahati sa tatlong mga panel. Ang dokumento sa gitna ay ang pinagsama na dokumento, ipinapakita ng kaliwang panel ang mga pagbabago, at inihahambing ng kanang panel ang dalawang mga dokumento.
mag-click sa OK lang. Isasama ang dalawang bersyon sa isang bagong file ng Word, at bubuksan ito sa isang bagong screen ng Word na nahahati sa tatlong mga panel. Ang dokumento sa gitna ay ang pinagsama na dokumento, ipinapakita ng kaliwang panel ang mga pagbabago, at inihahambing ng kanang panel ang dalawang mga dokumento. - Kung may napakaraming impormasyon sa screen na hindi mo mabasa ang bagong dokumento, pumunta sa Kumpara> Ipakita ang Orihinal na Mga Dokumento> Itago ang Orihinal na Mga Dokumento. Bawasan nito ang tamang panel at markahan ang mga pagbabago sa isang patayong pulang linya sa bagong pinagsamang dokumento.