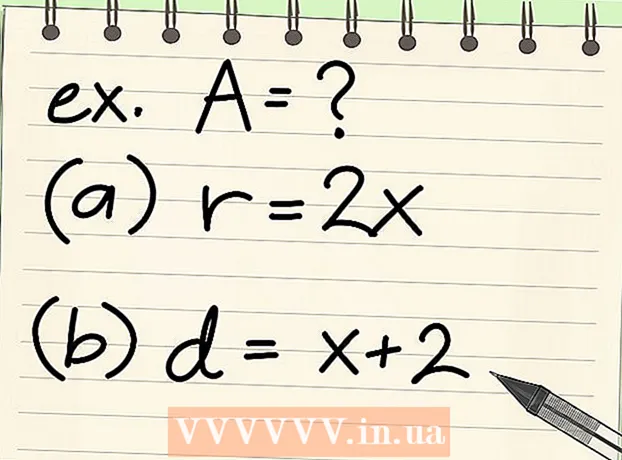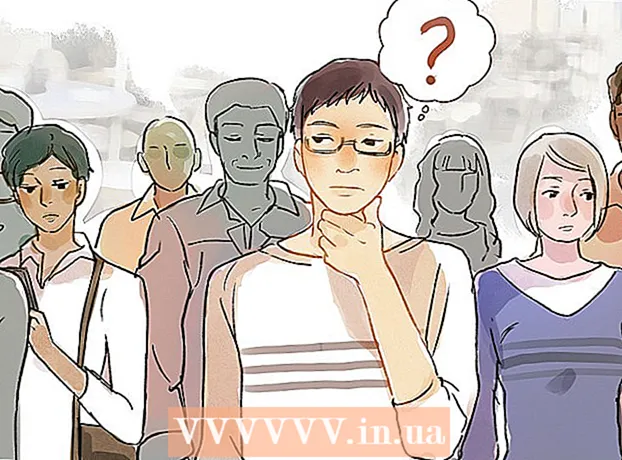May -Akda:
Frank Hunt
Petsa Ng Paglikha:
20 Marso. 2021
I -Update Ang Petsa:
1 Hulyo 2024

Nilalaman
Ipinapakita sa iyo ng wikiHow na ito kung paano mag-log in sa web o desktop na bersyon ng WhatsApp sa pamamagitan ng pag-scan ng isang QR code sa iyong telepono.
Upang humakbang
Paraan 1 ng 2: Sa iPhone
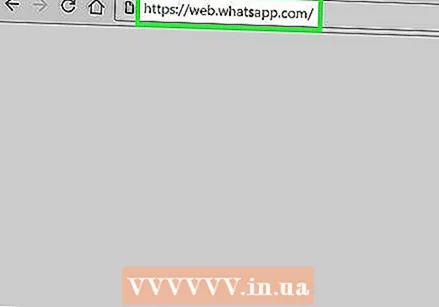 Mag-navigate sa bersyon ng web ng WhatsApp. Makakakita ka ng isang itim at puting kahon sa gitna ng pahina; ito ang QR code.
Mag-navigate sa bersyon ng web ng WhatsApp. Makakakita ka ng isang itim at puting kahon sa gitna ng pahina; ito ang QR code. - Kung gumagamit ka ng desktop na bersyon ng WhatsApp sa halip, makikita mo ang code na ito kapag sinimulan mo ang programa sa kauna-unahang pagkakataon.
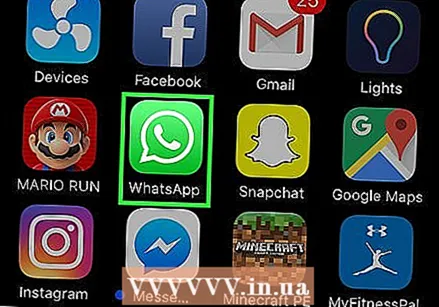 Buksan ang WhatsApp sa iyong iPhone. Ito ay isang berdeng app na may isang puting icon ng telepono sa isang puting speech bubble.
Buksan ang WhatsApp sa iyong iPhone. Ito ay isang berdeng app na may isang puting icon ng telepono sa isang puting speech bubble. - Kung kailangan mo pa ring i-set up ang WhatsApp, gawin ito bago magpatuloy.
 I-tap ang Mga Setting. Nasa kanang sulok ito sa ibaba ng screen.
I-tap ang Mga Setting. Nasa kanang sulok ito sa ibaba ng screen. - Kapag bumukas ang WhatsApp sa isang pag-uusap, dapat mo munang i-tap ang pindutang "Bumalik" sa kaliwang sulok sa itaas ng screen.
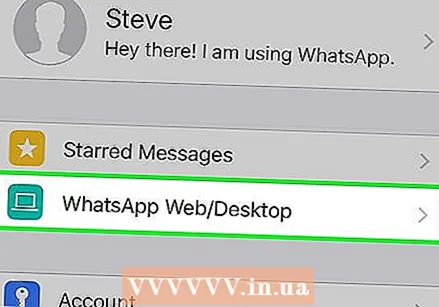 I-tap ang WhatsApp Web / Desktop. Ang pagpipiliang ito ay nasa tuktok ng pahina, sa ibaba lamang ng iyong pangalan sa profile at larawan.
I-tap ang WhatsApp Web / Desktop. Ang pagpipiliang ito ay nasa tuktok ng pahina, sa ibaba lamang ng iyong pangalan sa profile at larawan. 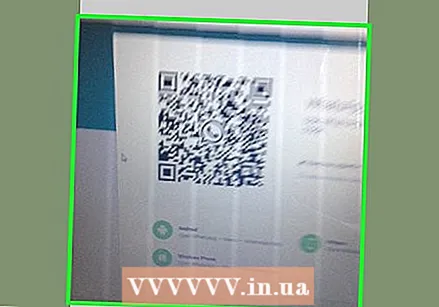 Ituro ang iyong camera sa QR code. Dapat harapin ka ng screen ng iyong iPhone upang ang camera ay nakaturo sa QR code sa iyong computer.
Ituro ang iyong camera sa QR code. Dapat harapin ka ng screen ng iyong iPhone upang ang camera ay nakaturo sa QR code sa iyong computer. - Kung dati mong na-scan ang isang QR code sa WhatsApp, kakailanganin mong i-boot muna ang camera I-scan ang QR code sa tuktok ng screen.
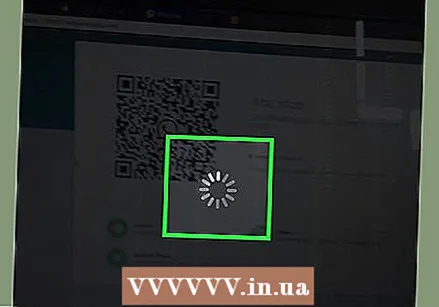 Hintaying mai-scan ang code. Kung hindi kaagad "kukunin" ng iyong camera ang QR code, subukan sa iyong iPhone na mas malapit sa screen.
Hintaying mai-scan ang code. Kung hindi kaagad "kukunin" ng iyong camera ang QR code, subukan sa iyong iPhone na mas malapit sa screen. - Kapag na-scan ang code, ang iyong mga mensahe sa WhatsApp ay ipapakita sa web page ng WhatsApp.
Paraan 2 ng 2: Sa Android
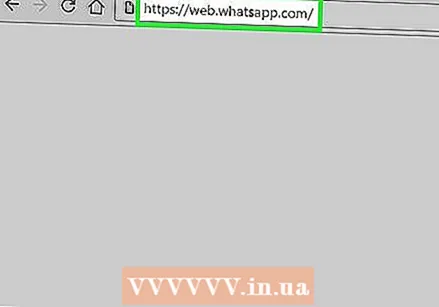 Mag-navigate sa bersyon ng web ng WhatsApp. Makakakita ka ng isang itim at puting kahon sa gitna ng pahina; ito ang QR code.
Mag-navigate sa bersyon ng web ng WhatsApp. Makakakita ka ng isang itim at puting kahon sa gitna ng pahina; ito ang QR code. - Kung gumagamit ka ng desktop na bersyon ng WhatsApp sa halip, makikita mo ang code na ito kapag sinimulan mo ang programa sa kauna-unahang pagkakataon.
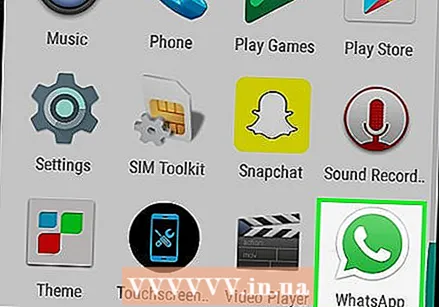 Buksan ang WhatsApp sa iyong Android phone. Ito ay isang berdeng app na may isang puting icon ng telepono sa isang puting speech bubble.
Buksan ang WhatsApp sa iyong Android phone. Ito ay isang berdeng app na may isang puting icon ng telepono sa isang puting speech bubble. - Kung kailangan mo pa ring i-set up ang WhatsApp, gawin ito bago magpatuloy.
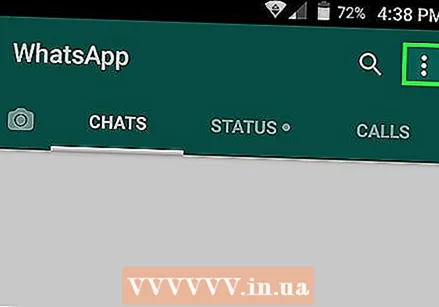 Tapikin ang ⋮ Nasa kanang sulok sa itaas ng screen ito. Bubuksan nito ang isang drop-down na menu na may iba't ibang mga pagpipilian.
Tapikin ang ⋮ Nasa kanang sulok sa itaas ng screen ito. Bubuksan nito ang isang drop-down na menu na may iba't ibang mga pagpipilian. - Kapag bumukas ang WhatsApp sa isang pag-uusap, dapat mo munang i-tap ang pindutang "Bumalik" sa kaliwang sulok sa itaas ng screen.
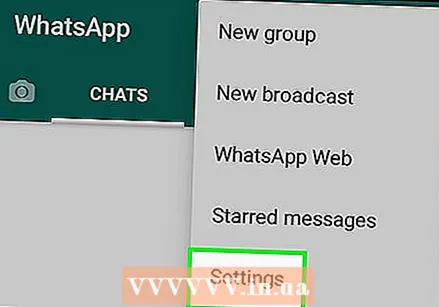 I-tap ang WhatsApp Web. Ito ay isang drop-down na menu. Nagbubukas ito ng isang QR code reader, na gumagamit ng pangunahing camera bilang isang scanner.
I-tap ang WhatsApp Web. Ito ay isang drop-down na menu. Nagbubukas ito ng isang QR code reader, na gumagamit ng pangunahing camera bilang isang scanner. 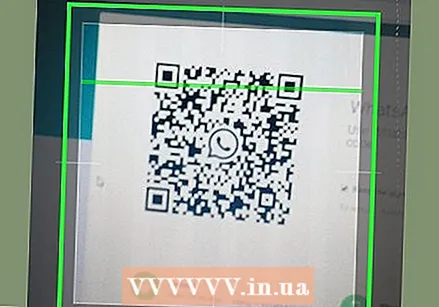 Ituro ang iyong camera sa QR code. Dapat harapin ka ng screen ng iyong iPhone upang maituro ng camera ang QR code sa iyong computer.
Ituro ang iyong camera sa QR code. Dapat harapin ka ng screen ng iyong iPhone upang maituro ng camera ang QR code sa iyong computer. - Kung dati mong na-scan ang isang QR code sa WhatsApp, kakailanganin mong i-boot muna ang camera I-scan ang QR Code sa tuktok ng screen.
 Hintaying mai-scan ang code. Kung hindi kaagad "kukunin" ng iyong camera ang QR code, subukan sa iyong iPhone na mas malapit sa screen.
Hintaying mai-scan ang code. Kung hindi kaagad "kukunin" ng iyong camera ang QR code, subukan sa iyong iPhone na mas malapit sa screen. - Kapag na-scan ang code, ang iyong mga mensahe sa WhatsApp ay ipapakita sa web page ng WhatsApp.
Mga Tip
- Kung naghihintay ka ng masyadong mahaba upang i-scan ang QR code, mag-e-expire ang pagpipilian. Mag-click lamang sa "Refresh code" sa berdeng bilog sa gitna ng kahon na naglalaman ng code upang i-reload ang code.
Mga babala
- Huwag kalimutang isara ang web na bersyon ng WhatsApp pagkatapos gamitin ito - lalo na kung nasa isang nakabahaging computer - kung hindi man ay mababasa ng iba ang iyong mga mensahe.