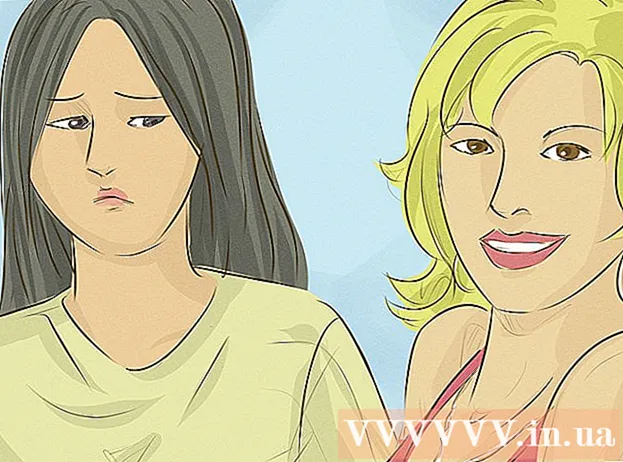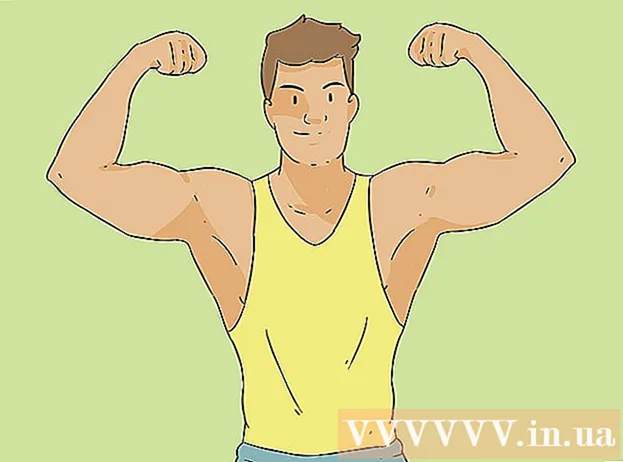May -Akda:
Eugene Taylor
Petsa Ng Paglikha:
12 Agosto. 2021
I -Update Ang Petsa:
1 Hulyo 2024
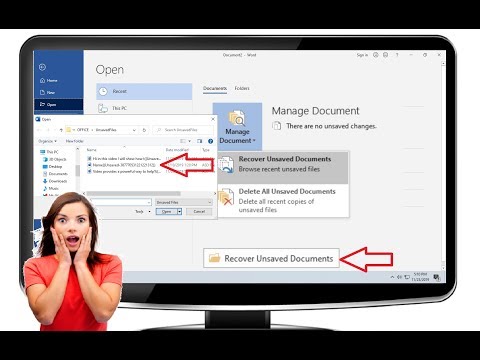
Nilalaman
- Upang humakbang
- Paraan 1 ng 4: Ibalik muli ang isang hindi nai-save na dokumento sa Windows
- Paraan 2 ng 4: Ibalik muli ang isang hindi nai-save na dokumento sa isang Mac
- Paraan 3 ng 4: Ibalik ang hindi nai-save na mga pagbabago sa Windows
- Paraan 4 ng 4: I-save ang mga hindi nai-save na pagbabago sa isang Mac
- Mga Tip
- Mga babala
Itinuturo sa iyo ng wikiHow na ito kung paano mabawi ang isang hindi nai-save na dokumento ng Microsoft Word, pati na rin makuha ang hindi nai-save na mga pagbabago sa isang nai-save na dokumento. Maaari mo itong gawin sa parehong mga Windows at Mac computer. Kung hindi mo ma-recover ang iyong dokumento sa Word gamit ang tampok na AutoRecover sa Microsoft Word, dapat kang gumamit ng data recovery software upang maibalik ang dokumento.
Upang humakbang
Paraan 1 ng 4: Ibalik muli ang isang hindi nai-save na dokumento sa Windows
 Buksan ang Microsoft Word. Ang Word icon ay kahawig ng isang puting "W" sa isang madilim na asul na background.
Buksan ang Microsoft Word. Ang Word icon ay kahawig ng isang puting "W" sa isang madilim na asul na background.  mag-click sa Buksan ang iba pang mga dokumento. Ang pagpipiliang ito ay matatagpuan sa ibabang kaliwang sulok ng window.
mag-click sa Buksan ang iba pang mga dokumento. Ang pagpipiliang ito ay matatagpuan sa ibabang kaliwang sulok ng window.  mag-click sa Ibalik muli ang mga hindi nai-save na dokumento. Mahahanap mo ito sa ibabang gitna ng window. Magbubukas ang isang folder ng pagbawi ng Salita, na dapat magpakita ng isang listahan ng mga file na nai-back up kamakailan.
mag-click sa Ibalik muli ang mga hindi nai-save na dokumento. Mahahanap mo ito sa ibabang gitna ng window. Magbubukas ang isang folder ng pagbawi ng Salita, na dapat magpakita ng isang listahan ng mga file na nai-back up kamakailan.  Pumili ng isang dokumento na ibabalik. Mag-click sa dokumento na nais mong mabawi.
Pumili ng isang dokumento na ibabalik. Mag-click sa dokumento na nais mong mabawi.  mag-click sa Buksan. Ang pagpipiliang ito ay matatagpuan sa kanang ibabang bahagi ng window. Ang dokumento ay bubukas sa Word.
mag-click sa Buksan. Ang pagpipiliang ito ay matatagpuan sa kanang ibabang bahagi ng window. Ang dokumento ay bubukas sa Word.  mag-click sa I-save bilang. Ito ay isang grey tab malapit sa tuktok ng window ng Word.
mag-click sa I-save bilang. Ito ay isang grey tab malapit sa tuktok ng window ng Word.  Pumili ng isang lokasyon upang i-save ang file. Mag-click sa isang folder sa kaliwang bahagi ng pahina.
Pumili ng isang lokasyon upang i-save ang file. Mag-click sa isang folder sa kaliwang bahagi ng pahina. - Maaari ka ring maglagay ng isang pangalan para sa dokumento sa patlang ng teksto na "Pangalan ng file" dito.
 mag-click sa Magtipid. Ang pagpipiliang ito ay matatagpuan sa kanang ibabang bahagi ng window. Ise-save nito ang nakuhang papel.
mag-click sa Magtipid. Ang pagpipiliang ito ay matatagpuan sa kanang ibabang bahagi ng window. Ise-save nito ang nakuhang papel.
Paraan 2 ng 4: Ibalik muli ang isang hindi nai-save na dokumento sa isang Mac
 mag-click sa Punta ka na. Ito ay isang item sa menu sa tuktok ng screen. Lilitaw ang isang drop-down na menu.
mag-click sa Punta ka na. Ito ay isang item sa menu sa tuktok ng screen. Lilitaw ang isang drop-down na menu. - Nakita mo ang item sa menu Punta ka na kung hindi, buksan muna ang Finder o mag-click sa desktop upang ipakita ito.
 Hawakan ang susi ⌥ Pagpipilian pinindot Magiging sanhi ito upang lumitaw ang folder Library sa drop-down na menu Punta ka na.
Hawakan ang susi ⌥ Pagpipilian pinindot Magiging sanhi ito upang lumitaw ang folder Library sa drop-down na menu Punta ka na.  mag-click sa Library. Mahahanap mo ang opsyong ito sa drop-down na menu Punta ka na. Ang nakatagong folder ng Library ay bubukas.
mag-click sa Library. Mahahanap mo ang opsyong ito sa drop-down na menu Punta ka na. Ang nakatagong folder ng Library ay bubukas.  Buksan ang folder na "Mga Lalagyan". I-double click ang folder na "Mga Lalagyan," sa "C" na bahagi ng folder ng Library.
Buksan ang folder na "Mga Lalagyan". I-double click ang folder na "Mga Lalagyan," sa "C" na bahagi ng folder ng Library.  Mag-click sa search bar. Mahahanap mo ito sa kanang tuktok ng window.
Mag-click sa search bar. Mahahanap mo ito sa kanang tuktok ng window.  Hanapin ang folder ng Microsoft. Uri com.microsoft.Word at pindutin ⏎ Bumalik.
Hanapin ang folder ng Microsoft. Uri com.microsoft.Word at pindutin ⏎ Bumalik.  Mag-click sa tab "Mga lalagyan". Matatagpuan ito sa kanan ng heading na "Paghahanap:" sa tuktok ng window ng Finder.
Mag-click sa tab "Mga lalagyan". Matatagpuan ito sa kanan ng heading na "Paghahanap:" sa tuktok ng window ng Finder.  Buksan ang ""com.microsoft.Word na "folder". Mag-double click sa folder na ito upang buksan ito.
Buksan ang ""com.microsoft.Word na "folder". Mag-double click sa folder na ito upang buksan ito.  Buksan ang folder na "Data".
Buksan ang folder na "Data". Buksan ang folder na "Library".
Buksan ang folder na "Library". Buksan ang folder na "Mga Kagustuhan". Maaaring kailanganin mong mag-scroll pababa upang makita ang folder na ito.
Buksan ang folder na "Mga Kagustuhan". Maaaring kailanganin mong mag-scroll pababa upang makita ang folder na ito.  Buksan ang folder na "AutoRecover". Ang isang listahan ng mga file na awtomatikong nai-save ng Word para sa iyo ay lilitaw.
Buksan ang folder na "AutoRecover". Ang isang listahan ng mga file na awtomatikong nai-save ng Word para sa iyo ay lilitaw.  Piliin ang file na nais mong ibalik. Mag-click sa file upang mapili ito.
Piliin ang file na nais mong ibalik. Mag-click sa file upang mapili ito. - Kung wala kang makitang anumang mga file dito, ang iyong file ng Word ay hindi nai-back up.
- mag-click sa File. Ito ay isang item sa menu sa kaliwang sulok sa itaas ng screen. Lilitaw ang isang drop-down na menu.
- Pumili Buksan kasama. Ang pagpipiliang ito ay matatagpuan sa tuktok ng drop-down na menu File.
- mag-click sa Naging. Mahahanap mo ang opsyong ito sa menu ng shortcut Buksan kasama.
 I-save ang dokumento. Pindutin ⌘ Utos+S., magpasok ng isang pangalan ng file, pumili ng isang i-save ang lokasyon mula sa menu na "Kung saan", at mag-click Magtipid.
I-save ang dokumento. Pindutin ⌘ Utos+S., magpasok ng isang pangalan ng file, pumili ng isang i-save ang lokasyon mula sa menu na "Kung saan", at mag-click Magtipid.
Paraan 3 ng 4: Ibalik ang hindi nai-save na mga pagbabago sa Windows
 Buksan ang Microsoft Word. Kung ang iyong computer o Word ay na-shut down habang nag-e-edit o nagse-save ng isang dokumento, makaka-save ang Word ng isang pansamantalang kopya ng dokumento.
Buksan ang Microsoft Word. Kung ang iyong computer o Word ay na-shut down habang nag-e-edit o nagse-save ng isang dokumento, makaka-save ang Word ng isang pansamantalang kopya ng dokumento.  mag-click sa Ipakita ang mga nakuhang file. Mahahanap mo ang pagpipiliang ito sa kaliwang tuktok na kaliwang tab ng Home sa Word.
mag-click sa Ipakita ang mga nakuhang file. Mahahanap mo ang pagpipiliang ito sa kaliwang tuktok na kaliwang tab ng Home sa Word.  Pumili ng isang file. Sa kahon sa kaliwang bahagi ng window, mag-click sa pangalan ng dokumento na nais mong ibalik. Bubuksan ito nito sa pangunahing window ng Word.
Pumili ng isang file. Sa kahon sa kaliwang bahagi ng window, mag-click sa pangalan ng dokumento na nais mong ibalik. Bubuksan ito nito sa pangunahing window ng Word. - Kung hindi mo sinasadyang napili ang isang maling file, maaari kang pumili ng isa pang file dito upang mapalitan ang kasalukuyang file.
- Ang pinakamadaling paraan upang matukoy kung aling dokumento ang mababawi ay tingnan ang oras kung kailan huling nai-save ang dokumento. Ang pinakahuling oras ay ang bersyon na kailangan mo.
 mag-click sa Magtipid. Ito ay isang grey tab sa tuktok ng window ng Word, sa ibaba lamang ng menu. Ang window na "I-save Bilang" ay bubukas.
mag-click sa Magtipid. Ito ay isang grey tab sa tuktok ng window ng Word, sa ibaba lamang ng menu. Ang window na "I-save Bilang" ay bubukas.  Maglagay ng isang pangalan ng file. I-type ang pangalan ng Word file sa patlang ng teksto na "Pangalan ng file."
Maglagay ng isang pangalan ng file. I-type ang pangalan ng Word file sa patlang ng teksto na "Pangalan ng file." - Maaari mo ring piliin ang isang i-save ang lokasyon sa pamamagitan ng pag-click sa isang folder sa kaliwang bahagi ng window na ito.
 mag-click sa Magtipid. Ang pagpipiliang ito ay matatagpuan sa kanang ibabang bahagi ng window. Ise-save nito ang file ng pagbawi ng Word bilang isang dokumento ng Word.
mag-click sa Magtipid. Ang pagpipiliang ito ay matatagpuan sa kanang ibabang bahagi ng window. Ise-save nito ang file ng pagbawi ng Word bilang isang dokumento ng Word.
Paraan 4 ng 4: I-save ang mga hindi nai-save na pagbabago sa isang Mac
 Maghanap ng isang abiso mula sa Microsoft Error Reporting. Kung biglang natahimik ang iyong computer o huminto sa paggana ang Microsoft Word habang nag-e-edit ng isang mayroon nang dokumento (isa na dati mong nai-save), lilitaw ang isang mensahe ng error na nagsasabing "Nagkaroon ng error at ang Microsoft Word ay sarado."
Maghanap ng isang abiso mula sa Microsoft Error Reporting. Kung biglang natahimik ang iyong computer o huminto sa paggana ang Microsoft Word habang nag-e-edit ng isang mayroon nang dokumento (isa na dati mong nai-save), lilitaw ang isang mensahe ng error na nagsasabing "Nagkaroon ng error at ang Microsoft Word ay sarado." - Kung hindi ka nakakakita ng isang abiso mula sa Microsoft, dapat mong subukang ibalik ang file sa pamamagitan ng folder ng Library.
 Tiyaking naka-check ang kahon na "Pag-ayos ng trabaho at muling simulan ang Microsoft Word". Mahahanap mo ito sa ilalim ng window. Tinutulungan ng pagpipiliang ito ang Microsoft Word na makahanap ng mga pagbabagong ginawa sa dokumento sa pagitan ng huling nai-save na bersyon at kung kailan nakasara ang Word.
Tiyaking naka-check ang kahon na "Pag-ayos ng trabaho at muling simulan ang Microsoft Word". Mahahanap mo ito sa ilalim ng window. Tinutulungan ng pagpipiliang ito ang Microsoft Word na makahanap ng mga pagbabagong ginawa sa dokumento sa pagitan ng huling nai-save na bersyon at kung kailan nakasara ang Word.  mag-click sa OK lang. Maaari itong matagpuan sa kanang ibabang bahagi ng window. Nagbubukas ang salita.
mag-click sa OK lang. Maaari itong matagpuan sa kanang ibabang bahagi ng window. Nagbubukas ang salita.  Tingnan ang iyong dokumento. Matapos maibalik ang mga pagbabago sa dokumento, awtomatiko itong magbubukas.
Tingnan ang iyong dokumento. Matapos maibalik ang mga pagbabago sa dokumento, awtomatiko itong magbubukas. - Kung ang mga pagbabago sa dokumento ay hindi nai-save, maaari mong buksan ang pinakabagong bersyon ng dokumento sa pamamagitan ng pag-click Kamakailan sa kaliwang bahagi ng window, sa pamamagitan ng pag-click sa pangalan ng dokumento at pagkatapos Buksan.
 I-save ang dokumento. Pindutin ⌘ Utos+S. na gawin ito.
I-save ang dokumento. Pindutin ⌘ Utos+S. na gawin ito.
Mga Tip
- Maaari mong dagdagan ang bilang ng beses na nai-back up ng AutoRecover ang iyong mga file ng Word sa loob ng isang panahon sa pamamagitan ng pag-click File (o Naging sa isang Mac), pagkatapos ay sa Mga pagpipilian (o Mga Kagustuhan sa isang Mac), Magtipid (din sa isang Mac), pagkatapos ay bawasan ang halaga sa tabi ng teksto na "I-save ang Impormasyon ng AutoRecover".
Mga babala
- Kung natanggal mo ang isang dokumento ng Microsoft Word mula sa iyong computer, hindi mo ito mababawi gamit ang tampok na AutoRecover ng Word.