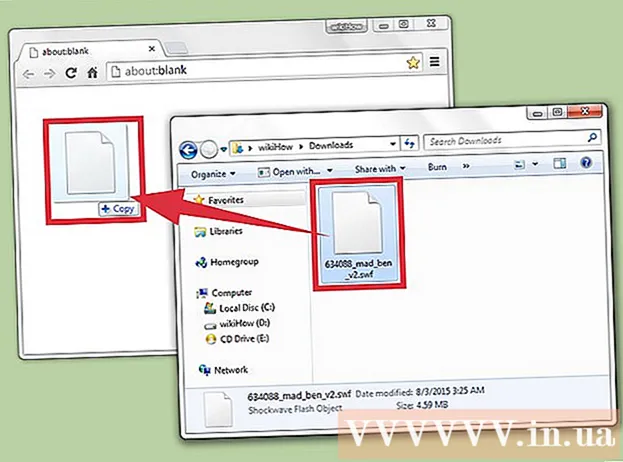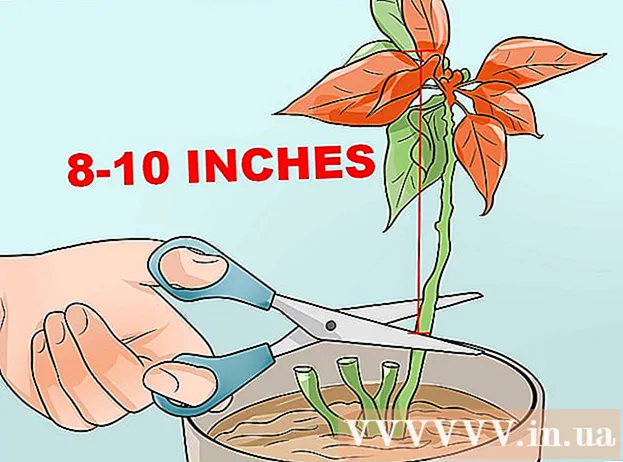May -Akda:
Tamara Smith
Petsa Ng Paglikha:
23 Enero 2021
I -Update Ang Petsa:
2 Hulyo 2024

Nilalaman
- Upang humakbang
- Paraan 1 ng 3: I-format ang layout ng isang dokumento
- Paraan 2 ng 3: I-format ang font
- Paraan 3 ng 3: Magdagdag ng mga larawan at tsart
- Tip
Ang Microsoft Word ay ang pinakatanyag na programa sa pagpoproseso ng salita sa buong mundo. Nakasalalay sa uri ng ligal, pormal, o personal na teksto na iyong sinusulat, ang bawat isa sa mga ito ay nangangailangan ng magkakahiwalay na mga alituntunin sa pag-format. Kung gumagamit ka ng Microsoft Word, mahahanap mo na ang pagsunod sa mga alituntuning ito ay napakadaling ibigay sa lahat ng mga tool na mayroon ang Word. Kung nagsisimula ka lang sa Microsoft Word, huwag magalala. Maaari mong mai-format ang iyong dokumento tulad ng isang pro nang walang oras.
Upang humakbang
Paraan 1 ng 3: I-format ang layout ng isang dokumento
 Galugarin ang interface ng gumagamit ng Word. Pamilyarin ang iyong sarili sa mga elemento ng interface na naglalaman ng lahat ng iyong mga tool sa pag-format. Maaaring kailanganin mong paganahin ang ilang mga tool sa iyong toolbar. Magagawa mo ito sa tab na "View" sa pamamagitan ng pagpili ng mga Toolbars at pagpili ng "Standard".
Galugarin ang interface ng gumagamit ng Word. Pamilyarin ang iyong sarili sa mga elemento ng interface na naglalaman ng lahat ng iyong mga tool sa pag-format. Maaaring kailanganin mong paganahin ang ilang mga tool sa iyong toolbar. Magagawa mo ito sa tab na "View" sa pamamagitan ng pagpili ng mga Toolbars at pagpili ng "Standard". - Ang menu bar ay ang lugar sa tuktok ng screen kung saan makikita mo ang File, I-edit, Tingnan at iba pang mahahalagang item sa menu.
- Ang toolbar (depende sa bersyon) ay matatagpuan nang direkta sa ibaba ng menu bar at nagpapakita ng mga karaniwang gawain tulad ng pag-save, pag-print at pagbubukas ng isang dokumento.
- Matatagpuan sa tuktok ng iyong workspace, sa ibaba ng toolbar, inaayos ng laso ang mga tampok ng Microsoft Word sa mga kategorya, tulad ng tab na Home at Layout ng Pahina.
 Ayusin ang pagkakahanay ng iyong dokumento. Ang iba't ibang mga uri ng mga dokumento ay nangangailangan ng iba't ibang mga paraan ng pagkakahanay para sa teksto. Maaari mong piliing ihanay ang iyong buong dokumento sa kaliwa, kanan, o gitna sa pamamagitan ng pag-click sa mga pindutan ng Align sa Alina group sa laso.
Ayusin ang pagkakahanay ng iyong dokumento. Ang iba't ibang mga uri ng mga dokumento ay nangangailangan ng iba't ibang mga paraan ng pagkakahanay para sa teksto. Maaari mong piliing ihanay ang iyong buong dokumento sa kaliwa, kanan, o gitna sa pamamagitan ng pag-click sa mga pindutan ng Align sa Alina group sa laso. - Ito ang mga pindutan na mukhang isang maliit na bersyon ng isang dokumento, na may maliit na mga itim na linya na nagpapahiwatig ng pagkakahanay.
- Mahahanap mo ang mga pindutan ng pagkakahanay patungo sa gitna ng laso, pagkatapos ng button na Underline, at bago ang pindutan ng Bullets.
 Itakda ang spacing ng linya ng iyong dokumento. Ayusin ang mga setting sa pamamagitan ng pag-click sa button ng Linya at Paragraph Spacing. Anumang teksto na nai-type mo pagkatapos gamitin ang tool na ito ay susundan ang distansya na iyong itinakda.
Itakda ang spacing ng linya ng iyong dokumento. Ayusin ang mga setting sa pamamagitan ng pag-click sa button ng Linya at Paragraph Spacing. Anumang teksto na nai-type mo pagkatapos gamitin ang tool na ito ay susundan ang distansya na iyong itinakda. - Mahahanap mo ang pindutan ng Linya at Paragraph Spacing sa laso pagkatapos ng mga pindutan ng pagkakahanay. Ang pindutang ito ay mukhang isang hilera ng mga linya na may mga patayong arrow sa kaliwa ng mga linya na tumuturo pataas at pababa.
- Upang mai-edit ang spacing ng isang mayroon nang linya o talata, piliin ang teksto at i-click ang button na Linya at Paragraph Spacing upang mai-edit ito.
- Maaari mo ring i-edit ang spacing ng linya at talata sa pamamagitan ng pag-click sa tab ng Layout ng Pahina sa menu bar sa tuktok ng screen, na pipiliin ang "Talata" mula sa listahan at tumutukoy sa nais na spacing.
- Maraming mga propesyonal na dokumento, tulad ng mga sanaysay sa kolehiyo at mga cover letter, na nangangailangan ng doble na spacing.
 Ayusin ang oryentasyon ng pahina. Upang isulat ang dokumento sa ibang oryentasyon, i-click ang pagpipiliang "orientation" sa pangkat ng Pag-setup ng Pahina sa laso at piliin ang "Portrait" o "Landscape" mula sa drop-down list.
Ayusin ang oryentasyon ng pahina. Upang isulat ang dokumento sa ibang oryentasyon, i-click ang pagpipiliang "orientation" sa pangkat ng Pag-setup ng Pahina sa laso at piliin ang "Portrait" o "Landscape" mula sa drop-down list.  Baguhin ang laki ng papel sa pangkat ng Pag-setup ng Pahina sa laso. Kung kailangan mong i-print ang dokumento sa isang tukoy na sukat ng papel, i-click ang pindutang "Laki" at piliin ang nais na laki mula sa drop-down na listahan.
Baguhin ang laki ng papel sa pangkat ng Pag-setup ng Pahina sa laso. Kung kailangan mong i-print ang dokumento sa isang tukoy na sukat ng papel, i-click ang pindutang "Laki" at piliin ang nais na laki mula sa drop-down na listahan. - Binabago nito ang virtual na laki ng dokumento ng teksto.
 Ipasadya ang mga header at footer ng dokumento. Naglalaman ang isang header ng impormasyon na lilitaw sa bawat pahina ng dokumento.
Ipasadya ang mga header at footer ng dokumento. Naglalaman ang isang header ng impormasyon na lilitaw sa bawat pahina ng dokumento. - Upang maitakda ang header ng iyong dokumento, i-double click ang tuktok na bahagi ng pahina at lilitaw ang patlang ng header.
- Ipasadya ang mga footer ng dokumento. Ang mga footer ay tulad ng mga header ng dokumento. Ang lahat ng teksto sa footer ay lilitaw sa ilalim ng bawat pahina ng iyong dokumento.
- Upang maitakda ang footer ng iyong dokumento, mag-double click sa ibabang bahagi ng pahina at lilitaw ang patlang ng footer.
- Maaari mo ring mai-format ang iyong mga header at footer sa pamamagitan ng pagpili sa tab na "Ipasok" sa menu bar sa tuktok ng screen at pag-click sa Header o Footer sa pangkat ng parehong pangalan. Pinapayagan ka ng aksyon na ito na lumikha ng mga header at footer sa iyong pahina at i-edit ang mga ito.
 Ayusin ang margin. I-click ang pindutang "Mga margin" sa pangkat ng Pag-set up ng Pahina ng tab na Layout ng Pahina at pumili ng isang margin mula sa mga paunang natukoy na setting ng margin sa drop-down na listahan.
Ayusin ang margin. I-click ang pindutang "Mga margin" sa pangkat ng Pag-set up ng Pahina ng tab na Layout ng Pahina at pumili ng isang margin mula sa mga paunang natukoy na setting ng margin sa drop-down na listahan. - Kung nais mong gumamit ng iyong sariling mga margin, i-click ang "Pasadyang Mga Margin" sa ilalim ng listahan ng drop-down upang maitakda ang iyong sariling mga margin.
 Magdagdag ng mga haligi. Kung nais mong lumikha ng isang dokumento na tulad ng pahayagan, magagawa mo ito sa pamamagitan ng pagtatakda ng mga haligi sa dokumento. Piliin ang opsyong "Mga Haligi" mula sa tab na Layout ng Pahina at piliin ang numero at pagkakahanay ng mga haligi na gusto mo mula sa drop-down na listahan. Nakasalalay sa bersyon ng Word, mahahanap mo rin ang mga pindutan ng Mga Haligi sa tuktok na hilera ng laso. Ang pindutan na ito ay may berdeng icon na may isang maliit na rektanggulo na nahahati sa kalahati.
Magdagdag ng mga haligi. Kung nais mong lumikha ng isang dokumento na tulad ng pahayagan, magagawa mo ito sa pamamagitan ng pagtatakda ng mga haligi sa dokumento. Piliin ang opsyong "Mga Haligi" mula sa tab na Layout ng Pahina at piliin ang numero at pagkakahanay ng mga haligi na gusto mo mula sa drop-down na listahan. Nakasalalay sa bersyon ng Word, mahahanap mo rin ang mga pindutan ng Mga Haligi sa tuktok na hilera ng laso. Ang pindutan na ito ay may berdeng icon na may isang maliit na rektanggulo na nahahati sa kalahati. - Kung nais mong lumikha ng isa, dalawa, o tatlong mga haligi, magagawa mo iyon sa mga preset na pagpipilian. Kung nais mong gumawa ng higit pa, dapat mong piliin ang "Higit pang mga Haligi".
- Tandaan na ang pagpipiliang haligi na ito ay naiiba mula sa mga haligi na nakukuha mo kapag nagsingit ka ng mga item tulad ng mga talahanayan sa iyong dokumento.
 Magdagdag ng mga bala at numero. I-highlight ang teksto na nais mong bilangin o mai-bullet sa harap, at (depende sa bersyon) i-click ang Numero o Mga Bullet na pindutan sa laso.
Magdagdag ng mga bala at numero. I-highlight ang teksto na nais mong bilangin o mai-bullet sa harap, at (depende sa bersyon) i-click ang Numero o Mga Bullet na pindutan sa laso. - Ang mga pindutan na ito ay matatagpuan sa tabi ng bawat isa sa laso, pagkatapos ng mga pindutan ng pagkakahanay. Ipinapakita ng pindutan ng Bilang ang tatlong maliliit na linya ng mga numero sa kaliwa ng mga linya at ang pindutang Bullets ay nagpapakita ng tatlong maliliit na linya ng mga bala sa kaliwa ng mga linya.
 Piliin ang istilo ng iyong dokumento. Ang lahat ng mga dokumento ay may mga naka-built na istilo bilang default (halimbawa: Normal, Pamagat, Pamagat 1). Ang default na istilo para sa teksto ay Normal. Ang template kung saan nakabatay ang isang dokumento (halimbawa: Normal.dotx) ay tumutukoy kung aling mga istilo ang ipinapakita sa laso at sa tab na Mga Estilo.
Piliin ang istilo ng iyong dokumento. Ang lahat ng mga dokumento ay may mga naka-built na istilo bilang default (halimbawa: Normal, Pamagat, Pamagat 1). Ang default na istilo para sa teksto ay Normal. Ang template kung saan nakabatay ang isang dokumento (halimbawa: Normal.dotx) ay tumutukoy kung aling mga istilo ang ipinapakita sa laso at sa tab na Mga Estilo. - Bago mag-apply ng isang istilo, maaari mong makita ang lahat ng magagamit na mga istilo at i-preview kung paano ang hitsura nito kapag inilalapat mo ang mga ito.
- Mula sa tab na Home o tab na Format sa menu bar, sa ilalim ng Mga Estilo, pumili ng nais na istilo.
- Maaari mo ring i-click ang pindutang I-edit sa tab na Mga Estilo upang lumikha ng iyong sariling estilo.
- Bilang default, naglalapat ang Word ng istilo ng talata (halimbawa: Pamagat 1) sa buong talata. Upang mag-apply ng istilo ng talata sa bahagi ng isang talata, piliin lamang ang tukoy na bahagi na nais mong baguhin.
Paraan 2 ng 3: I-format ang font
 Ayusin ang mga setting ng font. Sa laso makikita mo ang mga drop-down na menu para sa font at laki. Upang makagawa ng mga pagbabago sa teksto, dapat mo munang piliin ang teksto na nais mong gumana. Maaari kang pumili ng mga indibidwal na character, tiyak na salita o buong talata. Pagkatapos pumili ng teksto, maaari mo itong mai-format. Halimbawa, maaari mong baguhin ang font, laki at kulay.
Ayusin ang mga setting ng font. Sa laso makikita mo ang mga drop-down na menu para sa font at laki. Upang makagawa ng mga pagbabago sa teksto, dapat mo munang piliin ang teksto na nais mong gumana. Maaari kang pumili ng mga indibidwal na character, tiyak na salita o buong talata. Pagkatapos pumili ng teksto, maaari mo itong mai-format. Halimbawa, maaari mong baguhin ang font, laki at kulay. - Mag-click sa kaliwa ng unang salita na nais mong piliin at hawakan ang cursor habang hinihila ang cursor sa lahat ng mga salitang nais mong piliin.
 Baguhin ang laki, kulay at pagmamarka. Mag-navigate sa drop-down na listahan sa laso upang mapili ang nais na font, laki, kulay, at highlight. Una mong makikita ang pindutan ng font, sa kanan pagkatapos ng pindutan ng Estilo. Susunod ay mahahanap mo ang pindutan ng laki ng font na may default na laki (karaniwang 12).
Baguhin ang laki, kulay at pagmamarka. Mag-navigate sa drop-down na listahan sa laso upang mapili ang nais na font, laki, kulay, at highlight. Una mong makikita ang pindutan ng font, sa kanan pagkatapos ng pindutan ng Estilo. Susunod ay mahahanap mo ang pindutan ng laki ng font na may default na laki (karaniwang 12). - Palaging tandaan ang mga alituntunin sa pag-format ng dokumento na iyong nilikha kapag pumipili ng font at laki.
- Ang default na font para sa karamihan ng pang-agham at propesyonal na mga dokumento ay Time New Roman, laki 12.
 Piliin ang format ng teksto. Bilang karagdagan sa pagtatakda ng estilo ng font at laki, maaari mo ring ayusin ang diin ng mga salita at linya sa iyong dokumento. Sa tabi ng pindutan ng laki makikita mo ang pindutang Bold, Italic at Underline. Ang Bold button ay isang naka-bold na capital B, ang Italic button ay isang italic capital I, at ang Underline button ay isang underline na capital U.
Piliin ang format ng teksto. Bilang karagdagan sa pagtatakda ng estilo ng font at laki, maaari mo ring ayusin ang diin ng mga salita at linya sa iyong dokumento. Sa tabi ng pindutan ng laki makikita mo ang pindutang Bold, Italic at Underline. Ang Bold button ay isang naka-bold na capital B, ang Italic button ay isang italic capital I, at ang Underline button ay isang underline na capital U. - Kapag napili mo ang font na nais mong baguhin, i-click ang mga pindutan sa laso.
 Itakda ang mga katangian at kulay ng teksto at font. Kung nais mong magdagdag ng mga kulay at mga highlight sa iyong dokumento, magagawa mo ito sa pamamagitan ng pagpili ng bahagi ng dokumento na nais mong idagdag ang mga kulay at pag-click sa mga pindutan ng Kulay ng Highlight o Kulay ng Teksto sa laso.
Itakda ang mga katangian at kulay ng teksto at font. Kung nais mong magdagdag ng mga kulay at mga highlight sa iyong dokumento, magagawa mo ito sa pamamagitan ng pagpili ng bahagi ng dokumento na nais mong idagdag ang mga kulay at pag-click sa mga pindutan ng Kulay ng Highlight o Kulay ng Teksto sa laso. - (Nakasalalay sa bersyon), pumunta sa kanan ng laso upang hanapin ang pindutan, isang asul na ABC na may puting bar na may salungguhit dito, at ang pindutan ng kulay ng teksto, isang letrang A na may isang itim na bar sa ibaba nito.
Paraan 3 ng 3: Magdagdag ng mga larawan at tsart
 Mag-drag ng isang imahe sa dokumento. Ilagay ang iyong imahe nang eksakto kung saan mo ito gusto. Kapag nahulog mo na ang imahe, maaaring medyo mahirap itong makuha nang eksakto kung saan mo ito gusto. Mayroong ilang mga paraan upang mas madaling manipulahin ang iyong imahe:
Mag-drag ng isang imahe sa dokumento. Ilagay ang iyong imahe nang eksakto kung saan mo ito gusto. Kapag nahulog mo na ang imahe, maaaring medyo mahirap itong makuha nang eksakto kung saan mo ito gusto. Mayroong ilang mga paraan upang mas madaling manipulahin ang iyong imahe:  Paganahin ang pagbabalot ng teksto. Binabago ng pambalot ng teksto ang layout ng iyong dokumento upang ang teksto ay maaaring dumaloy sa paligid ng imahe nasaan man ito.
Paganahin ang pagbabalot ng teksto. Binabago ng pambalot ng teksto ang layout ng iyong dokumento upang ang teksto ay maaaring dumaloy sa paligid ng imahe nasaan man ito. - Mag-right click sa imahe at mag-right click sa Wrap Text. Piliin ang pagkakahanay na pinakaangkop sa iyong dokumento. Makakakita ka ng isang preview habang pinapasada mo ang iyong mouse sa bawat pagpipilian.
- Piliin ang imahe at pagkatapos ay pindutin nang matagal ang Ctrl key. Habang pinipigilan ang key, gamitin ang mga arrow key upang ilipat ang imahe sa dokumento.
 Magdagdag ng isang tsart. I-click ang tab na "Ipasok" at pagkatapos ay i-click ang pagpipiliang "Tsart". Kapag pinili mo ang Grap, isang bagong toolbar ang lilitaw sa iyong laso na may isang hanay ng mga grap na mapagpipilian. Piliin ang iyong ginustong uri ng tsart, tulad ng isang pie.
Magdagdag ng isang tsart. I-click ang tab na "Ipasok" at pagkatapos ay i-click ang pagpipiliang "Tsart". Kapag pinili mo ang Grap, isang bagong toolbar ang lilitaw sa iyong laso na may isang hanay ng mga grap na mapagpipilian. Piliin ang iyong ginustong uri ng tsart, tulad ng isang pie.  Baguhin ang iyong tsart. Mag-scroll sa bahaging iyon ng window at pagkatapos ay pumili mula sa iba't ibang mga uri ng mga graphic, tulad ng "Naka-highlight na Mga Segment ng 3D Circle".
Baguhin ang iyong tsart. Mag-scroll sa bahaging iyon ng window at pagkatapos ay pumili mula sa iba't ibang mga uri ng mga graphic, tulad ng "Naka-highlight na Mga Segment ng 3D Circle". - I-click ang "OK" upang ipasok ang tsart sa iyong dokumento at ilabas ang window na "Tsart sa Microsoft Word".
Tip
- Maliban kung nagsusulat ka lamang ng isang teksto, dapat mo munang konsultahin ang mga alituntunin para sa dokumentong iyon bago ayusin ang layout ng iyong dokumento.
- Maliban sa pag-format ng header, footer, at pahina (na nakakaapekto sa buong dokumento), ang lahat ng iba pang mga tool sa pag-format ay maaari lamang mailapat sa mga tukoy na bahagi ng dokumento.