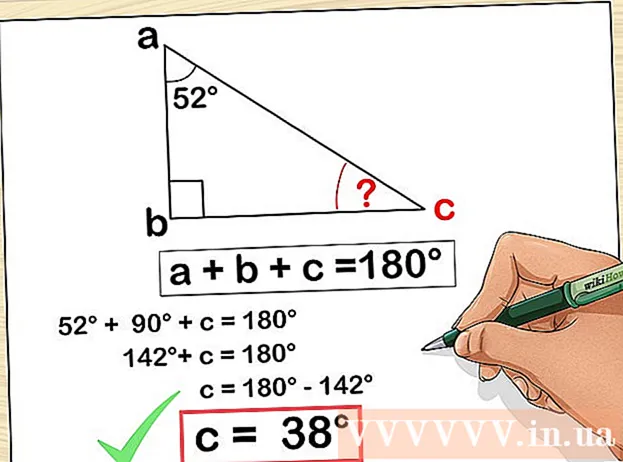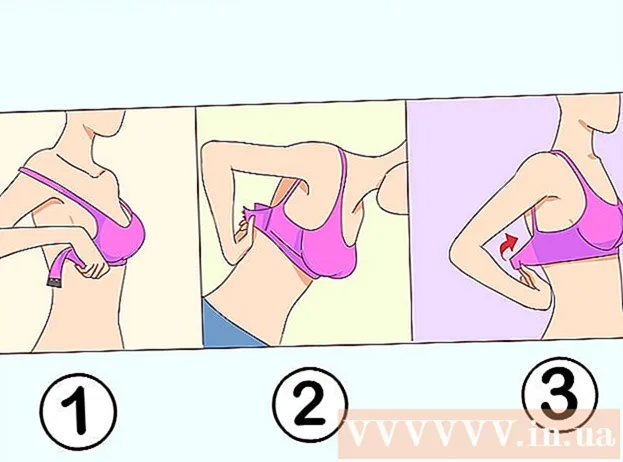May -Akda:
Charles Brown
Petsa Ng Paglikha:
9 Pebrero 2021
I -Update Ang Petsa:
1 Hulyo 2024
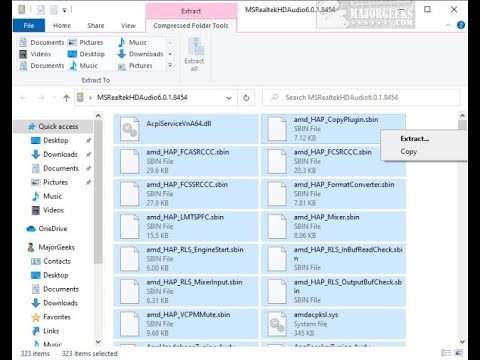
Nilalaman
- Upang humakbang
- Paraan 1 ng 3: Paggamit ng File Explorer
- Paraan 2 ng 3: Gamit ang app na lumikha ng file
- Paraan 3 ng 3: Paggamit ng folder ng Mga Dokumento
- Mga Tip
- Mga babala
- Mga kailangan
Ang wikiHow na ito ay nagtuturo sa iyo ng iba't ibang mga paraan upang buksan ang mga file sa iyong Windows PC. Kung mayroon kang app na ginamit mo upang likhain ang file, maaari mong buksan ang file mula sa loob ng app. Maaari ka ring mag-browse para sa file gamit ang Windows Explorer o mula sa folder ng Mga Dokumento.
Upang humakbang
Paraan 1 ng 3: Paggamit ng File Explorer
 Pindutin ⊞ Manalo+E. Kapag pinindot mo ang Windows key (karaniwang sa ibabang kaliwang sulok ng keyboard) at E pindutan, buksan ang file explorer (Explorer).
Pindutin ⊞ Manalo+E. Kapag pinindot mo ang Windows key (karaniwang sa ibabang kaliwang sulok ng keyboard) at E pindutan, buksan ang file explorer (Explorer).  Pumunta sa file na nais mong buksan. Ang mga drive sa iyong computer ay lilitaw sa kaliwang pane ng File Explorer. Kapag nag-click ka sa isang drive o folder sa kaliwang pane, ang mga nilalaman nito ay ipapakita sa kanan.
Pumunta sa file na nais mong buksan. Ang mga drive sa iyong computer ay lilitaw sa kaliwang pane ng File Explorer. Kapag nag-click ka sa isang drive o folder sa kaliwang pane, ang mga nilalaman nito ay ipapakita sa kanan. - Ang mga file na na-download mo mula sa internet ay karaniwang nakaimbak sa folder Mga Pag-download. I-click ang arrow sa tabi Ang PC na ito upang mapalawak ang lahat ng mga folder, pagkatapos ay mag-click Mga Pag-download upang buksan ang folder na ito.
- Kung hindi ka sigurado kung nasaan ang file, mag-click Ang PC na ito sa kaliwang pane at i-type ang pangalan ng file (o bahagi nito) sa search bar sa kanang sulok sa itaas ng File Explorer. Pindutin ↵ Ipasok upang simulan ang paghahanap.
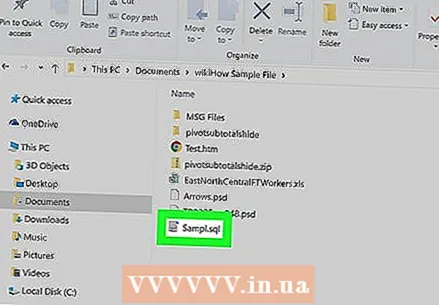 I-double click ang file upang buksan ito. Bubuksan nito ang file sa default app.
I-double click ang file upang buksan ito. Bubuksan nito ang file sa default app. - Kung nais mong pumili ng isang tukoy na app upang buksan ang file, mag-right click sa file, piliin ang Buksan kasama at pagkatapos ay pumili ng isang app. Bisitahin ang https://www.openwith.org para sa karagdagang impormasyon sa kung paano makahanap ng tamang app upang magbukas ng isang file.
- Kung ang file ay isang ZIP (isang naka-compress) na file, mag-right click sa file at piliin Alisin dito. Lumilikha ito ng isang bagong folder sa kasalukuyang direktoryo. Maaari ka nang mag-double click sa bagong folder upang makita kung ano ang nasa loob.
Paraan 2 ng 3: Gamit ang app na lumikha ng file
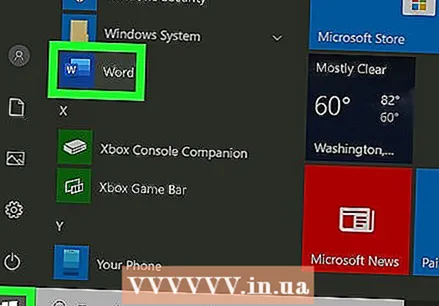 Buksan ang app na nais mong gamitin. Halimbawa, kung nais mong magbukas ng isang dokumento sa Microsoft Word, simulan ang Microsoft Word.
Buksan ang app na nais mong gamitin. Halimbawa, kung nais mong magbukas ng isang dokumento sa Microsoft Word, simulan ang Microsoft Word. - Ang lahat ng mga app na naka-install sa iyong PC ay matatagpuan sa Start menu, na karaniwang matatagpuan sa kaliwang ibabang bahagi ng screen. Baka nasa Lahat ng apps o Lahat ng mga programa dapat mag-click upang matingnan ang buong listahan.
- Maaari mo ring buksan ang isang app mula sa bar sa paghahanap sa Windows. Mag-click sa magnifying glass o bilog sa kanan ng Start button, i-type ang pangalan ng app (hal. maging), at pagkatapos ay mag-click sa mga resulta ng paghahanap.
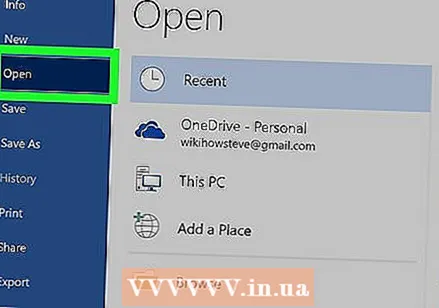 Mag-click sa item File at piliin Buksan. Ito Fileang menu ay karaniwang nasa isang menu bar sa tuktok ng screen. Kapag sumakay ka na Buksan Karaniwan kang makakakita ng isang file explorer.
Mag-click sa item File at piliin Buksan. Ito Fileang menu ay karaniwang nasa isang menu bar sa tuktok ng screen. Kapag sumakay ka na Buksan Karaniwan kang makakakita ng isang file explorer. - Minsan ang menu ay magpapakita ng isang icon ng folder sa halip na ang salita File.
- Kung hindi Filemenu, hanapin ang isang menu o pindutan na pinangalanan Buksan.
 Mag-browse sa file na nais mong buksan. Kung hindi mo nakikita ang file sa listahan, mag-navigate sa folder kung saan ito nakaimbak. Maaari mo itong gawin gamit ang mga folder at drive sa kaliwang bahagi ng file browser.
Mag-browse sa file na nais mong buksan. Kung hindi mo nakikita ang file sa listahan, mag-navigate sa folder kung saan ito nakaimbak. Maaari mo itong gawin gamit ang mga folder at drive sa kaliwang bahagi ng file browser. 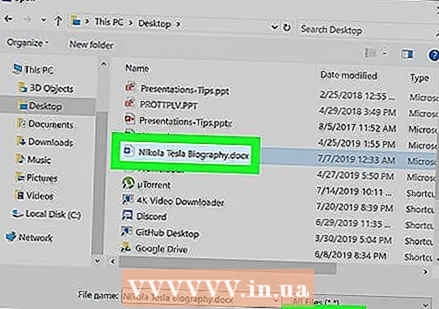 Piliin ang file at i-click Buksan. Bubuksan nito ang file upang matingnan mo at / o mai-edit ito sa kasalukuyang app.
Piliin ang file at i-click Buksan. Bubuksan nito ang file upang matingnan mo at / o mai-edit ito sa kasalukuyang app.
Paraan 3 ng 3: Paggamit ng folder ng Mga Dokumento
 Buksan ang folder ng Mga Dokumento. Marami sa iyong mga programa sa Windows ang nag-iimbak ng mga file sa folder ng Mga Dokumento bilang default. Mayroong maraming mga paraan upang magawa ito:
Buksan ang folder ng Mga Dokumento. Marami sa iyong mga programa sa Windows ang nag-iimbak ng mga file sa folder ng Mga Dokumento bilang default. Mayroong maraming mga paraan upang magawa ito: - I-click ang Start menu, na karaniwang matatagpuan sa ibabang kaliwang bahagi ng screen, at pagkatapos ay i-click ang folder Mga Dokumento.
- I-click ang bilog o magnifying glass sa kanan ng Start menu, uri mga dokumento sa search bar, pagkatapos ay i-click ang folder Mga Dokumento sa mga resulta ng paghahanap.
- Mag-double click sa folder Mga Dokumento sa iyong desktop.
- Mag-double click sa Ang PC na ito o Computer sa desktop, pagkatapos ay mag-double click Mga Dokumento.
 Mag-double click sa file na nais mong buksan. Bubuksan nito ang file sa default app para sa pagtingin at / o pag-edit.
Mag-double click sa file na nais mong buksan. Bubuksan nito ang file sa default app para sa pagtingin at / o pag-edit. - Maaari mo ring buksan ang isang file gamit ang isa pang programa sa pamamagitan ng pag-right click sa file, Buksan kasama at pagkatapos ay pumili ng isa pang app.
- Bisitahin ang https://www.openwith.org para sa karagdagang impormasyon sa kung paano makahanap ng tamang app upang magbukas ng isang file.
Mga Tip
- Gumagana ang mga libreng programa sa pagbabasa pati na rin ang orihinal na software ng pagbubukas ng file.
- Ang isang file na ipinadala sa iyo sa pamamagitan ng email ay magbubukas kapag na-double click mo ito, kung ang tamang programa ay naka-install sa iyong computer.
Mga babala
- Ang mga file na naka-compress ay maaaring mangailangan ng espesyal na paghawak, kabilang ang pagsunod sa mga tukoy na kinakailangan (tulad ng pag-access sa password) na itinakda sa panahon ng zip.
Mga kailangan
- Computer
- Naaangkop na programa ng software, kung mayroon ka nito
- Windows system